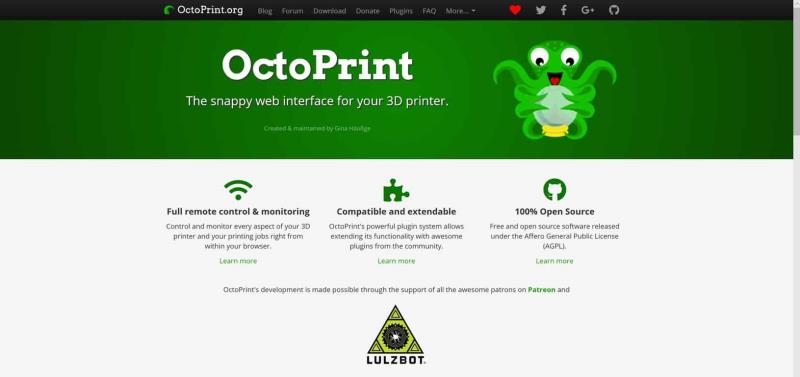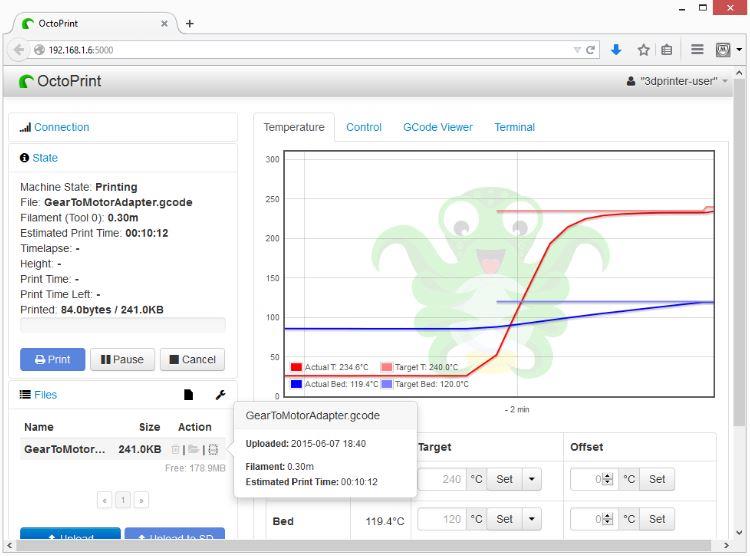Η χρήση ενός Raspberry Pi με το OctoPrint για τον έλεγχο του 3D εκτυπωτή σας δίνει περισσότερο έλεγχο στις ρυθμίσεις του 3D εκτυπωτή σας και σας βοηθά να παράγετε τρισδιάστατες εκτυπώσεις υψηλότερης ποιότητας. Ο έλεγχος ενός 3D εκτυπωτή με το OctoPrint χρησιμοποιώντας ένα Raspberry Pi είναι εύκολος και μπορεί να γίνει σε πέντε βήματα:
Flash της εικόνας OctoPrint σε μια κάρτα microSD.
Συνδέστε το Raspberry Pi στον τρισδιάστατο εκτυπωτή σας.
Ενεργοποιήστε το Raspberry Pi με την κάρτα microSD OctoPrint τοποθετημένη.
Μεταβείτε στη διεύθυνση https://octopi.local στο πρόγραμμα περιήγησής σας.
Κατεβάστε και εκτυπώστε τρισδιάστατα μοντέλα από το Thingiverse ή φτιάξτε τις δικές σας τρισδιάστατες δημιουργίες.
Για τους μη μυημένους, η τρισδιάστατη εκτύπωση μπορεί να φαίνεται σαν ένα τρομακτικό χόμπι. Ωστόσο, μόλις καταλάβετε πώς λειτουργούν όλα, η τρισδιάστατη εκτύπωση μπορεί να γίνει διασκεδαστική και ευχάριστη. Για αρχάριους, μπορεί να είναι δελεαστικό να αγοράσετε απλώς έναν εκτυπωτή 3D plug-and-play για χρήση με τα Windows 10. Μερικά παραδείγματα περιλαμβάνουν τον Monoprice Select Mini Pro ($250) ή τον Snapmaker 3-in-1 3D Printer ($800), ο οποίος προσφέρει δυνατότητες χάραξης λέιζερ και φρεζαρίσματος CNC εκτός από την εκτύπωση 3D. Και οι δύο εκτυπωτές είναι καλές επιλογές αρχικού επιπέδου, αλλά έχουν μικρότερο αποτύπωμα τρισδιάστατης εκτύπωσης και γρήγορα θα βρεθείτε να ψάχνετε να αγοράσετε έναν μεγαλύτερο εκτυπωτή όταν χρειαστεί να εκτυπώσετε μεγαλύτερα εξαρτήματα.
Εάν ενδιαφέρεστε να βρείτε έναν τρισδιάστατο εκτυπωτή για αρχάριους, προτείνω το Creality 3D Ender 3 . Είναι ένας τρισδιάστατος εκτυπωτής καλού μεγέθους που προσφέρει εκτυπώσεις σταθερής ποιότητας. Επιπλέον, ο Ender 3 είναι ένας αυτοαναπαραγόμενος εκτυπωτής, που σημαίνει ότι ο εκτυπωτής μπορεί να εκτυπώσει τα δικά του εξαρτήματα αναβάθμισης και αντικατάστασης. Επιπλέον, ο εκτυπωτής έρχεται ως κιτ DIY, που κατά τη γνώμη μου είναι ο καλύτερος τρόπος για να μάθετε για την τρισδιάστατη εκτύπωση.

Έλαβα το Creality 3D Ender 3 ως δώρο από το ληξιαρχείο γάμου μου. Δεν ήξερα τι θα τύπωνα, αλλά είχα κάποιες γενικές ιδέες. Έψαξα στον Ιστό για να βρω τον καλύτερο 3D εκτυπωτή μεσαίας κατηγορίας και κατέληξα στον Ender 3. Χρειάζεται λίγη καμπύλη εκμάθησης, οπότε αν νομίζετε ότι θα το αγοράσετε και θα εκτυπώσετε τέλειες 3D εκτυπώσεις σε ελάχιστο χρόνο, βρίσκονται σε ένα αγενές ξύπνημα. Αυτό το βίντεο YouTube παρέχει μια λεπτομερή ανασκόπηση του Ender 3, καθώς και ορισμένες βασικές τρισδιάστατες εκτυπώσεις και αναβαθμίσεις εκτυπωτή. Κυμαίνοντας γύρω στα $200-$250, το Ender 3 είναι μια εξαιρετική επιλογή για τα χρήματα, αν και απαιτείται κάποια συναρμολόγηση.
Από τότε που χρησιμοποιώ το Ender 3, αντιμετώπισα ορισμένα προβλήματα με το να μπορώ να ξεκινήσω και να σταματήσω την εκτύπωση 3D όταν δεν είμαι μπροστά στον εκτυπωτή. Το πρόβλημα με τους περισσότερους τρισδιάστατους εκτυπωτές είναι ότι οι εταιρείες εκτύπωσης 3D δεν έχουν δημιουργήσει μια αποτελεσματική διεπαφή για την αλληλεπίδραση με τον 3D εκτυπωτή σας μέσω του υπολογιστή σας. Για να εκτυπώσετε κάτι 3D, πρέπει να περάσετε από μια αρκετά επίπονη διαδικασία. Δείτε τι κάνετε όταν εκτυπώνετε αντικείμενα 3D χρησιμοποιώντας μόνο τον εκτυπωτή.
Δημιουργήστε ή κατεβάστε ένα αντικείμενο από το Thingiverse
Επεξεργαστείτε το στοιχείο έτσι ώστε να εκτυπώνεται με επιτυχία χρησιμοποιώντας τον εκτυπωτή σας (ρυθμίσεις θερμοκρασίας, ένταση κλίμακας, κ.λπ.)
Μεταφέρετε το κατάλληλο αρχείο από τον υπολογιστή σας στην κάρτα microSD
Αφαιρέστε την κάρτα microSD από τον υπολογιστή και τοποθετήστε την κάρτα microSD στον εκτυπωτή
Ξεκινήστε την εκτύπωση χρησιμοποιώντας το μενού ελέγχου του εκτυπωτή
Αυτή η διαδικασία είναι απογοητευτική, διότι εάν υπάρχει πρόβλημα με τις ρυθμίσεις του εκτυπωτή του στοιχείου που θέλετε να εκτυπώσετε, ή οι ρυθμίσεις θερμοκρασίας είναι απενεργοποιημένες ή κάτι άλλο πάει στραβά, πρέπει να διακόψετε την εκτύπωση με μη αυτόματο τρόπο και να ξεκινήσετε τη διαδικασία από την αρχή. Όλα τα σημαντικά βρίσκονται σε αυτήν την κάρτα microSD. Αυτό αποδείχτηκε ότι ήταν τα πιο απογοητευτικά πράγματα με τον 3D εκτυπωτή μου και με τρέλανε μέχρι που βρήκα το OctoPrint. Μετά από αυτό, όλα άλλαξαν.
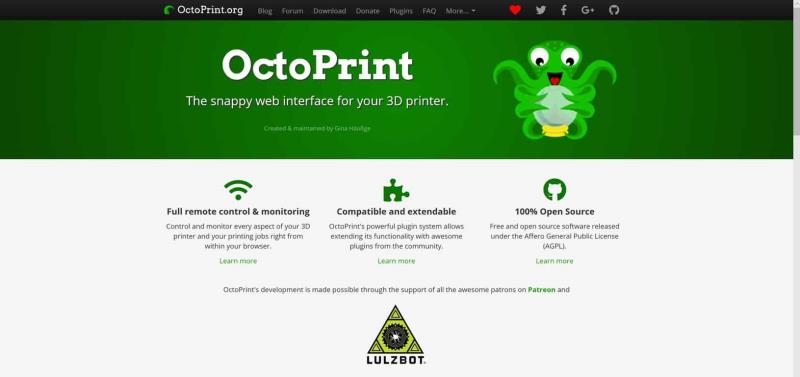
Το OctoPrint είναι μια διεπαφή ιστού ανοιχτού κώδικα για τον τρισδιάστατο εκτυπωτή σας. Το OctoPrint σάς επιτρέπει να σύρετε και να αποθέσετε αρχεία στον 3D εκτυπωτή σας, να αλλάξετε τις ρυθμίσεις θερμοκρασίας του εκτυπωτή κατά βούληση και να ξεκινήσετε και να σταματήσετε εργασίες εκτύπωσης. Είναι το καλύτερο και το πιο διαισθητικό. Για να χρησιμοποιήσετε το OctoPrint, το μόνο που χρειάζεστε είναι ένα Raspberry Pi και θα μπορείτε να έχετε πρόσβαση στον 3D εκτυπωτή σας μέσω της σύνδεσής σας Wi-Fi. Εδώ είναι τι πρέπει να κάνετε για να θέσετε σε λειτουργία το OctoPrint: μια Raspberry Pi 3B ή 3B+, κάρτα microSD τουλάχιστον 8 GB και OctoPi, μια εικόνα κάρτας microSD βασισμένη σε Raspbian για το Raspberry Pi που περιλαμβάνει το OctoPrint συν όλες τις εξαρτήσεις που χρειάζεστε για να το τρέξετε. Περισσότερες πληροφορίες είναι διαθέσιμες στη σελίδα λήψης του OctoPrint .
Παρόλο που είναι δυνατή η εγκατάσταση του OctoPrint στα Windows, το OctoPrint δεν εκτελείται τόσο σταθερά χρησιμοποιώντας τα Windows και μπορεί να αντιμετωπίσετε απροσδόκητα σφάλματα και σφάλματα. Τα πρόσφατα νέα ότι μπορείτε να εγκαταστήσετε τα Windows 10 στο ARM σε ένα Raspberry Pi είναι υπέροχα , αλλά κατά τη γνώμη μου τα Windows 10 στο ARM δεν είναι το καλύτερο λειτουργικό σύστημα για το Raspberry Pi. Μπορείτε εξίσου εύκολα να εγκαταστήσετε τα Windows IoT Core ή τα Windows 10 στο ARM , αλλά το Raspberry Pi λειτουργεί καλύτερα με το Raspbian , το οποίο είναι ένα λειτουργικό σύστημα που βασίζεται σε Linux και έχει δημιουργηθεί ειδικά για το Raspberry Pi. Χρησιμοποιώ ένα Raspberry Pi 3B και το OctoPrint τρέχει καλά στο Raspbian χωρίς κανένα πρόβλημα.
Με το OctoPrint, πρέπει να κάνετε λήψη αυτού του αρχείου εικόνας OctoPrint και να ακολουθήσετε τις οδηγίες στη σελίδα λήψης για να εξαγάγετε και να αναβοσβήσετε το αρχείο εικόνας δίσκου στην κάρτα microSD, να διαμορφώσετε το SSID και τον κωδικό πρόσβασης του wifi και, στη συνέχεια, να εκκινήσετε το Pi από την κάρτα microSD. Μόλις αναγνωρίσετε το Raspberry Pi στο δίκτυό σας WiFi, μπορείτε να το συνδέσετε στον 3D εκτυπωτή σας και να ελέγξετε τις ρυθμίσεις του 3D εκτυπωτή σας και τα έργα εκτύπωσης από οποιαδήποτε συσκευή, και ανάλογα με τις ρυθμίσεις του OctoPrint, να ελέγξετε ακόμη και τον 3D εκτυπωτή σας από απόσταση. Προσωπικά, δεν χρησιμοποιώ τη δυνατότητα πρόσβασης μέσω κινητού επειδή έχω ανησυχίες πυρασφάλειας για τη λειτουργία του τρισδιάστατου εκτυπωτή μου χωρίς επίβλεψη.
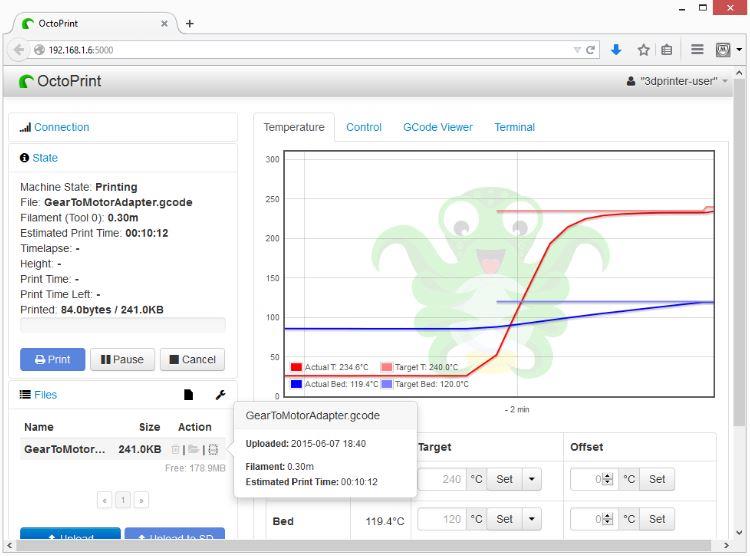
Κατά τη γνώμη μου, το OctoPrint είναι η καλύτερη διεπαφή για τρισδιάστατη εκτύπωση. Το Octoprint παρέχει μια εύκολη διεπαφή που μου προσφέρει τον έλεγχο σχεδόν σε κάθε πτυχή του τρισδιάστατου εκτυπωτή μου μέσω ενός προγράμματος περιήγησης Ιστού. Θα ήθελα να μπορούσα να πω ότι μπορείτε να χρησιμοποιήσετε το OctoPrint με τον Microsoft Edge, αλλά το OctoPrint λειτουργεί πολύ καλύτερα χρησιμοποιώντας το Google Chrome. Το OctoPrint μου επιτρέπει να ελέγχω τη θερμοκρασία, να βλέπω τον χρόνο που απομένει στην εκτύπωση και να διακόπτω την εκτύπωση για να κάνω ρυθμίσεις στη θερμοκρασία και την ταχύτητα του εκτυπωτή, εάν χρειάζεται. Συνολικά, είμαι πολύ ευχαριστημένος με την ποιότητα των τρισδιάστατων εκτυπώσεων μου. Ακολουθεί ένα παράδειγμα ποιότητας τρισδιάστατης εκτύπωσης.

Creality 3d ender 3 pug
Η τρισδιάστατη εκτύπωση (Creality 3D Ender 3 Pug) που φαίνεται παραπάνω ήταν ένα μεγαλύτερο έργο που μπόρεσα να εκτυπώσω αφού εκτύπωσα με συνέπεια μικρότερα κομμάτια. Στην αρχή, έγιναν πολλές δοκιμές και σφάλματα για την εύρεση της βέλτιστης θερμοκρασίας και άλλων ρυθμίσεων εκτυπωτή για συνεπείς εκτυπώσεις. Αφού είχα πιο σταθερές εκτυπώσεις όπως η παραπάνω, άρχισα να εκτυπώνω όλο και μεγαλύτερα έργα.
Το Raspberry Pi είναι ένας τόσο ικανός υπολογιστής μονής πλακέτας που μου επιτρέπει να προσθέτω άλλα πρόσθετα, συμπεριλαμβανομένης μιας κάμερας web για να παρακολουθώ τις τρισδιάστατες εκτυπώσεις μου ζωντανά στο OctoPrint. Επιπλέον, το OctoPrint μου επιτρέπει να προσθέσω μια ποικιλία προσθηκών για να βελτιώσω τις δυνατότητες του τρισδιάστατου εκτυπωτή μου μέσω της διεπαφής προγράμματος περιήγησης OctoPrint. Συνολικά, η χρήση του OctoPrint με το Raspberry Pi για τον έλεγχο του 3D εκτυπωτή μου μέσω του υπολογιστή μου με Windows 10 είναι πολύ βολικό. Τώρα, δεν θα εκτυπώνετε τέλεια πράγματα από την αρχή, αλλά μόλις καταλάβετε τι λειτουργεί καλά για τον 3D εκτυπωτή σας, θα διαπιστώσετε ότι η 3D εκτύπωση είναι ένα ικανοποιητικό χόμπι. Μπορείτε να βρείτε περισσότερες ιδέες στο Thingiverse για το τι μπορείτε να δημιουργήσετε.