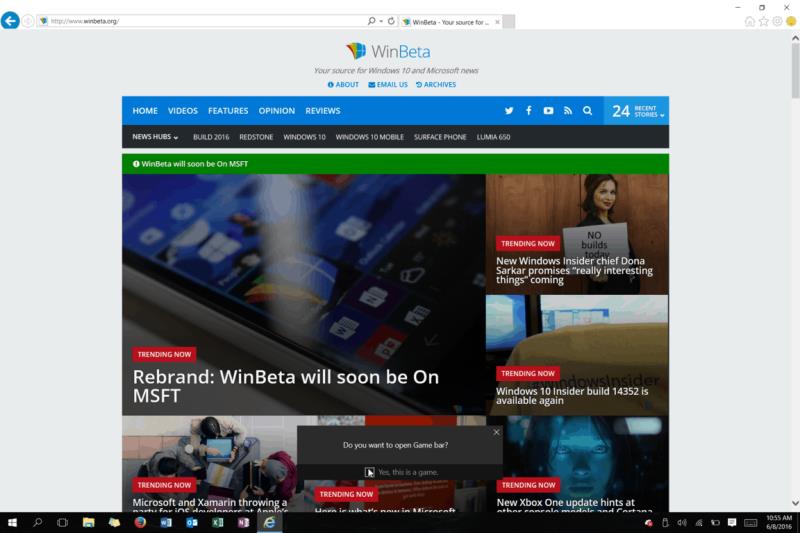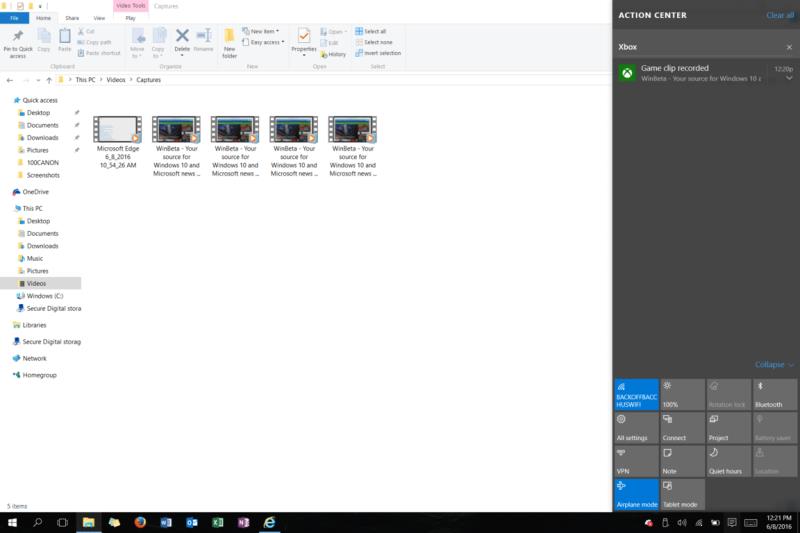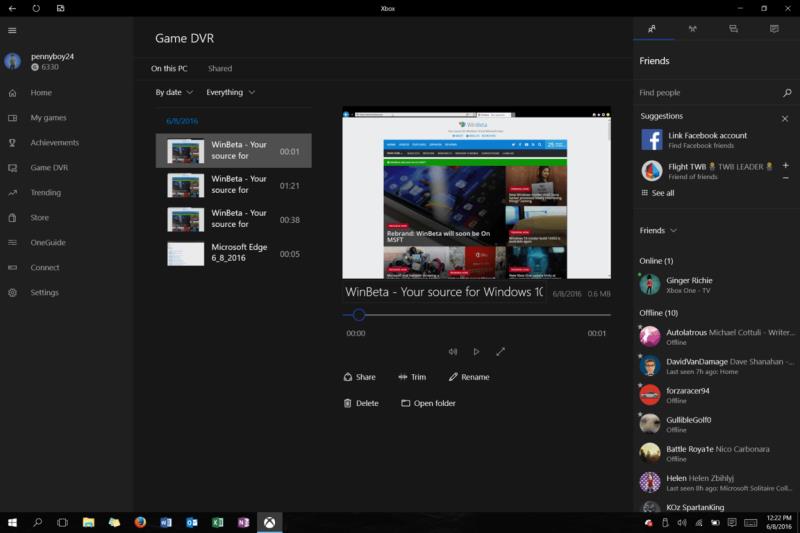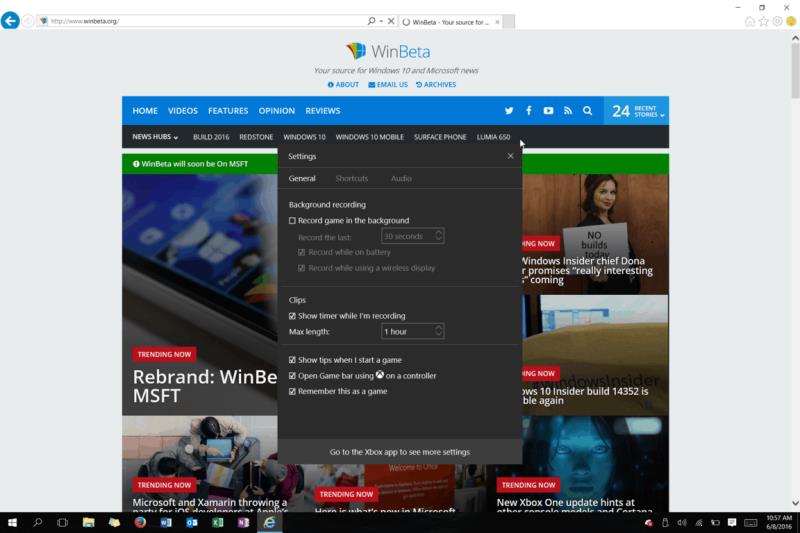Στην εποχή των Windows 7, των Windows Vista ή ακόμα και των Windows 8, η εγγραφή ενός προγράμματος στην οθόνη σήμαινε ότι ίσως έπρεπε να εγκαταστήσετε λογισμικό τρίτου κατασκευαστή. Τα Windows 10, ωστόσο, έχουν μια ενσωματωμένη δυνατότητα που ονομάζεται Xbox Game DVR, η οποία σας επιτρέπει να εγγράφετε την οθόνη σας χωρίς όλη αυτή την επιπλέον ταλαιπωρία.
Για να χρησιμοποιήσετε τη δυνατότητα, το μόνο που χρειάζεται να κάνετε είναι να ανοίξετε το πρόγραμμα, το παιχνίδι ή την εφαρμογή που θέλετε να εγγράψετε. Στη συνέχεια, πρέπει να πατήσετε ταυτόχρονα το πλήκτρο Windows και το G μαζί. Στη συνέχεια, όπως φαίνεται παρακάτω, θα σας ζητηθεί να ανοίξετε τη γραμμή παιχνιδιού. Μετά από αυτήν την προτροπή, πατήστε "Ναι, αυτό είναι παιχνίδι", για να εμφανιστεί η γραμμή παιχνιδιού.
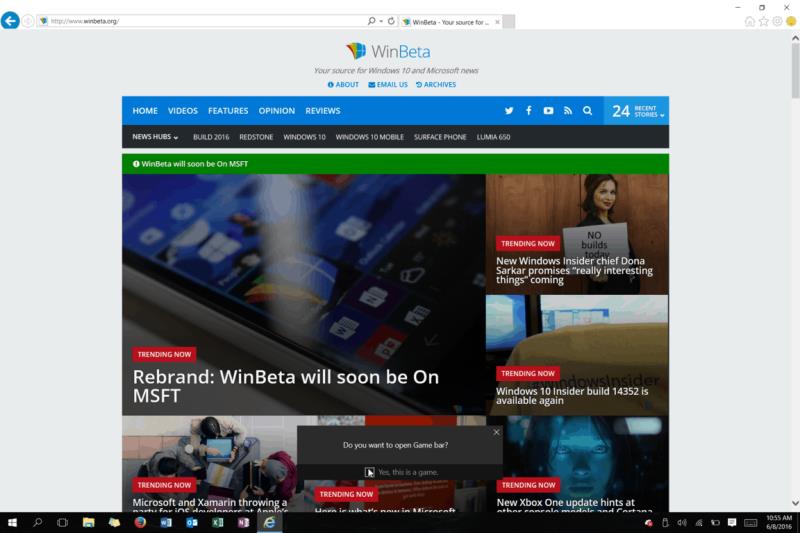
Άνοιγμα της γραμμής παιχνιδιών xbox
Φροντίστε να πατήσετε το μεγάλο κόκκινο κουμπί για να ξεκινήσει η εγγραφή
Μόλις το κάνετε αυτό, μπορείτε είτε να πατήσετε τον μεγάλο κόκκινο κύκλο για να ξεκινήσει η εγγραφή είτε τα πλήκτρα Windows, Alt και R ταυτόχρονα. Στη συνέχεια, μπορείτε να προχωρήσετε σε αυτό που θέλετε να ηχογραφήσετε, στην περίπτωσή μου αυτό το βίντεο με πλοήγηση στη σελίδα μου στο WinBeta.
Όπως δείχνει το βίντεό μου παραπάνω, τα αποτελέσματα από την εμπειρία είναι πολύ απρόσκοπτα και δεν υπάρχει καμία καθυστέρηση κατά την εγγραφή. Στην πραγματικότητα, η γραμμή παιχνιδιού θα εξαφανιστεί καθώς ξεκινάτε την εγγραφή, αφήνοντάς σας όλο τον χώρο για να ηχογραφήσετε ό,τι θέλετε.
Ωστόσο, μόλις ολοκληρώσετε την εγγραφή, μπορείτε να πατήσετε ξανά με το πλήκτρο Windows και G για να ανοίξετε τη γραμμή παιχνιδιού και να πατήσετε το κόκκινο κουμπί για να ολοκληρώσετε την εγγραφή. Εάν δεν θέλετε να τοποθετήσετε το ποντίκι μέχρι το κουμπί εγγραφής, μπορείτε επίσης να πατήσετε τα πλήκτρα Windows, Alt και R ταυτόχρονα για να κάνετε την ίδια εργασία.
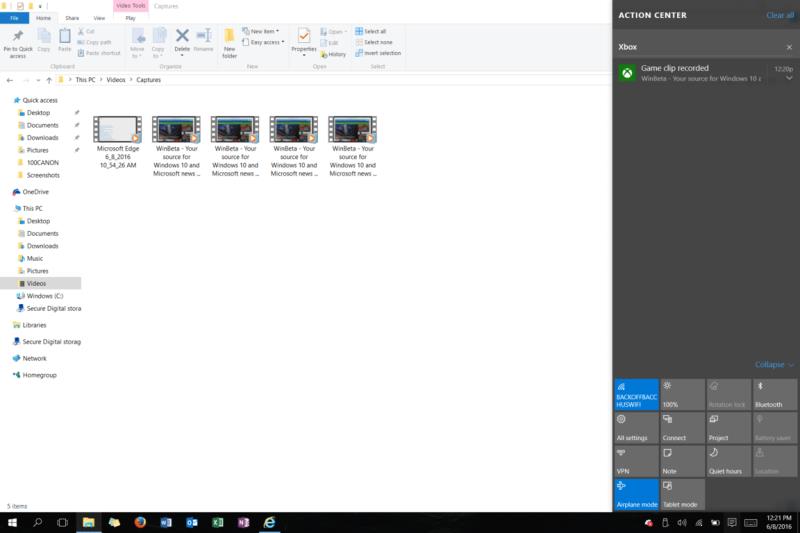
Πλοήγηση για να βρείτε την εγγραφή σας
Αφού ολοκληρώσετε την εγγραφή, μπορείτε να μεταβείτε στην ενότητα βίντεο της Εξερεύνησης αρχείων για να βρείτε τις εγγραφές σας. Από προεπιλογή, η εγγραφή τοποθετείται αυτόματα στο φάκελο Videos\Captures. Από εδώ μπορείτε να αντιγράψετε, να μοιραστείτε, να ανεβάσετε, να διαγράψετε ή να επεξεργαστείτε τις εγγραφές με μη αυτόματο τρόπο.
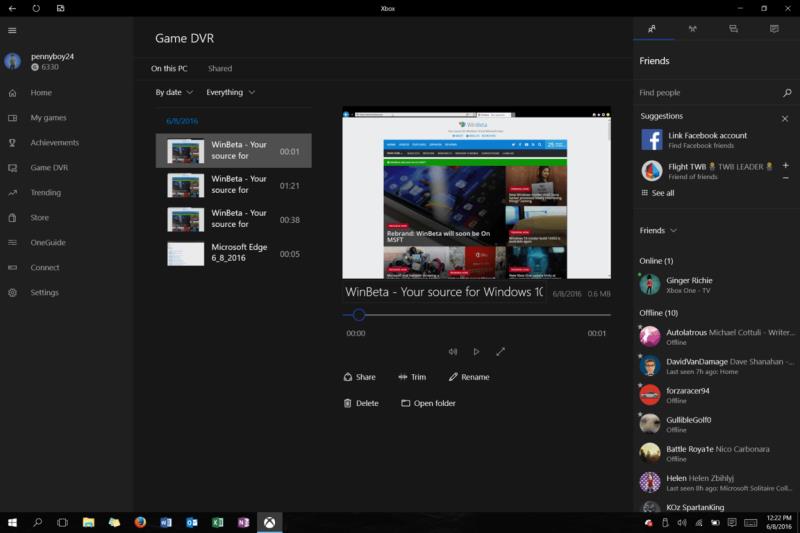
Πρόσθετες επιλογές για επεξεργασία και κοινή χρήση μέσω της εφαρμογής xbox στα Windows 10
Εάν είστε πιο τολμηροί, μπορείτε να ανοίξετε το Κέντρο δράσης και να πατήσετε την ειδοποίηση για την ηχογράφηση για περαιτέρω επεξεργασία και κοινή χρήση, όπως θα κάνατε σε ένα Xbox One. Αυτό θα ανοίξει την εφαρμογή Xbox, η οποία παραθέτει όλες τις εγγραφές σας και σας επιτρέπει να διαγράψετε, να περικόψετε κλιπ ή να τα μοιραστείτε.
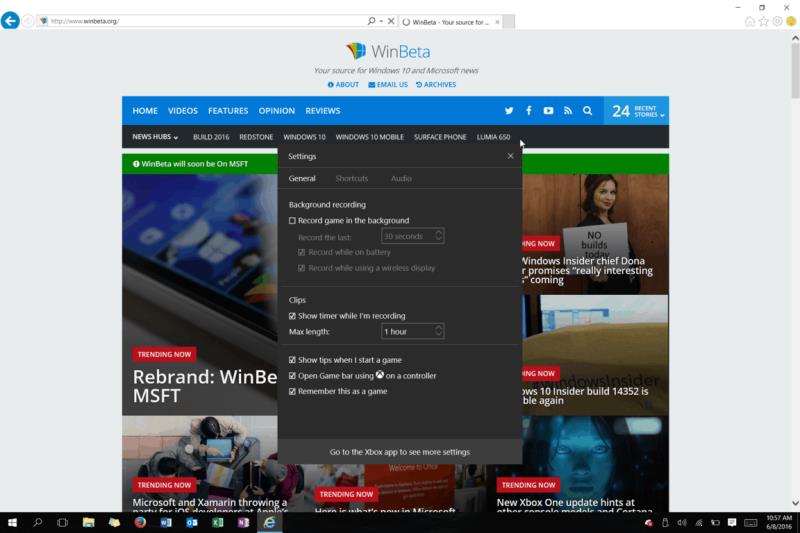
Πρόσθετες ρυθμίσεις για εγγραφή
Στη συνέχεια, όπως φαίνεται παραπάνω, εάν είστε ο τύπος που του αρέσει να προσαρμόζει τις ρυθμίσεις, μπορείτε επίσης να ανοίξετε τη Γραμμή παιχνιδιών και να κάνετε κλικ στο εικονίδιο με το γρανάζι για να προσαρμόσετε όλες τις ρυθμίσεις εγγραφής σας. Θα βρείτε επιλογές για την απομνημόνευση προγραμμάτων ως παιχνίδι, επιλογές για τη διάρκεια εγγραφής και πολλά άλλα. Αξίζει να σημειωθεί ότι εάν επιλέξετε να θυμάστε μια εφαρμογή ή ένα πρόγραμμα ως παιχνίδι, μπορείτε να ξεκινήσετε αυτόματα την εγγραφή χρησιμοποιώντας τα πλήκτρα Windows, Alt και R ταυτόχρονα.
Λοιπόν, τι νομίζεις? Έχετε δοκιμάσει ποτέ την εγγραφή μέσω του Game Bar; Πώς θα χρησιμοποιήσετε το Game Bar για να καταγράψετε την οθόνη σας; Ενημερώστε μας αφήνοντάς μας ένα σχόλιο παρακάτω!