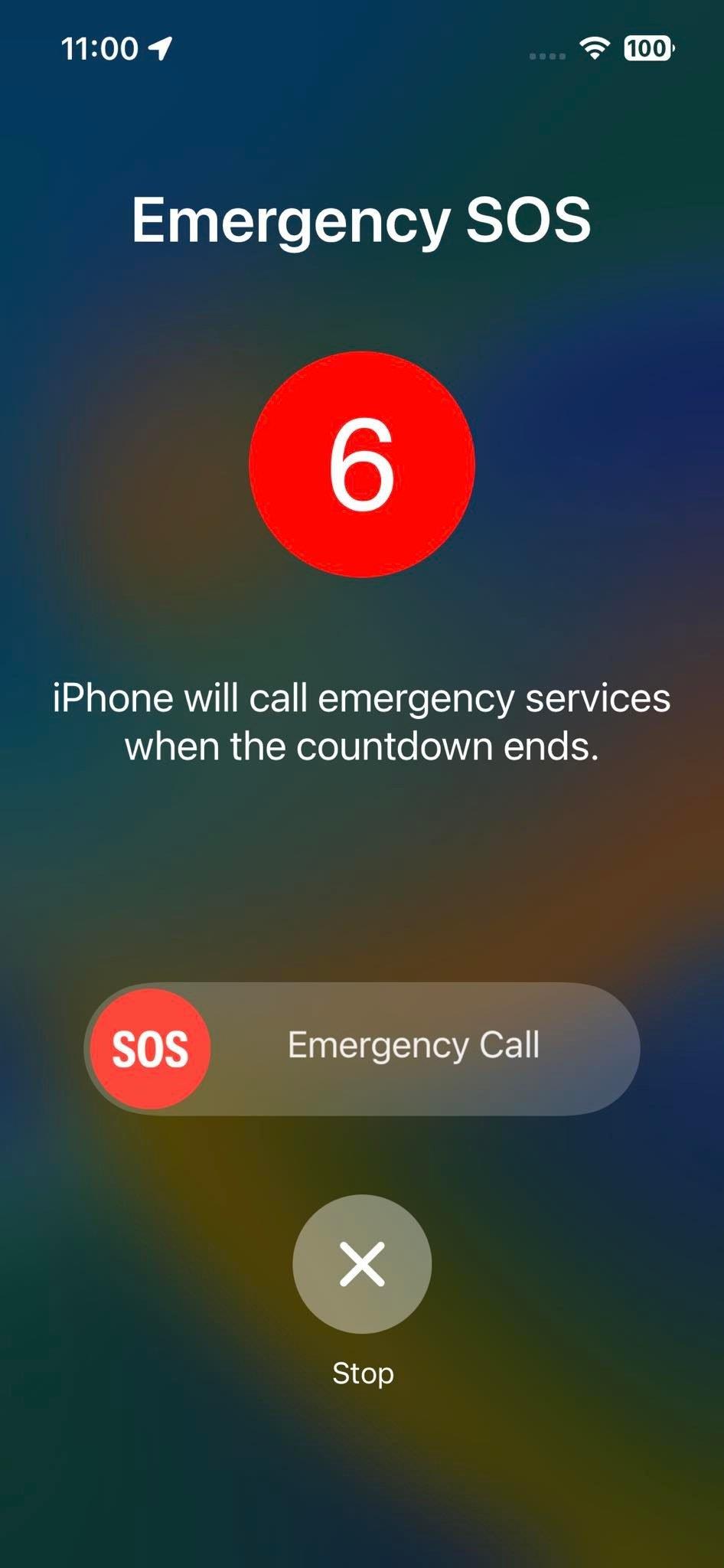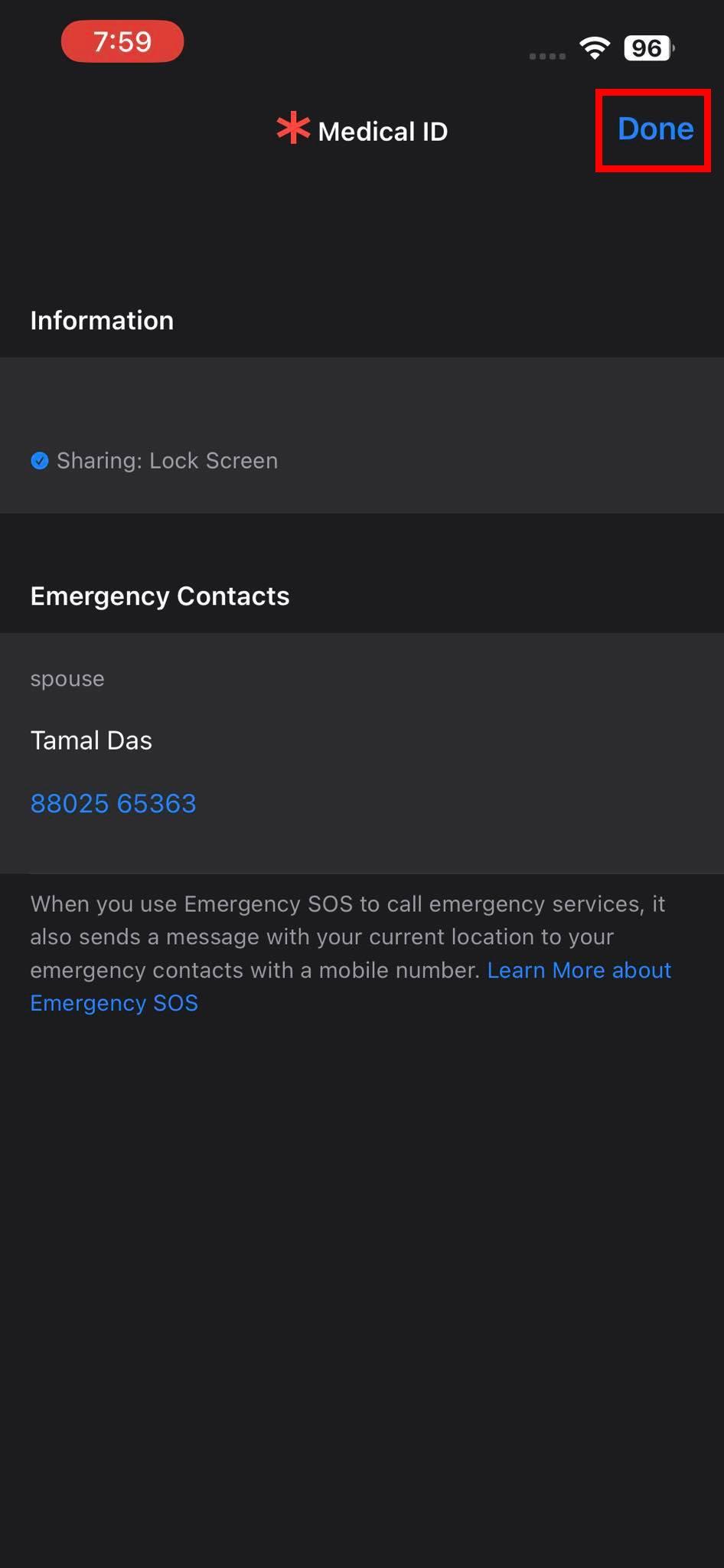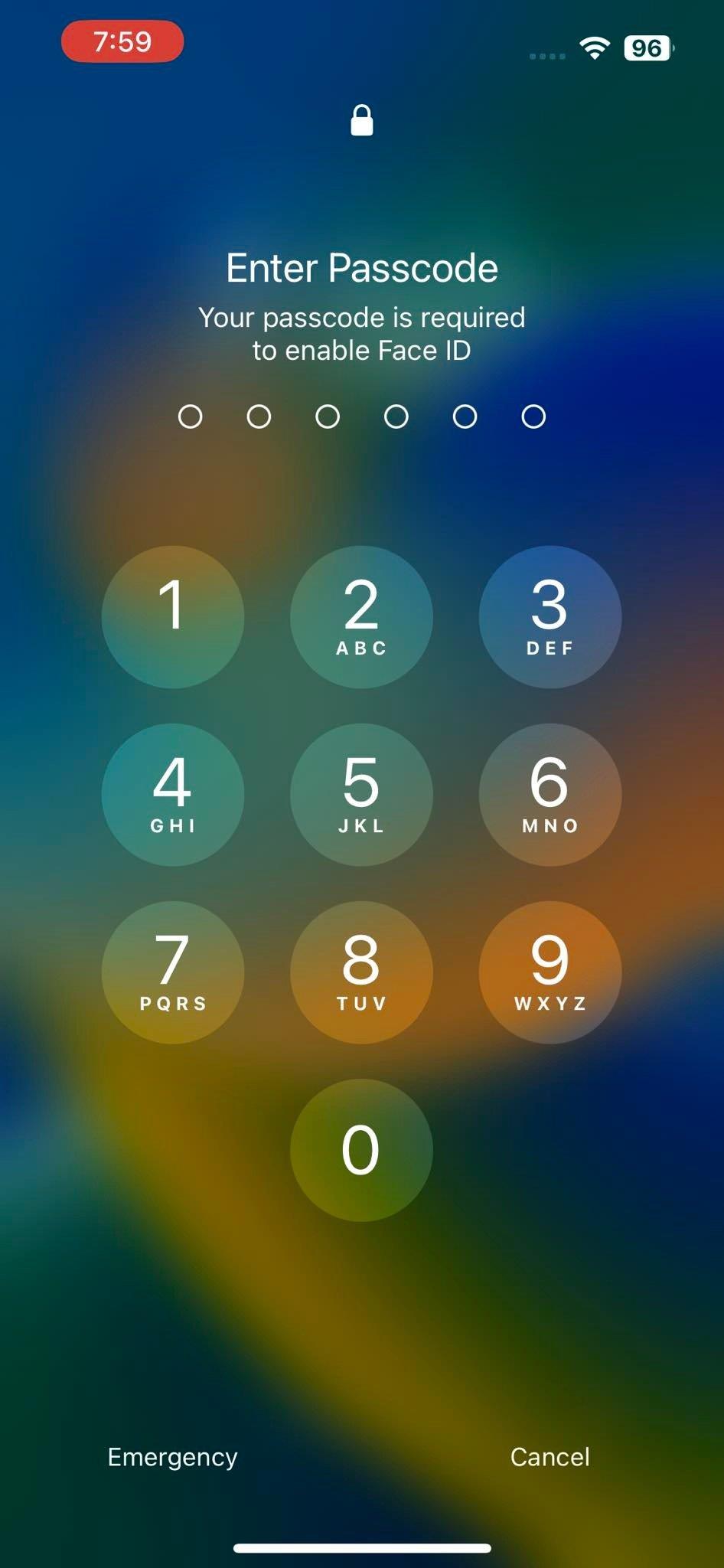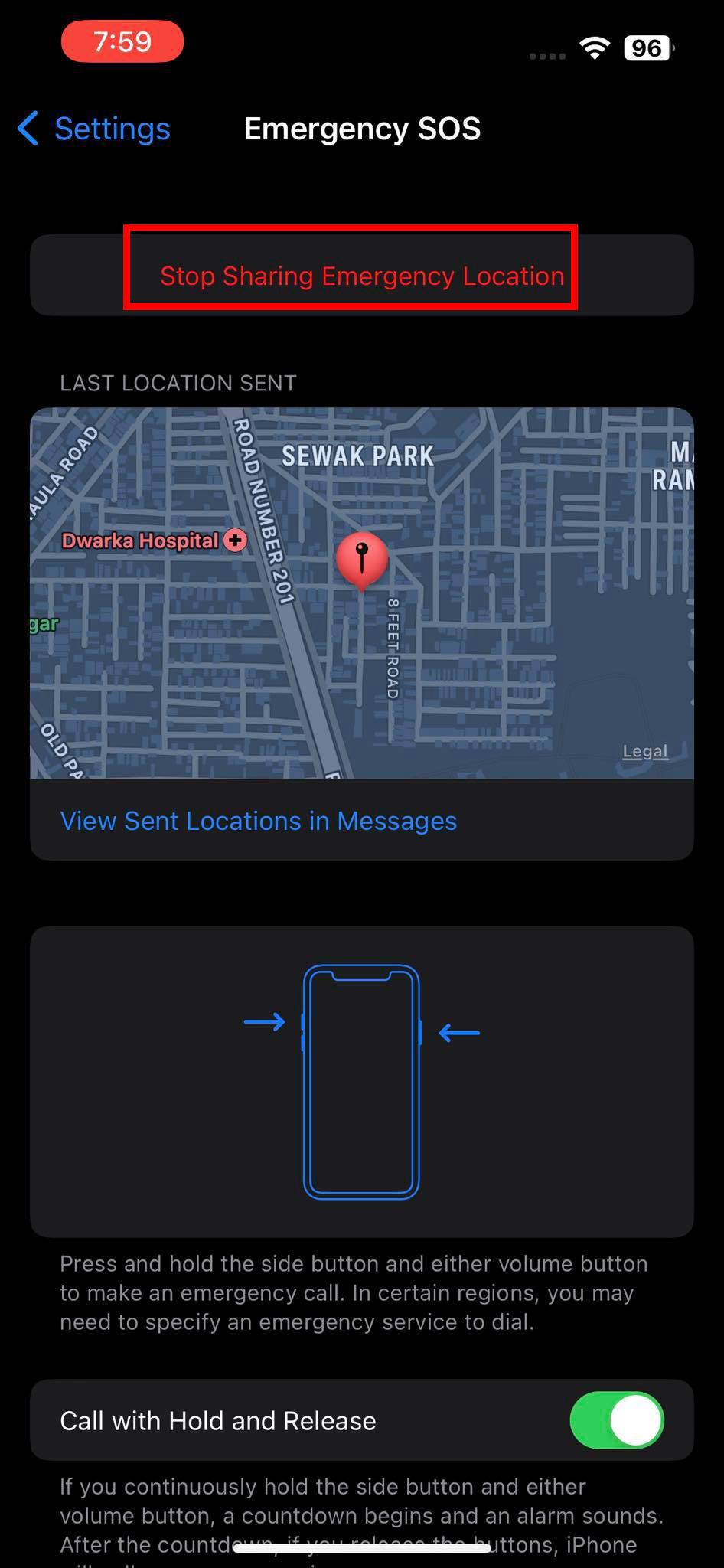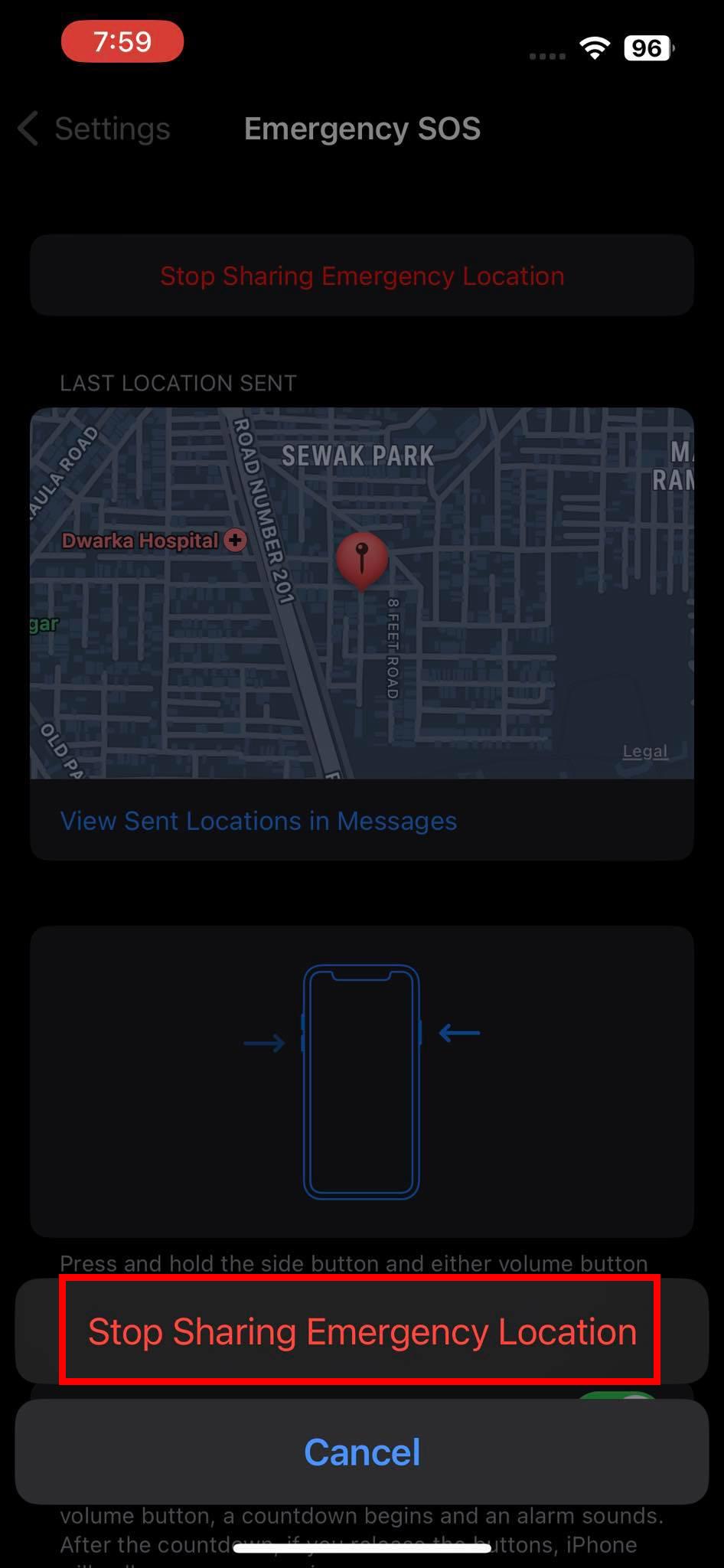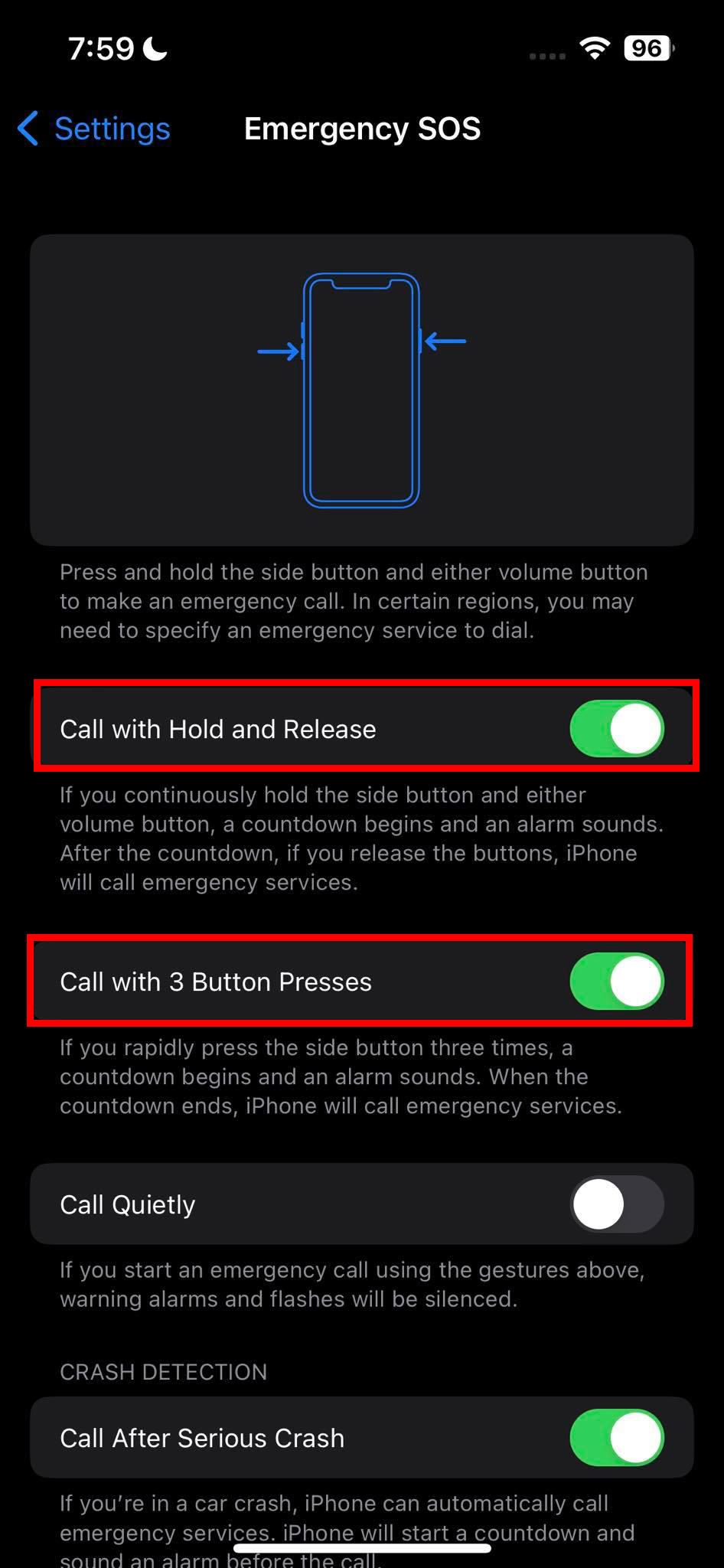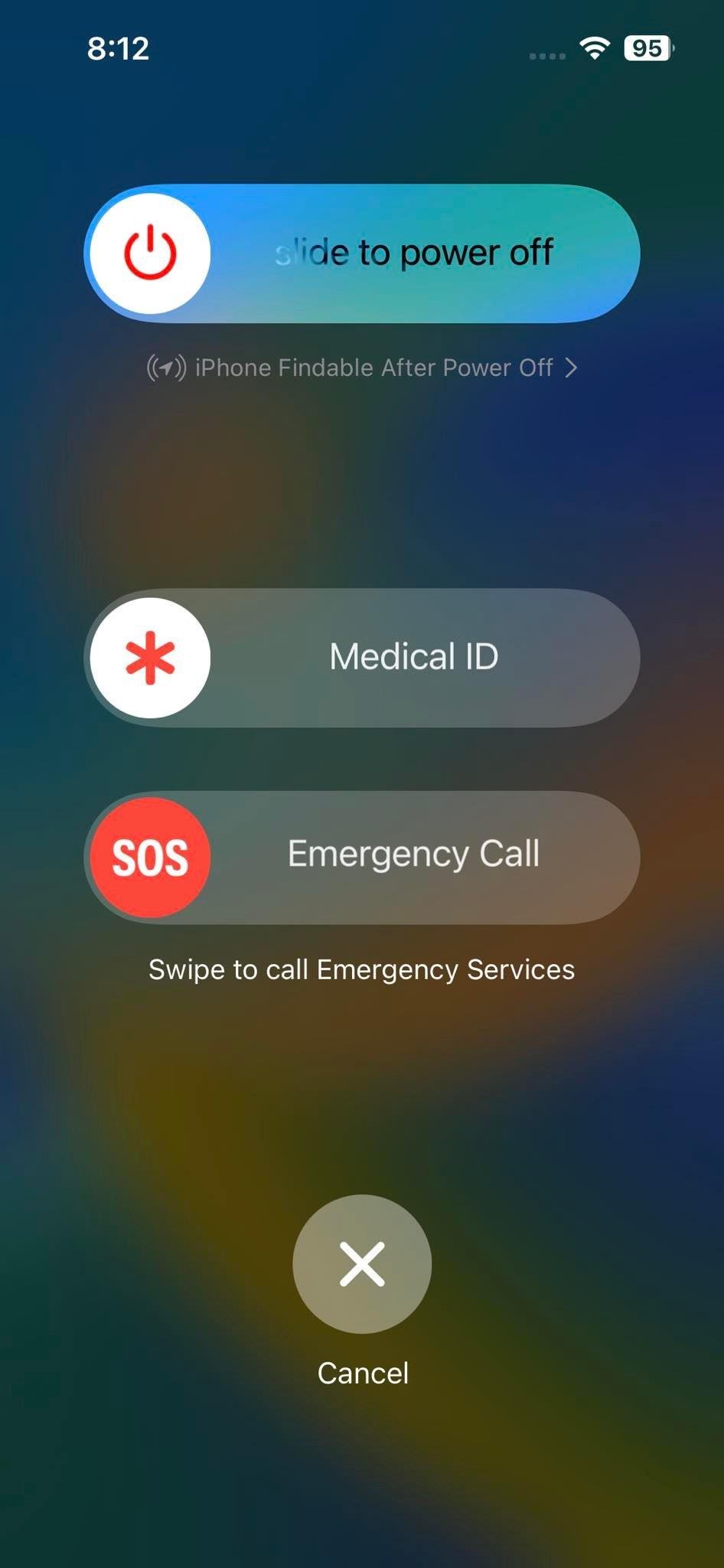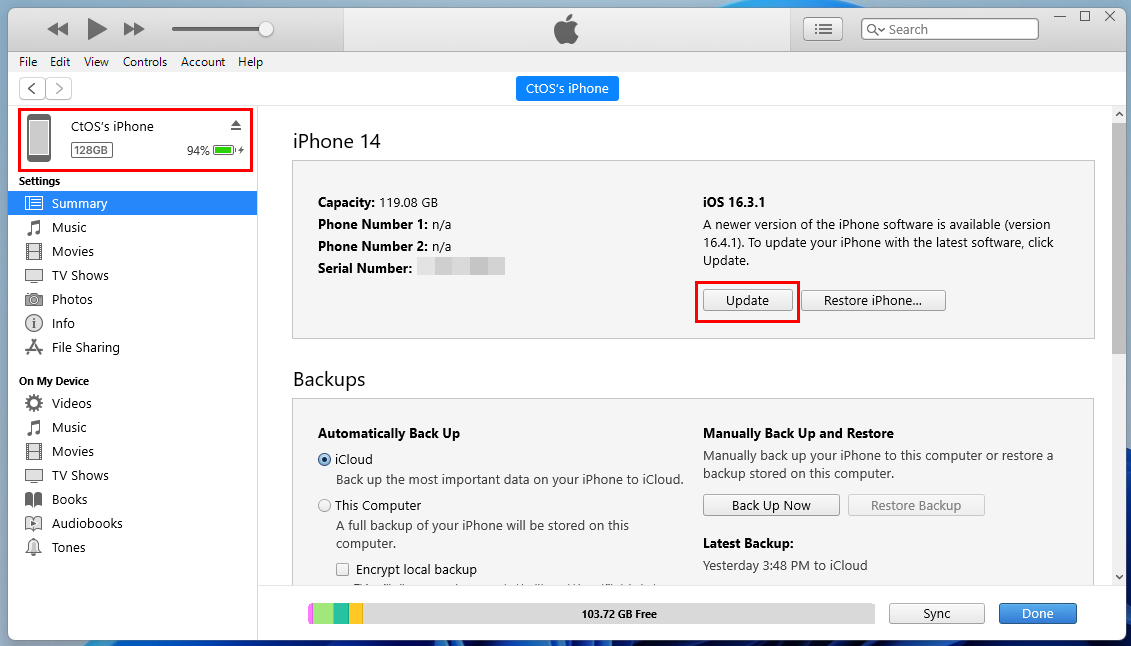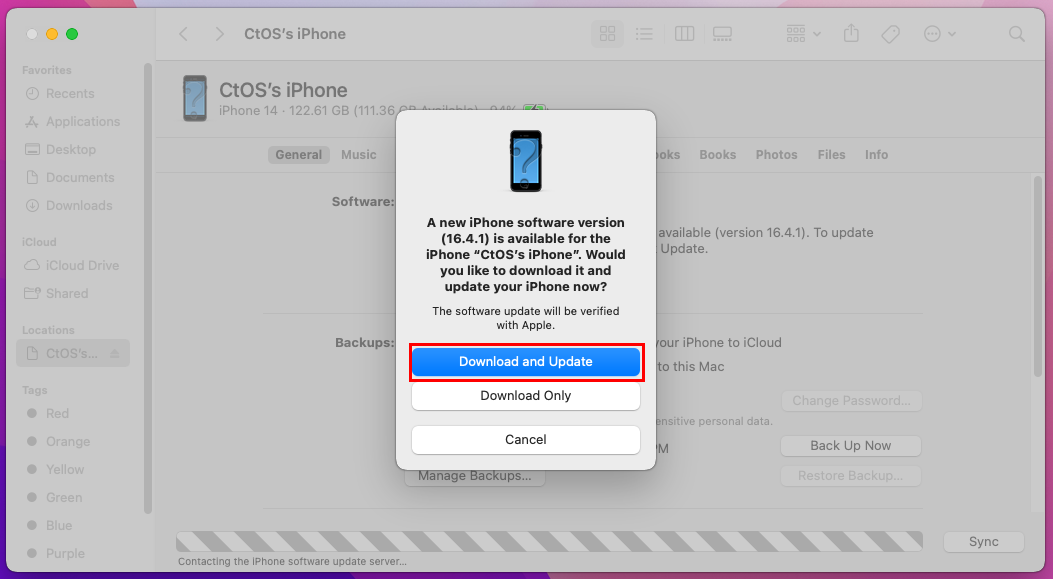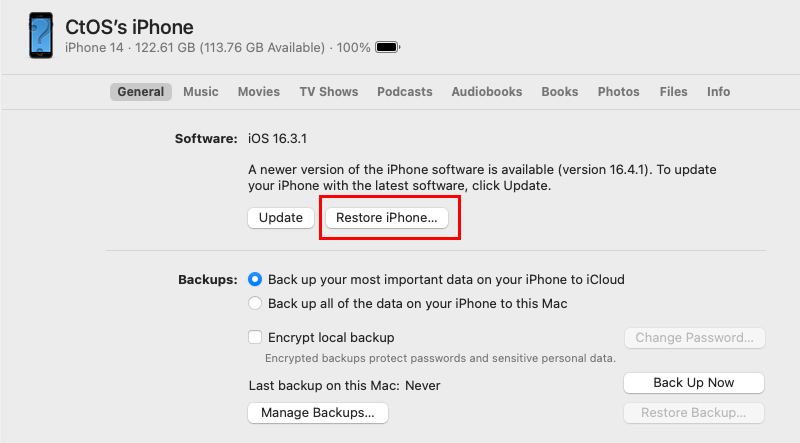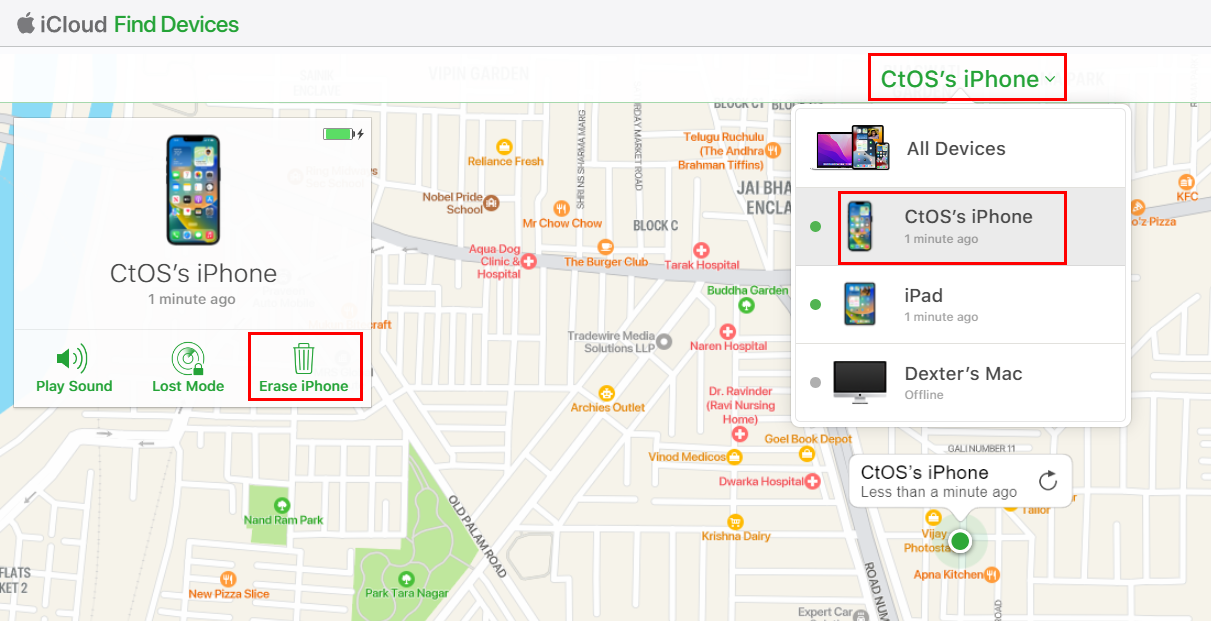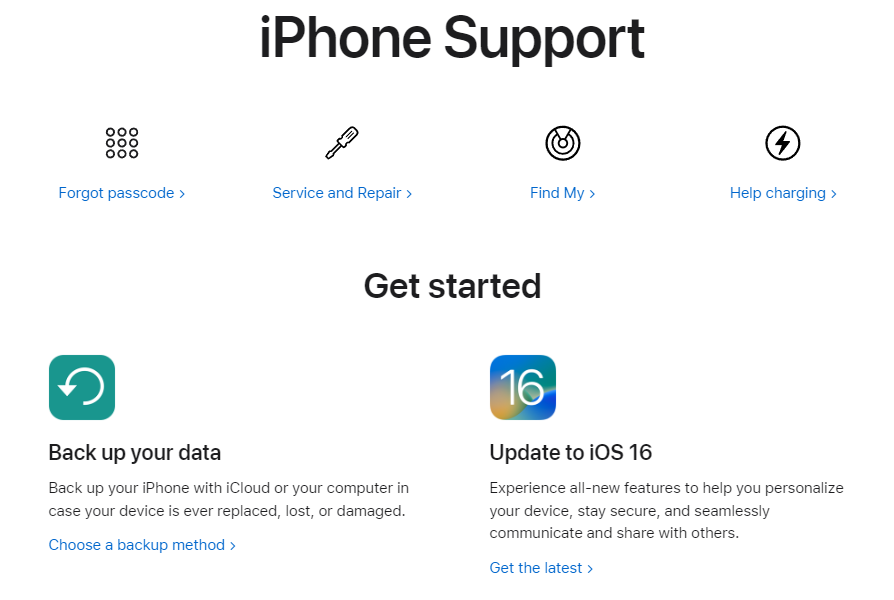Βρείτε παρακάτω τις καλύτερες και αποδεδειγμένες ιδέες αντιμετώπισης προβλημάτων για την επίλυση του προβλήματος «Κόλλησε το iPhone σε έκτακτη ανάγκη SOS».
Ξεκινώντας με το iOS 10 και τις νεότερες εκδόσεις iOS, η Apple εισήγαγε τη λειτουργία Emergency SOS. Σας δίνει τη δυνατότητα να ειδοποιήσετε την αρμόδια αρχή υπηρεσιών έκτακτης ανάγκης στην περιοχή σας όταν αντιμετωπίζετε καταστάσεις έκτακτης ανάγκης όπως τροχαίο ατύχημα, πυρκαγιά, ληστεία, ασθένεια κ.λπ.
Επίσης, το iPhone ειδοποιεί την επαφή έκτακτης ανάγκης στην εφαρμογή Apple Health με ένα μήνυμα σχετικά με το πού βρίσκεστε. Ωστόσο, πολλοί χρήστες ανέφεραν πρόσφατα το παγωμένο SOS έκτακτης ανάγκης, ακόμη και όταν τερματίζετε την κλήση με ανταποκριτές έκτακτης ανάγκης.
Διαβάστε παρακάτω για να ανακαλύψετε πώς μπορείτε να απαλλαγείτε από αυτό το ενοχλητικό iPhone που έχει κολλήσει στο πρόβλημα SOS και να επιστρέψετε στην κανονική σας εργασία.
Διαβάστε επίσης: Γιατί το τηλέφωνό μου λέει "Μόνο κλήσεις έκτακτης ανάγκης";
Πιθανές αιτίες κολλήματος του iPhone στο SOS έκτακτης ανάγκης
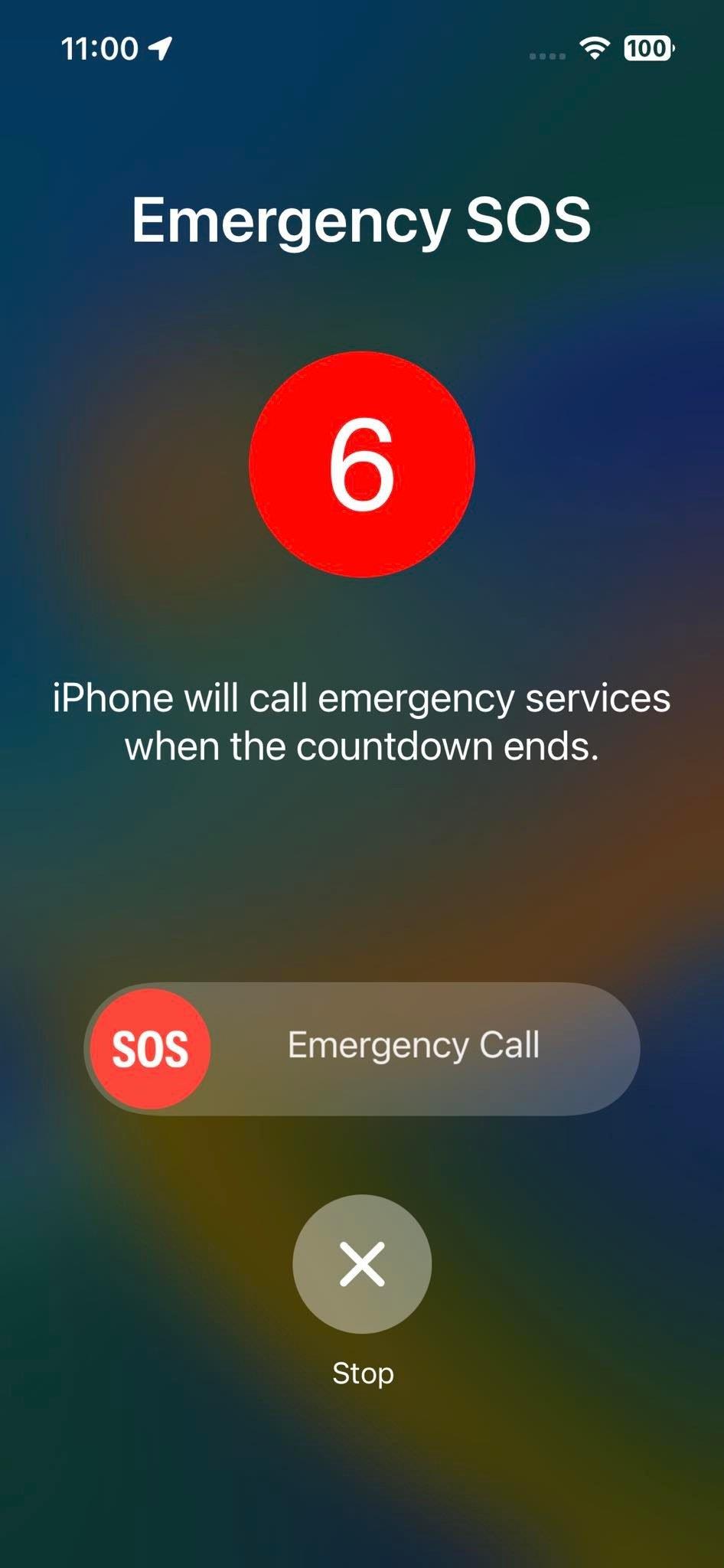
Πώς μπορείτε να διορθώσετε το iPhone που έχει κολλήσει στο Emergency SOS
Βρείτε παρακάτω τους γνωστούς λόγους που προκαλούν κόλλημα του iPhone στο πρόβλημα SOS:
- Η μη εξοικείωση της δυνατότητας Emergency SOS οδηγεί σε τυχαία ενεργοποίηση και μη γνώση του τι να κάνετε στη συνέχεια.
- Χρήση παλαιότερου iPhone που περιέχει κουμπιά που δυσλειτουργούν, όπως το κουμπί Αύξηση έντασης, Μείωση έντασης ή το Πλαϊνό κουμπί.
- Προβλήματα με την οθόνη αφής του iPhone, όπως έλλειψη ανταπόκρισης ή διαλείπουσες δυσλειτουργίες.
- Επιχειρήσατε τη διαδικασία jailbreak του iOS αλλά δεν ακολουθήσατε τη σωστή ροή εργασίας.
- Το iOS ενημερώθηκε με κατεστραμμένα αρχεία ενημέρωσης.
Εκτός από τους παραπάνω λόγους, υπάρχουν πολλοί άγνωστοι λόγοι πίσω από το σφάλμα "Το iPhone έχει κολλήσει στο Emergency SOS".
Διαβάστε επίσης: 15 καλύτερες λειτουργίες iOS 16 Beta 3 που πρέπει να δοκιμάσετε τώρα
Το iPhone έχει κολλήσει σε έκτακτη ανάγκη SOS: Οι καλύτερες επιδιορθώσεις
Βρείτε παρακάτω τις αποδεδειγμένες διορθώσεις που μπορείτε να δοκιμάσετε για να ξεκολλήσετε το iPhone σας από τη λειτουργία SOS έκτακτης ανάγκης:
1. Διακοπή κοινής χρήσης της τοποθεσίας σας με μη αυτόματο τρόπο
Για να απενεργοποιήσετε την κατάσταση έκτακτης ανάγκης SOS στο iPhone σας, πρέπει να ακολουθήσετε αυτά τα βήματα αφού ολοκληρώσετε μια κλήση έκτακτης ανάγκης με το γραφείο βοήθειας πρώτης απάντησης:
- Η οθόνη Ιατρικής ταυτότητας θα εμφανιστεί μόλις ολοκληρωθεί η κλήση έκτακτης ανάγκης.
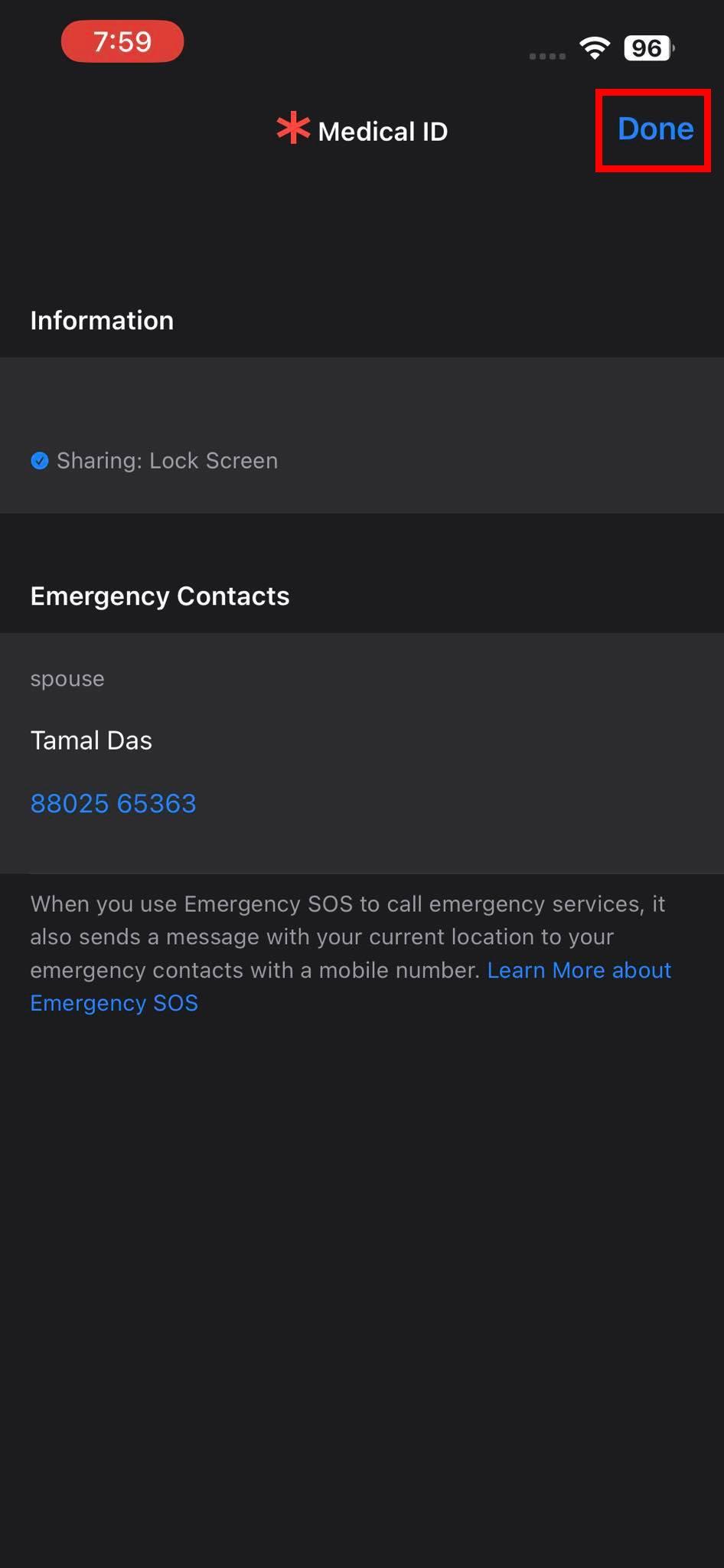
Οθόνη ιατρικής ταυτότητας έκτακτης ανάγκης SOS
- Επιλέξτε το Done στην επάνω δεξιά γωνία του παραθύρου Medical ID.
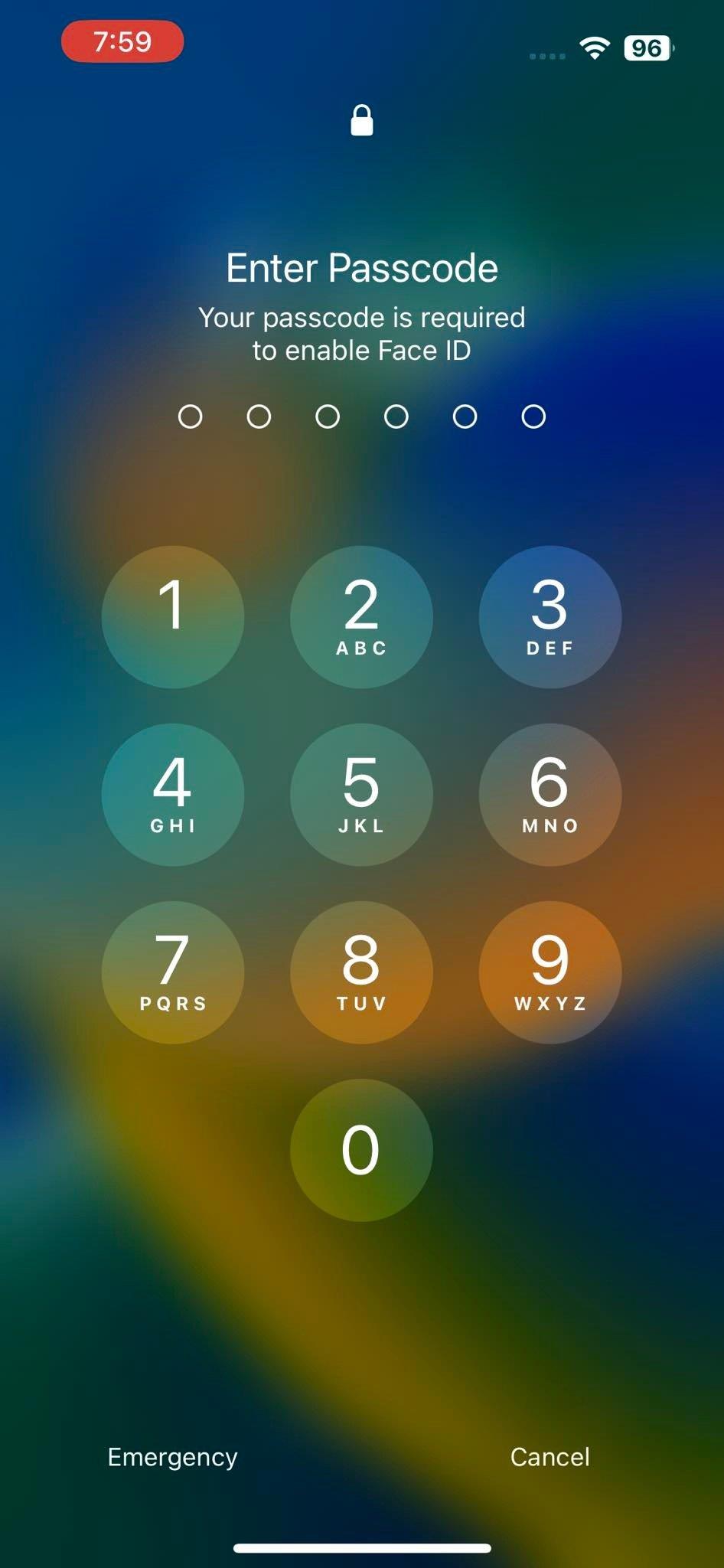
Εισαγάγετε την οθόνη κωδικού πρόσβασης για να ξεκλειδώσετε το iPhone
- Ξεκλειδώστε το iPhone εισάγοντας τον κωδικό πρόσβασης ή το PIN.
- Πατήστε την ώρα της συσκευής .
- Θα μπείτε στην οθόνη SOS έκτακτης ανάγκης.
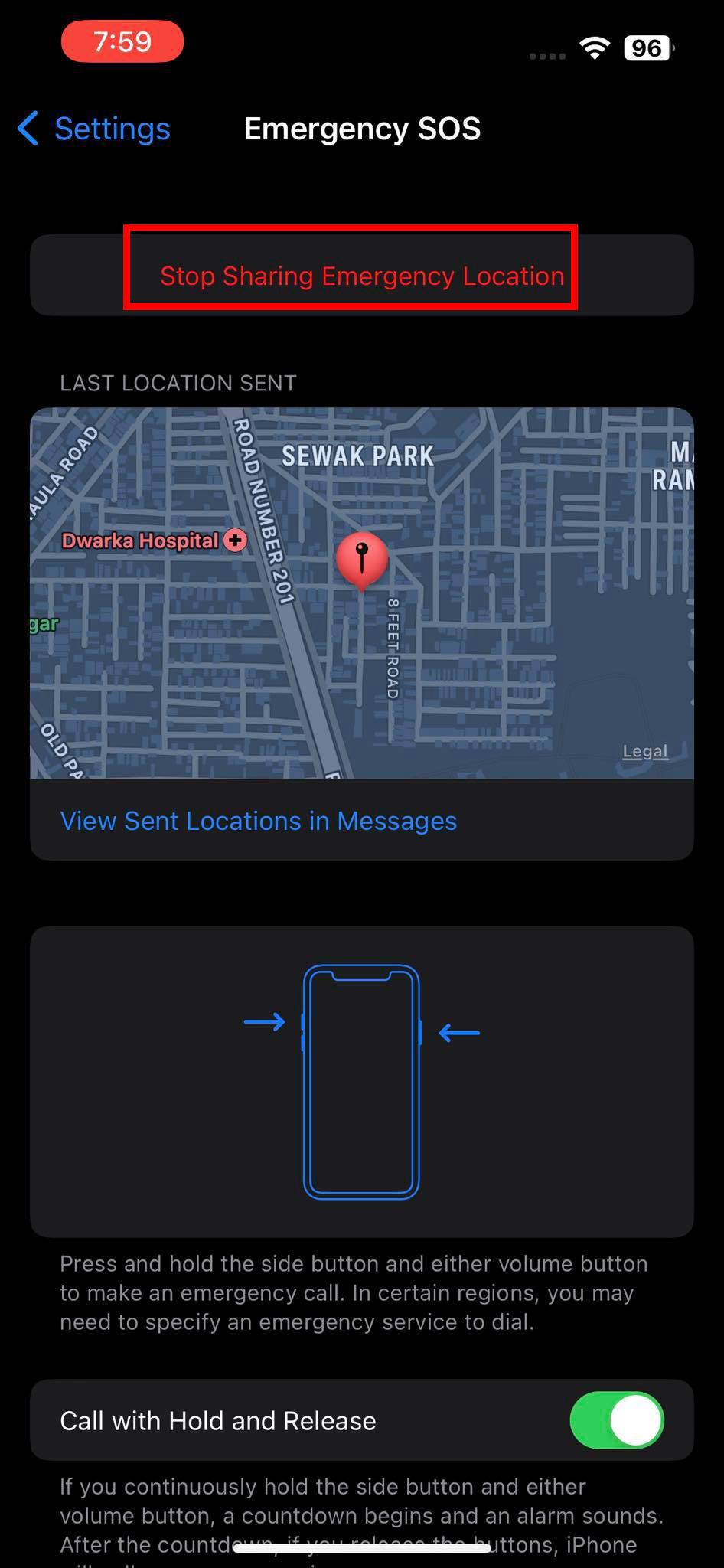
Διακοπή κοινής χρήσης τοποθεσίας έκτακτης ανάγκης
- Εκεί, επιλέξτε την επιλογή Διακοπή κοινής χρήσης τοποθεσίας έκτακτης ανάγκης .
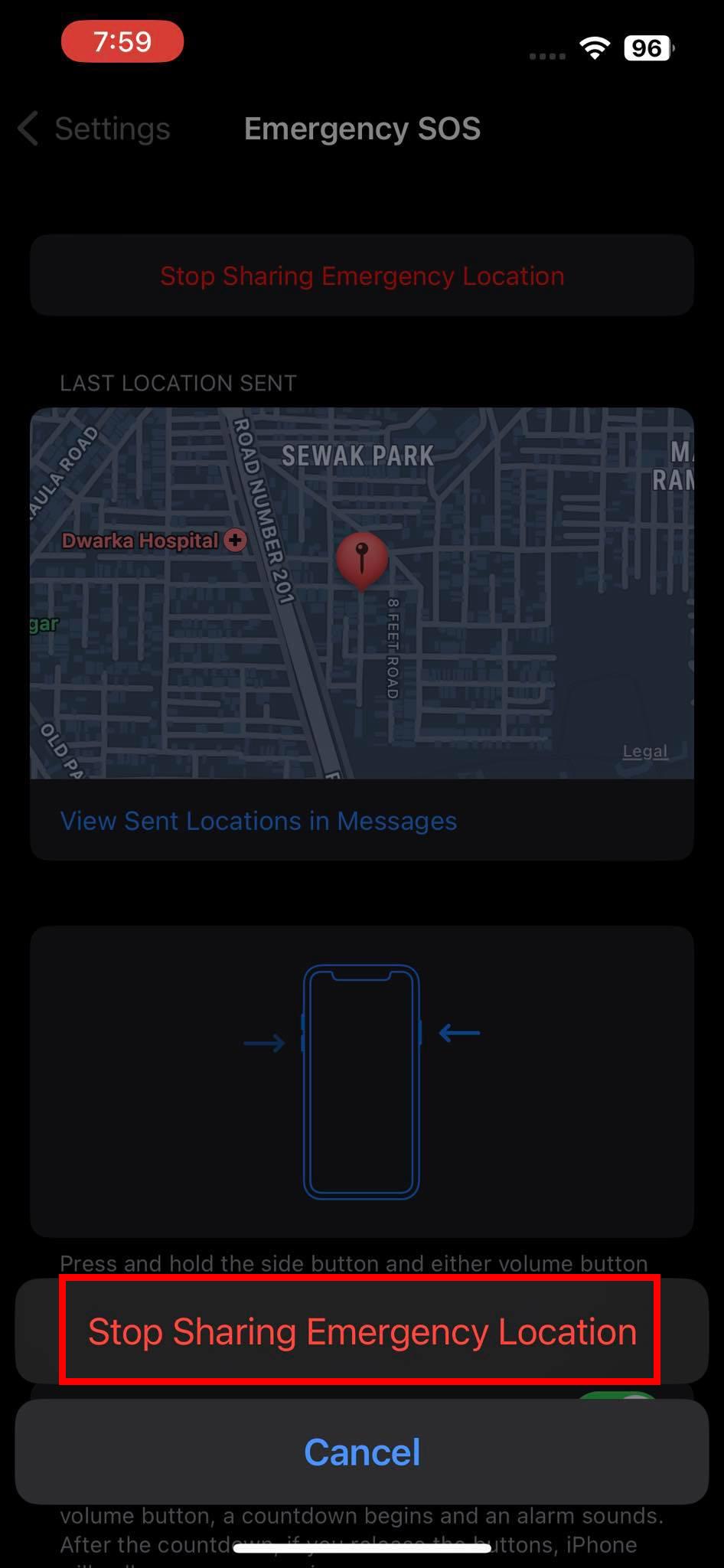
Διακοπή κοινής χρήσης της ζωντανής τοποθεσίας έκτακτης ανάγκης SOS
- Και πάλι, επιλέξτε Διακοπή κοινής χρήσης τοποθεσίας έκτακτης ανάγκης σε ένα αναδυόμενο παράθυρο επιβεβαίωσης στο κάτω μέρος.
Ολοκληρώνοντας αυτά τα βήματα, μπορείτε να απενεργοποιήσετε την κοινή χρήση τοποθεσίας σε πραγματικό χρόνο καθώς και το συμβάν έκτακτης ανάγκης SOS.
Διαβάστε επίσης: Πώς να ενεργοποιήσετε την ακριβή τοποθεσία σε iPhone και iPad
2. Απενεργοποιήστε την εφαρμογή SOS έκτακτης ανάγκης από τις ρυθμίσεις του iOS
Αφού τερματίσετε την κλήση έκτακτης ανάγκης SOS με τους πρώτους ανταποκριτές και ξεκλειδώσετε το iPhone σας χρησιμοποιώντας το PIN σας, μπορείτε να προβείτε σε ενέργειες για να αποτρέψετε την ακούσια ενεργοποίηση της λειτουργίας ακολουθώντας αυτά τα βήματα:
- Ανοίξτε την εφαρμογή Ρυθμίσεις iOS στο iPhone σας και αγγίξτε τη ρύθμιση έκτακτης ανάγκης SOS .
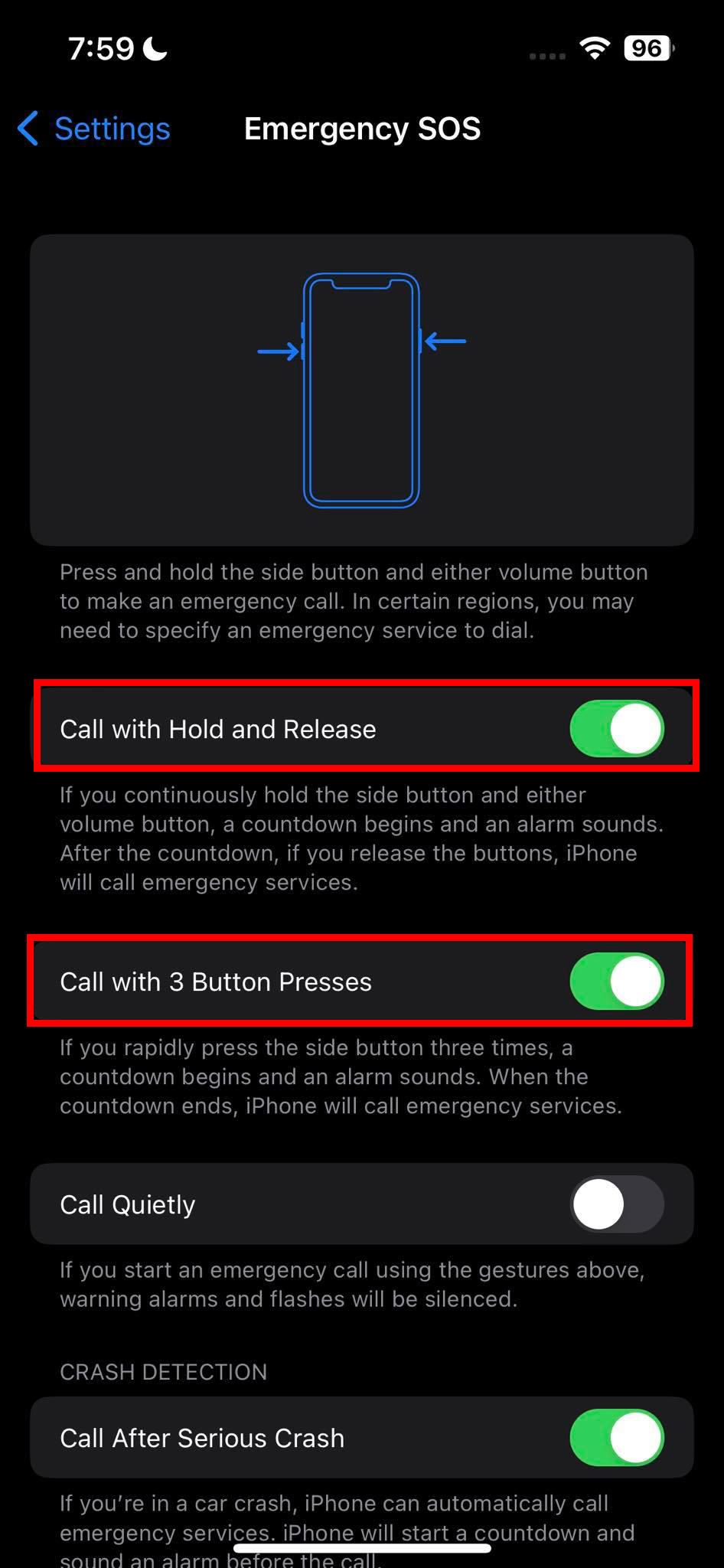
Απενεργοποιήστε τη λειτουργία SOS για να διορθώσετε το iPhone που έχει κολλήσει στο SOS έκτακτης ανάγκης
- Ενώ βρίσκεστε στο παράθυρο έκτακτης ανάγκης SOS, απενεργοποιήστε τις ακόλουθες επιλογές:
- Κλήση με 3 κουμπιά
- Κλήση με αναμονή και απελευθέρωση
- Η ένδειξη ώρας του iPhone θα αλλάξει σε κανονική από κόκκινη.
- Μπορείτε τώρα να ενεργοποιήσετε τις ρυθμίσεις έκτακτης ανάγκης εάν θέλετε να χρησιμοποιήσετε τη λειτουργία στο μέλλον.
3. Καθαρίστε την οθόνη αφής του iPhone
Εάν δεν μπορείτε να απενεργοποιήσετε το συμβάν έκτακτης ανάγκης SOS πατώντας το κουμπί Διακοπή (X) στο κάτω μέρος της οθόνης, μπορεί να οφείλεται σε μη απόκριση της οθόνης. Η οθόνη αφής του iPhone μπορεί να σταματήσει να ανταποκρίνεται λόγω λιπαρών μουτζουριών ή πιτσιλιών νερού. Σε μια τέτοια περίπτωση, πρέπει να καθαρίσετε την οθόνη χρησιμοποιώντας ένα καθαρό και μαλακό βαμβακερό πανί. Τώρα, δοκιμάστε ξανά να διακόψετε το Emergency SOS αγγίζοντας το κουμπί Stop (X).
4. Απενεργοποίηση και ενεργοποίηση του iPhone
Για να επιλύσετε το πρόβλημα «κόλλησε το iPhone σε έκτακτη ανάγκη SOS», μπορείτε να απενεργοποιήσετε το iPhone σας, να περιμένετε περίπου 30 δευτερόλεπτα για να κρυώσει η συσκευή και να την ενεργοποιήσετε ξανά. Ακολουθήστε αυτά τα βήματα για να απενεργοποιήσετε το iPhone σας:
- Ανοίξτε την εφαρμογή Ρυθμίσεις iOS και πατήστε Γενικά .
- Κάντε κύλιση προς τα κάτω στο κάτω μέρος της οθόνης Γενικές ρυθμίσεις και πατήστε στο κουμπί Τερματισμός λειτουργίας .
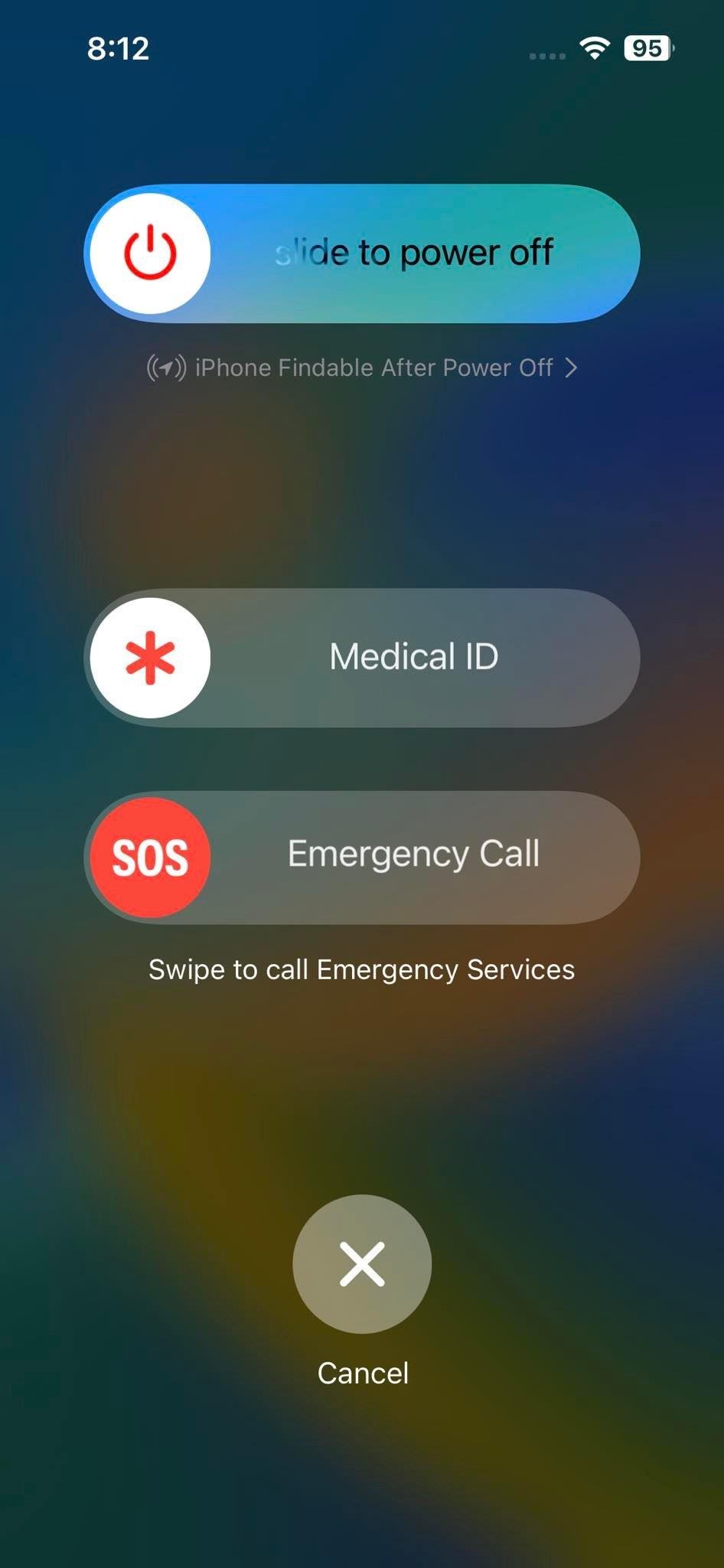
Σύρετε για απενεργοποίηση
- Διαφορετικά, πατήστε ταυτόχρονα το κουμπί Μείωση έντασης ήχου και το κουμπί Sleep / Wake μέχρι να δείτε το ρυθμιστικό Slide to power down .
- Σύρετε το παραπάνω κουμπί από αριστερά προς τα δεξιά για να απενεργοποιήσετε τη συσκευή.
5. Αναγκαστική επαναφορά του iPhone
Υπάρχουν διάφοροι τρόποι για να αναγκάσετε μια επαναφορά σε ένα iPhone. Η μέθοδος διαφέρει ανάλογα με το μοντέλο iPhone και την έκδοση iOS. Συνήθως, πρέπει να πατήσετε τα κουμπιά αύξησης, μείωσης της έντασης και τα πλευρικά κουμπιά με ειδική σειρά για να αναγκάσετε την επανεκκίνηση.
Διαβάστε την ενότητα Αναγκαστική επανεκκίνηση iPhone ή iPad του άρθρου Διόρθωση iPhone ή iPad Frozen or Locked Up Screen για να βρείτε τα βήματα αναγκαστικής επαναφοράς για όλα τα μοντέλα iPhone.
6. Ενημερώστε το iPhone χρησιμοποιώντας υπολογιστή ή Mac
Για να επιλύσετε το πρόβλημα "κόλλησε το iPhone σε έκτακτη ανάγκη SOS" που προκαλείται από μια ελαττωματική ενημέρωση iOS, μπορείτε να δοκιμάσετε να ενημερώσετε ξανά το iPhone σας χρησιμοποιώντας υπολογιστή ή Mac με την εφαρμογή iTunes ή Finder. Εδώ είναι τα βήματα που πρέπει να ακολουθήσετε:
- Συνδέστε το iPhone σας σε Mac (macOS Mojave ή παλαιότερο) ή υπολογιστή χρησιμοποιώντας το παρεχόμενο καλώδιο USB.
- Εκκινήστε το λογισμικό iTunes .
- Εάν σας ζητηθεί, πατήστε Έλεγχος ταυτότητας , Να επιτρέπεται ή Εμπιστοσύνη στο smartphone της Apple.
- Μεταβείτε στην ενότητα λεπτομερειών του συνδεδεμένου iPhone στην εφαρμογή iTunes.
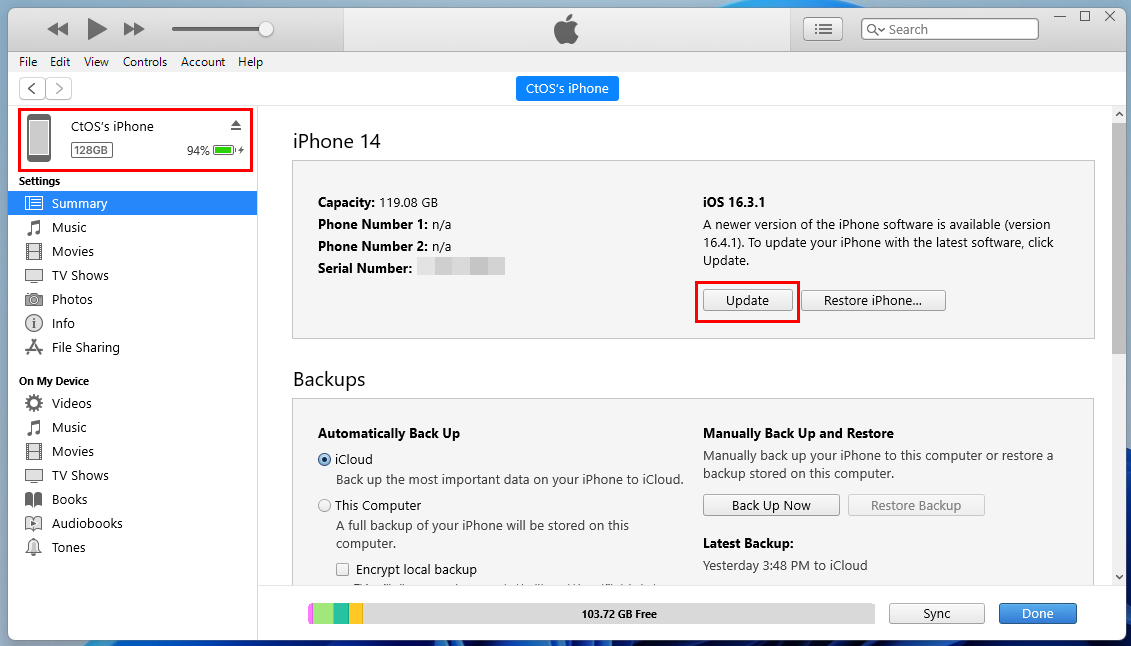
Μάθετε πώς να ενημερώνετε το iPhone από το iTunes
- Βρείτε το κουμπί Ενημέρωση για να ενημερώσετε το iPhone σας χρησιμοποιώντας το iTunes.
Σε iMac ή MacBook με macOS Catalina ή μεταγενέστερη έκδοση, μπορείτε απλώς να ανοίξετε την εφαρμογή Finder αφού συνδέσετε το iPhone στο Mac χρησιμοποιώντας ένα καλώδιο USB. Η εφαρμογή Finder θα πρέπει να εμφανίζει το όνομα του iPhone στον αριστερό πίνακα πλοήγησης. Κάντε κλικ στο iPhone σας στο λογισμικό Finder και πρέπει να βρείτε την επιλογή ενημέρωσης iPhone στη διεπαφή της εφαρμογής. Οι επιλογές μπορεί να διαφέρουν, όπως περιγράφεται παρακάτω:
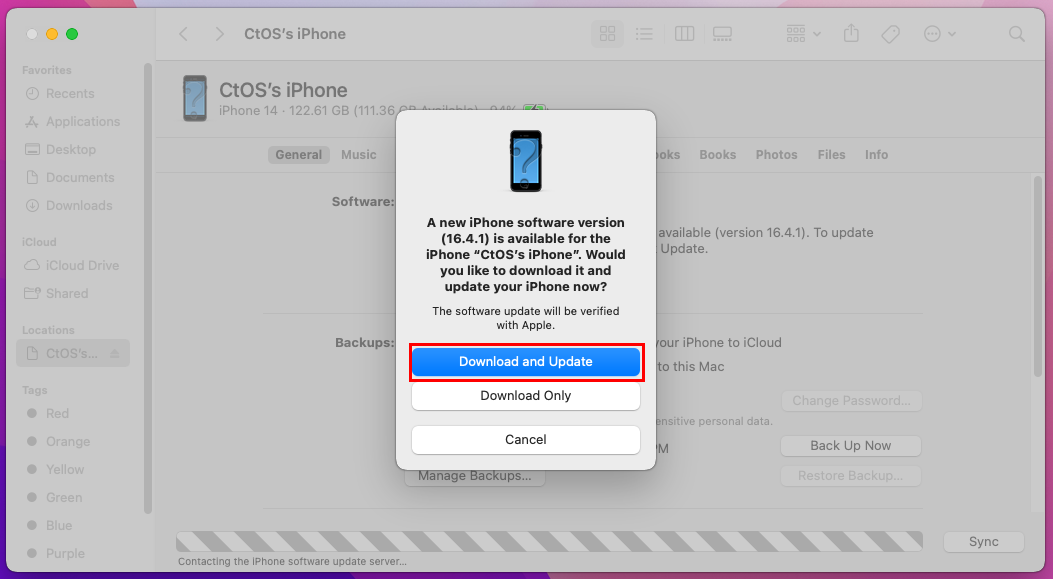
Μάθετε πώς να ενημερώνετε το iPhone σας από το Finder
- Έλεγχος για ενημέρωση: Αυτή η επιλογή εμφανίζεται εάν δεν έχετε ελέγξει ποτέ για ενημερώσεις στο iPhone σας χρησιμοποιώντας την εφαρμογή Finder. Εάν υπάρχει διαθέσιμη ενημέρωση, θα παρατηρήσετε το αναδυόμενο παράθυρο Λήψη και ενημέρωση.
- Ενημέρωση: Εμφανίζεται εάν το Finder εντοπίσει αυτόματα μια ενημέρωση για το συγχρονισμένο iPhone.
7. Επαναφέρετε το iPhone από τη λειτουργία ανάκτησης
Για να θέσετε το iPhone σε λειτουργία ανάκτησης και να διορθώσετε το πρόβλημα iPhone Stuck on SOS μέσω της επαναφοράς συσκευών, θα χρειαστείτε έναν υπολογιστή Windows ή Mac. Ωστόσο, πριν ξεκινήσετε τη διαδικασία, είναι απαραίτητο να δημιουργήσετε αντίγραφα ασφαλείας της συσκευής, καθώς αυτή η μέθοδος διαγράφει όλα τα δεδομένα στο iPhone.
- Συνδέστε το iPhone σας σε Mac (iTunes για macOS Mojave ή προγενέστερη έκδοση, Finder για macOS Catalina ή νεότερη έκδοση) ή υπολογιστή με Windows (απαιτείται εφαρμογή iTunes).
- Εκκινήστε το λογισμικό Finder ή iTunes στους αντίστοιχους υπολογιστές.
- Ακολουθήστε τα βήματα που αναφέρονται στην ενότητα Αναγκαστική επαναφορά του iPhone ειδικά για το μοντέλο iPhone σας για να θέσετε τη συσκευή σε λειτουργία ανάκτησης .
- Θα χρειαστεί να αφήσετε τα κουμπιά όταν βλέπετε το USB και τα γραφικά του υπολογιστή στο iPhone.
- Μόλις το iPhone είναι σε λειτουργία ανάκτησης , θα εμφανιστεί ένα αναδυόμενο παράθυρο στο Finder ή στο iTunes για την επαναφορά της συσκευής.
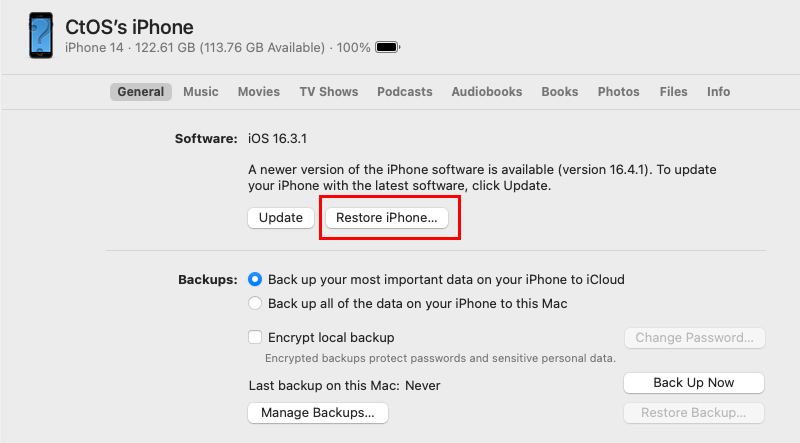
Επαναφέρετε την επιλογή iPhone στην εφαρμογή Finder στο Mac
- Πατήστε το κουμπί Επαναφορά για να ξεκινήσει η διαδικασία.
- Αφού γίνει επαναφορά, ρυθμίστε το iPhone από την αρχή και επαναφέρετε δεδομένα από το iCloud.
8. Επαναφορά εργοστασιακών ρυθμίσεων του iPhone χρησιμοποιώντας το Find My
Εάν έχετε πρόσβαση στο Apple ID και τον κωδικό πρόσβασής του που χρησιμοποιήσατε για τη ρύθμιση του iPhone, μπορείτε να διαγράψετε το iPhone εξ αποστάσεως. Λάβετε υπόψη ότι αυτό θα διαγράψει όλα τα δεδομένα στο smartphone της Apple. Ωστόσο, εάν είχατε ενεργοποιήσει προηγουμένως την αυτόματη δημιουργία αντιγράφων ασφαλείας iCloud στο iPhone, μπορείτε να ανακτήσετε τα περισσότερα από τα δεδομένα σας μέσω του iCloud.
- Μεταβείτε στον ιστότοπο Find My iPhone .
- Συνδεθείτε με το Apple ID ή το λογαριασμό iCloud και τον κωδικό πρόσβασής σας.
- Κάντε κλικ στο σύνδεσμο Όλες οι συσκευές στο επάνω μέρος της σελίδας και επιλέξτε το iPhone σας από μια αναπτυσσόμενη λίστα .
- Στην αριστερή πλευρά του ιστότοπου, υπάρχει ο πίνακας λεπτομερειών iPhone. Κάντε κλικ στην επιλογή Διαγραφή iPhone εκεί.
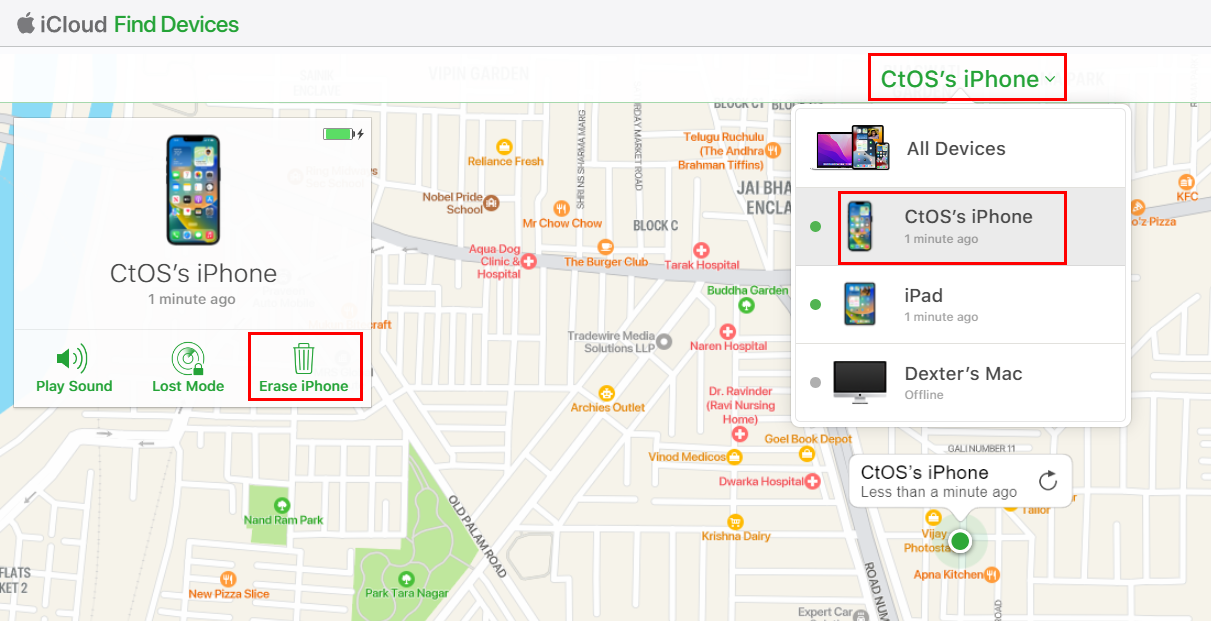
Πώς να διαγράψετε το iPhone από το Find My iPhone
- Επιβεβαιώστε την εντολή απομακρυσμένης διαγραφής επιλέγοντας Διαγραφή στο αναδυόμενο παράθυρο που εμφανίζεται.
- Εισαγάγετε τον κωδικό πρόσβασης του Apple ID για να ολοκληρώσετε τη διαδικασία απομακρυσμένης διαγραφής.
- Μπορείτε να ρυθμίσετε ξανά το iPhone από την αρχή μόλις ολοκληρωθεί η διαδικασία διαγραφής.
Αυτό είναι! Όταν η συσκευή βρίσκεται στην Αρχική οθόνη, δεν θα πρέπει να βλέπετε πλέον το σφάλμα "Το iPhone κολλημένο στο Emergency SOS".
9. Επικοινωνήστε με την ομάδα υποστήριξης της Apple
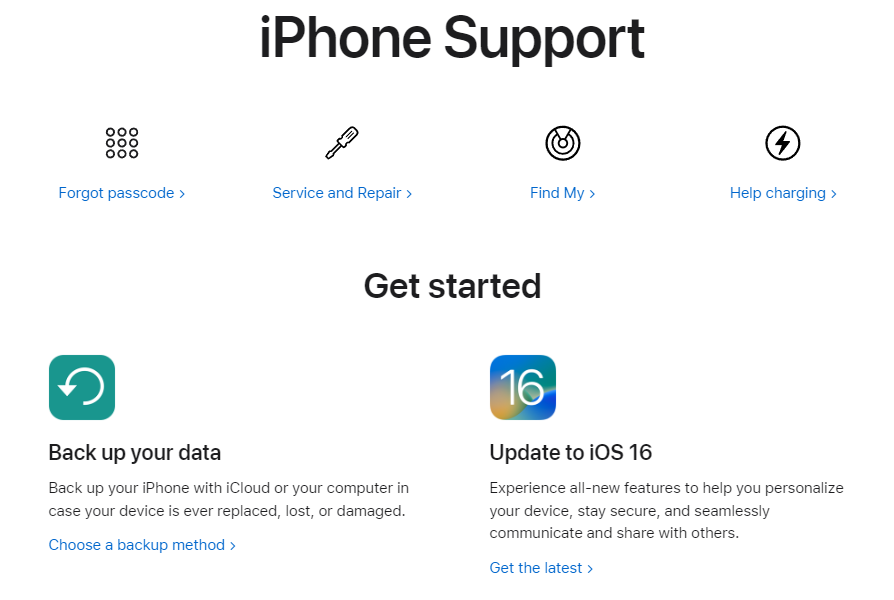
Σελίδα υποστήριξης iPhone στην Υποστήριξη της Apple
Εάν οι προαναφερθείσες στρατηγικές αντιμετώπισης προβλημάτων δεν σας βοηθήσουν στην επίλυση του προβλήματος «κόλλησε το iPhone στο Emergency SOS», σας συνιστούμε να αναζητήσετε επαγγελματική βοήθεια από την Υποστήριξη της Apple. Μπορείτε να επικοινωνήσετε μαζί τους μεταβαίνοντας στον ιστότοπο Support.Apple.Com .
Συχνές ερωτήσεις
Μπορεί να απενεργοποιηθεί το Emergency SOS;
Σίγουρος! Έχετε την επιλογή να απενεργοποιήσετε μόνιμα το Emergency SOS σε ένα iPhone. Για να το κάνετε αυτό, μεταβείτε στην οθόνη Ρυθμίσεις > Έκτακτη ανάγκη SOS και απενεργοποιήστε τις ακόλουθες λειτουργίες:
- Κλήση με αναμονή και απελευθέρωση
- Κλήση με 3 κουμπιά
Μόλις κάνετε τα παραπάνω, το Emergency SOS θα λειτουργεί μόνο σε περίπτωση τροχαίων ατυχημάτων, καθώς δεν απενεργοποιήσατε τη λειτουργία Call After Serious Crash.
Γιατί το τηλέφωνό μου έχει κολλήσει μόνο στο SOS;
Οι λόγοι για τους οποίους το iPhone έχει κολλήσει στο Emergency SOS είναι ως επί το πλείστον άγνωστοι. Ωστόσο, οι ακόλουθες είναι οι ευρέως αναφερόμενες αιτίες από πολλούς χρήστες iPhone:
- Μην απενεργοποιείτε μόνοι σας το Emergency SOS
- Η οθόνη του iPhone έσπασε ή η οθόνη αφής δεν λειτουργεί
- Η συσκευή εγκατέστησε ελλιπείς ενημερώσεις
- Έχετε κάνει jailbreak τη συσκευή λάθος
Διαβάστε επίσης: Πώς να σκουπίσετε δεδομένα από iPhone ή iPad με σπασμένη οθόνη
Το iPhone κόλλησε στο SOS: Τελικές λέξεις
Το Emergency SOS στο iPhone σας είναι ένα εξαιρετικό εργαλείο για να ενημερώσετε την ομάδα υπηρεσιών έκτακτης ανάγκης καθώς και τους πλησιέστερους συγγενείς σας. Χρησιμοποιήστε το με σύνεση μόνο όταν βρίσκεστε σε πραγματική κατάσταση έκτακτης ανάγκης και χρειάζεστε βοήθεια από την αρμόδια αρχή διάσωσης της κομητείας, του δήμου, της πολιτείας ή της χώρας σας.
Ακολουθήστε τις παραπάνω συμβουλές αντιμετώπισης προβλημάτων για να διορθώσετε το εξαιρετικά ενοχλητικό iPhone που έχει κολλήσει σε έκτακτη ανάγκη SOS στο τηλέφωνό σας Apple. Επίσης, σχολιάστε παρακάτω εάν δείτε ότι έχασα οποιαδήποτε άλλη μέθοδο για να διορθώσω ένα iPhone που έχει κολλήσει στο SOS.