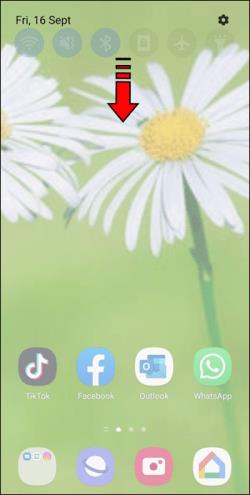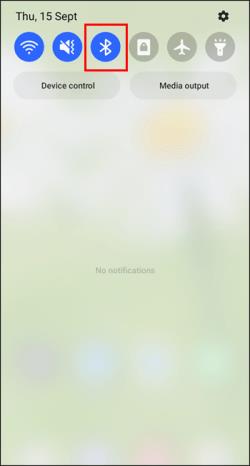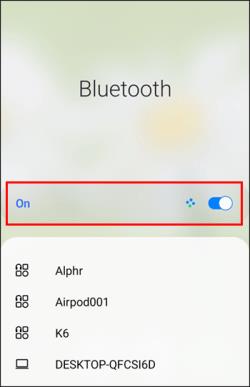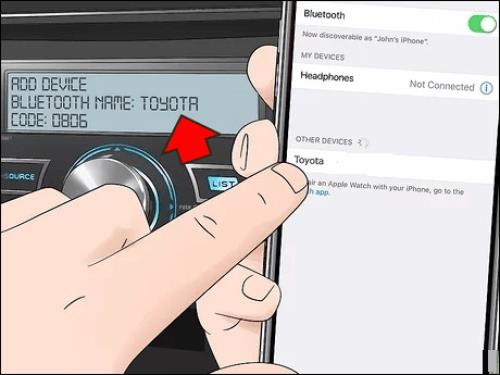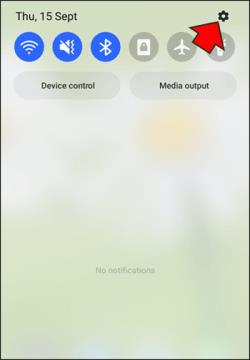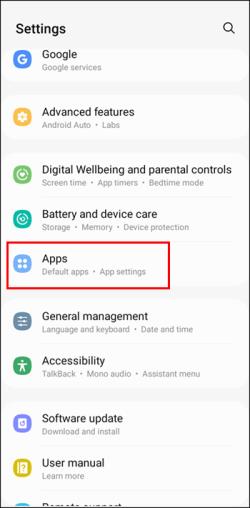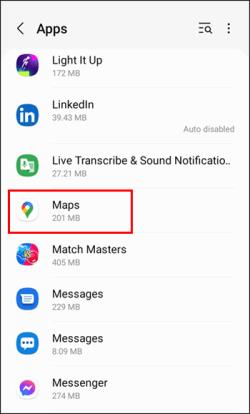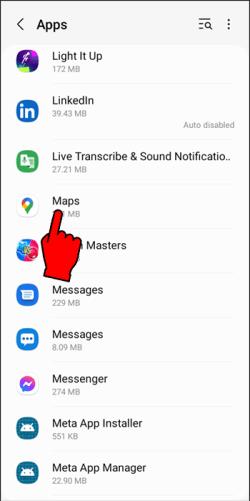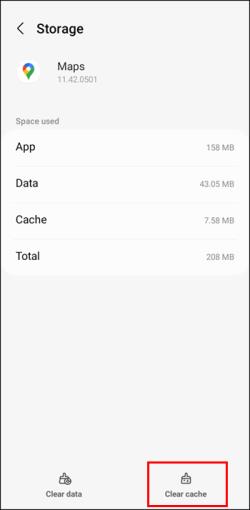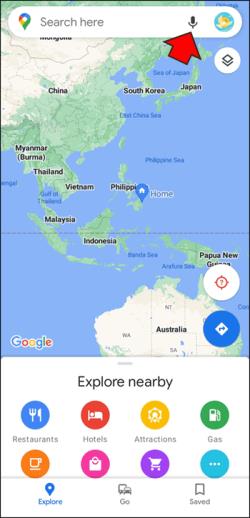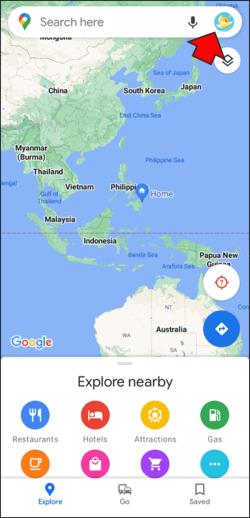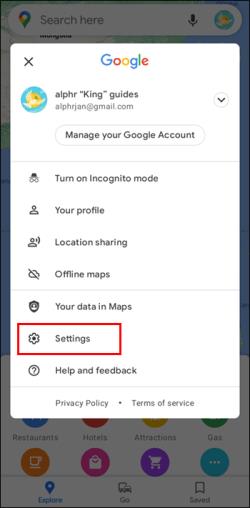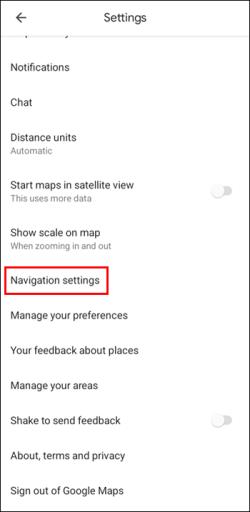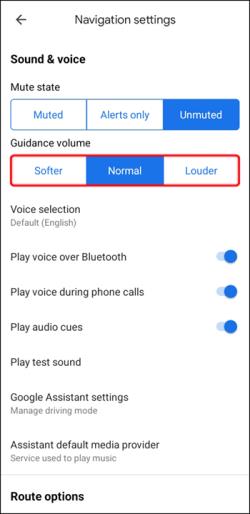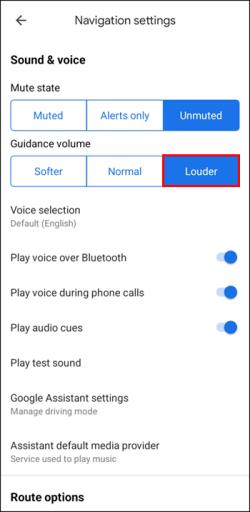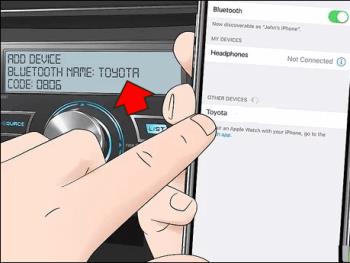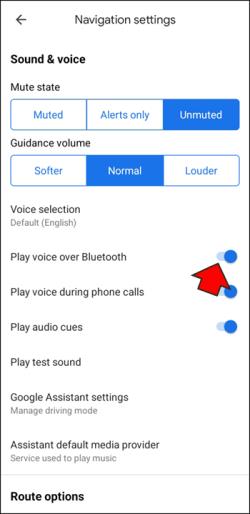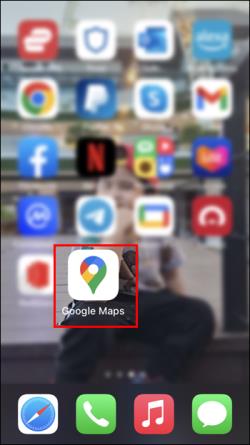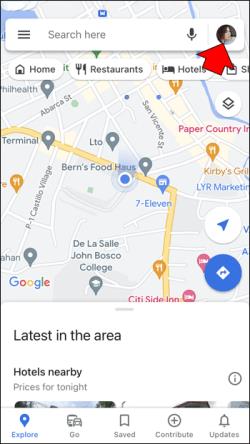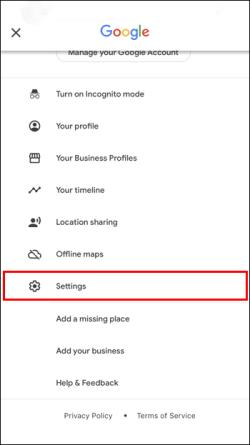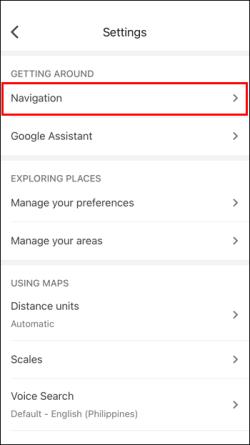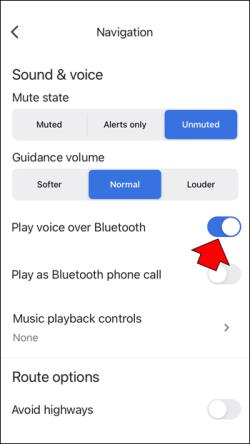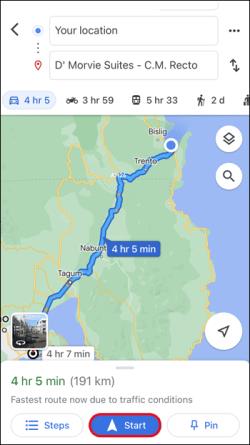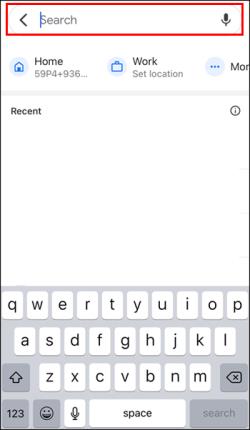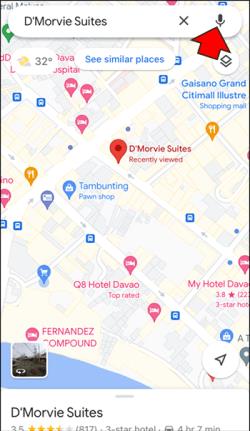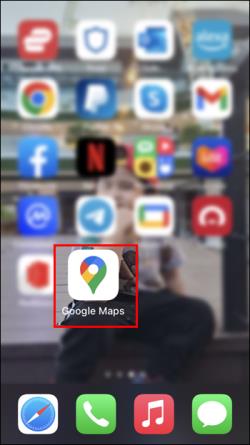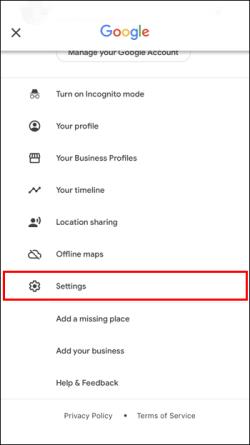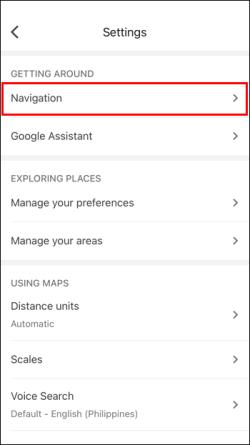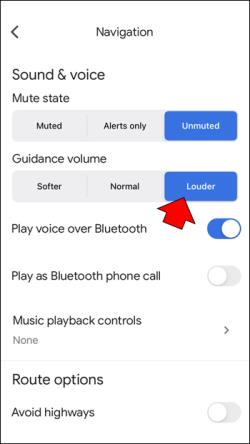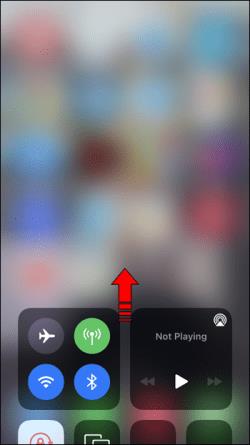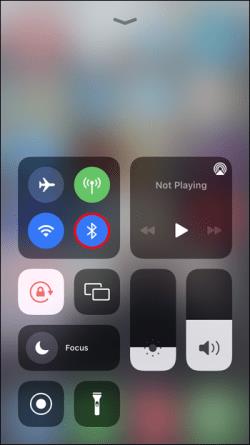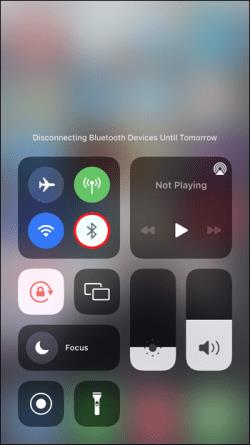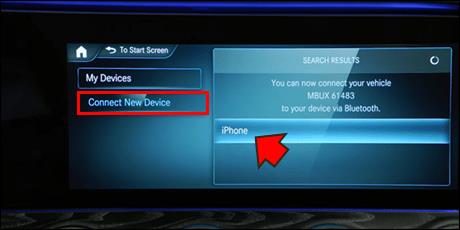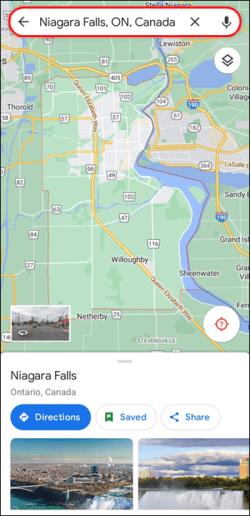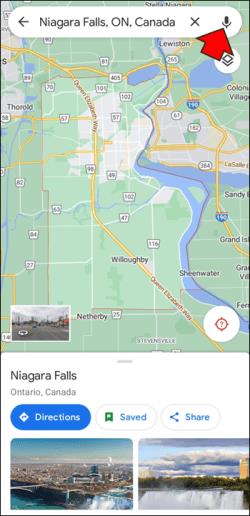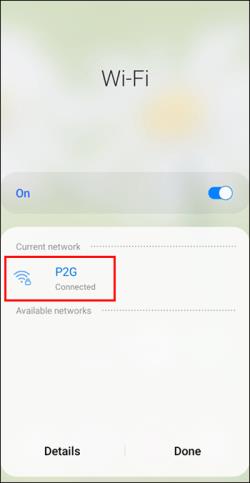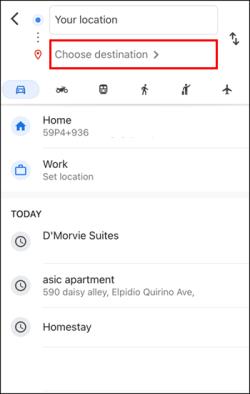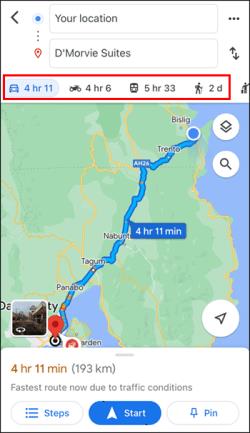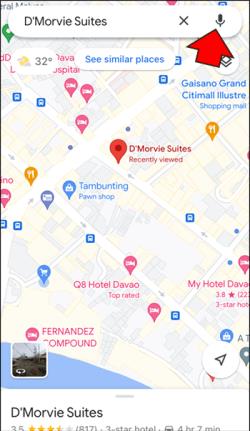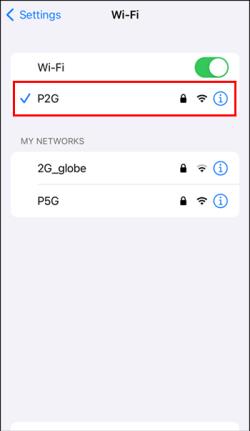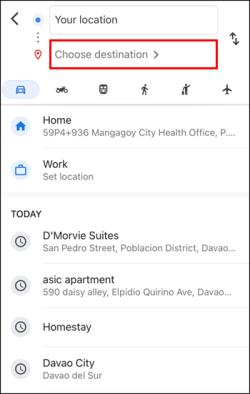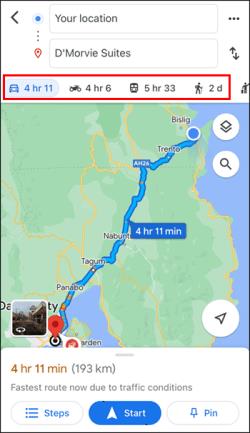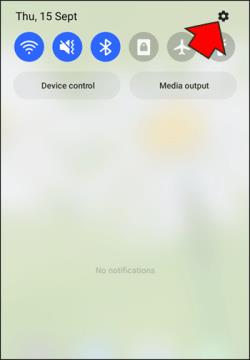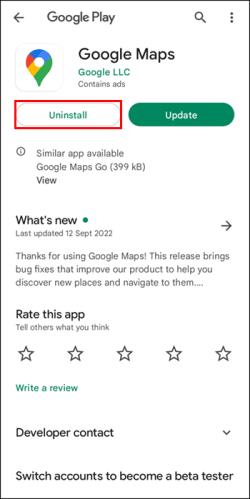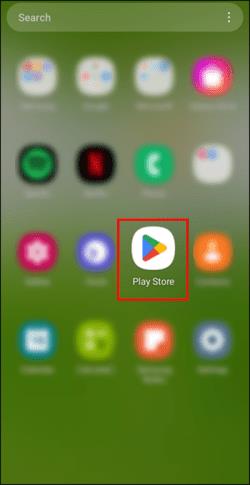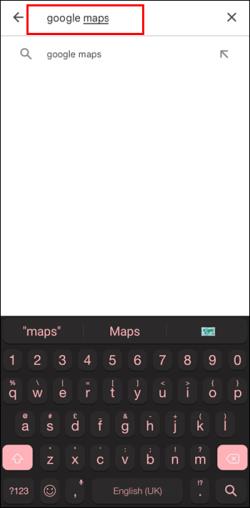Σύνδεσμοι συσκευών
Οι Χάρτες Google είναι μία από τις πιο δημοφιλείς εφαρμογές GPS, εν μέρει χάρη στη φωνητική λειτουργία. Αντί να γυρίζετε στην οθόνη για να παρακολουθείτε την τοποθεσία σας, μπορείτε να εστιάσετε στο περιβάλλον και να αφήσετε τη φωνή να σας καθοδηγήσει. Ωστόσο, η λειτουργία φωνής μπορεί ξαφνικά να έχει φύγει και να αναρωτιέστε γιατί.

Μην ανησυχείτε, υπάρχει πάντα μια λύση σε αυτό το ζήτημα. Θα καλύψουμε πώς να συνεχίσετε τις φωνητικές οδηγίες στους Χάρτες Google όταν οδηγείτε. Διαβάστε παρακάτω για λεπτομερείς οδηγίες.
Το Google Maps Voice δεν λειτουργεί με συσκευή Android
Ορισμένα σύγχρονα οχήματα διαθέτουν συνδεσιμότητα Bluetooth, επιτρέποντας στους χρήστες να αναπαράγουν μουσική ή να χαρτογραφούν οδηγίες μέσω των ηχείων του αυτοκινήτου ασύρματα. Ωστόσο, πολλά πράγματα μπορούν να εμποδίσουν τη μετάδοση φωνητικών οδηγιών των Χαρτών Google, συμπεριλαμβανομένης μιας ελαττωματικής σύνδεσης ή μιας πλήρους κρυφής μνήμης.
Παρακάτω είναι μερικές πιθανές λύσεις.
Ελέγξτε τη σύνδεσή σας στο Διαδίκτυο
Εάν τα δεδομένα κινητής τηλεφωνίας σας δεν σας παρέχουν ισχυρή σύνδεση, οι Χάρτες Google ενδέχεται να μην φορτώσουν σωστά τις οδηγίες ήχου. Σε αυτήν την περίπτωση, μπορείτε πρώτα να δοκιμάσετε να ενεργοποιήσετε και να απενεργοποιήσετε ξανά τα δεδομένα σας. Εάν αυτό δεν λύσει το πρόβλημα, ακολουθούν μερικές ακόμη πιθανές λύσεις.
Βεβαιωθείτε ότι το Bluetooth είναι ενεργό
Εκτός από τη σύνδεση Bluetooth της συσκευής σας Android, πρέπει να ενεργοποιήσετε και τη συνδεσιμότητα Bluetooth του οχήματός σας. Και οι δύο συσκευές πρέπει να συνδεθούν για να μπορέσουν οι Χάρτες Google να μεταδώσουν ήχο στα ηχεία του αυτοκινήτου.
Δείτε πώς μπορείτε να ελέγξετε την κατάστασή σας Bluetooth.
- Σύρετε προς τα κάτω στη συσκευή σας Android.
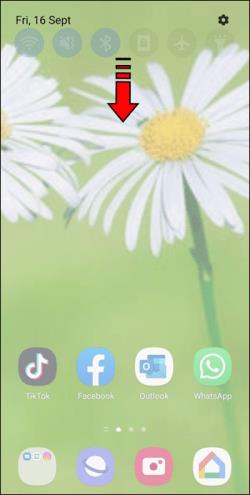
- Βεβαιωθείτε ότι το Bluetooth είναι ενεργοποιημένο.
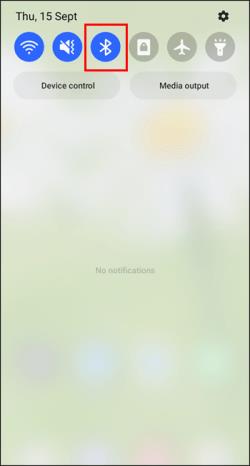
- Εάν είναι, μεταβείτε στα χειριστήρια του αυτοκινήτου σας.
- Περιηγηθείτε στο μενού και βεβαιωθείτε ότι η συνδεσιμότητα Bluetooth είναι ενεργοποιημένη.
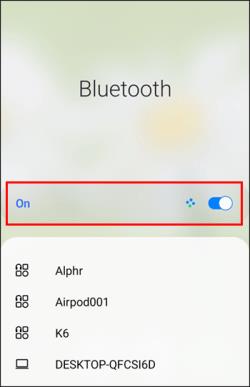
- Ελέγξτε εάν η συσκευή σας Android είναι συνδεδεμένη στο αυτοκίνητο.
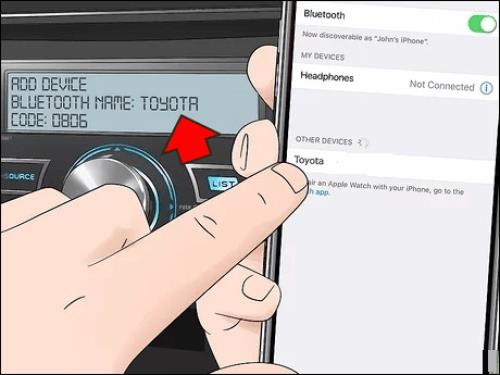
- Εάν ναι, οι φωνητικές οδηγίες των Χαρτών Google θα πρέπει να λειτουργούν.
Εάν αυτή η λύση αποτύχει, δοκιμάστε αυτήν.
Εκκαθαρίστε την προσωρινή μνήμη των Χαρτών Google
Οι Χάρτες Google, όπως όλες οι εφαρμογές, χρησιμοποιούν τον αποθηκευτικό χώρο του τηλεφώνου σας για τη διατήρηση προσωρινών αρχείων. Αυτό ονομάζεται προσωρινή μνήμη. Εάν αυτά τα αρχεία συσσωρευτούν, οι φωνητικές οδηγίες ενδέχεται να μην ενεργοποιηθούν. Ακολουθούν ορισμένα γενικά βήματα για την εκκαθάριση της προσωρινής μνήμης, καθώς όλες οι συσκευές Android έχουν διαφορετικά μενού.
- Σύρετε προς τα κάτω στη συσκευή σας Android.
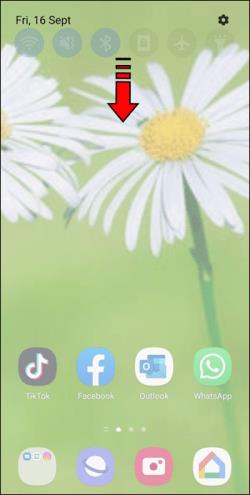
- Μεταβείτε στο μενού Ρυθμίσεις .
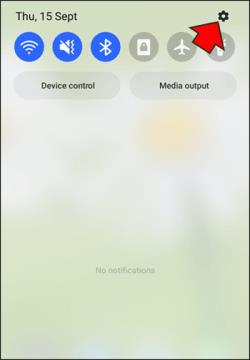
- Κάντε κύλιση προς τα κάτω και μεταβείτε στην ενότητα Εφαρμογές .
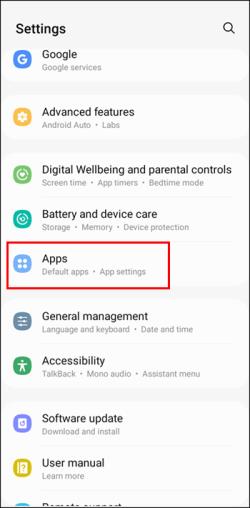
- Βρείτε τους Χάρτες Google .
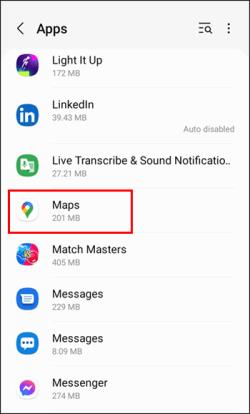
- Πατήστε πάνω του.
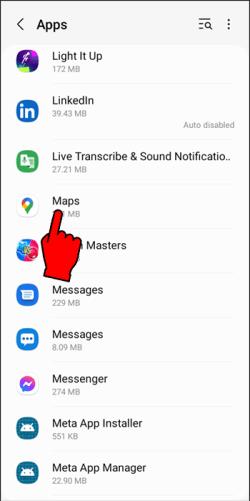
- Αναζητήστε την επιλογή εκκαθάρισης της προσωρινής μνήμης. Πατήστε το.
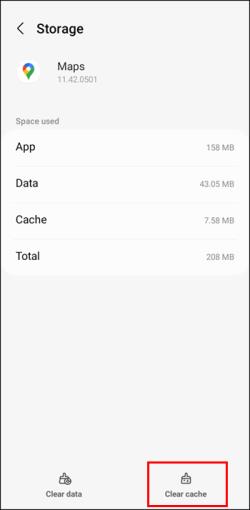
- Επιστρέψτε στους Χάρτες Google και δείτε αν έχουν επιστρέψει οι φωνητικές οδηγίες.
Μόλις εκκαθαριστεί η προσωρινή μνήμη, το αυτοκίνητό σας θα πρέπει να αναπαράγει σωστά τον ήχο.
Προσαρμόστε την Ένταση των Χαρτών Google
Εάν οι Χάρτες Google είναι σε σίγαση, δεν θα ακούτε τις φωνητικές οδηγίες όσο κι αν αυξήσετε την ένταση. Αφού ελέγξετε για να βεβαιωθείτε ότι η ένταση ήχου του τηλεφώνου σας είναι ανεβασμένη, ελέγξτε την ένταση του ήχου των Χαρτών Google.
- Ανοίξτε τους Χάρτες Google στη συσκευή σας Android.

- Πατήστε στο εικονίδιο του μικροφώνου στην επάνω δεξιά γωνία.
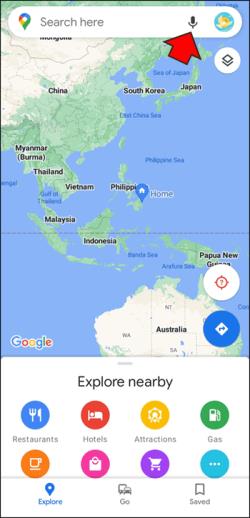
Ο ήχος πρέπει να αποκατασταθεί. Εάν όχι, ακολουθήστε αυτά τα βήματα.
- Πατήστε στην εικόνα προφίλ ή τα αρχικά σας.
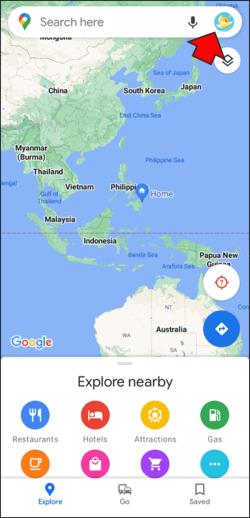
- Μεταβείτε στο μενού Ρυθμίσεις .
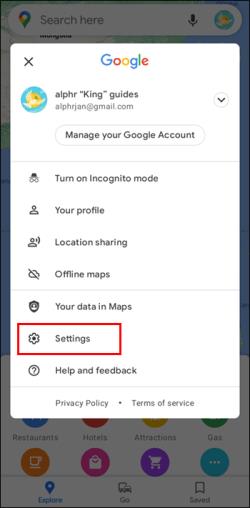
- Επιλέξτε Ρυθμίσεις πλοήγησης .
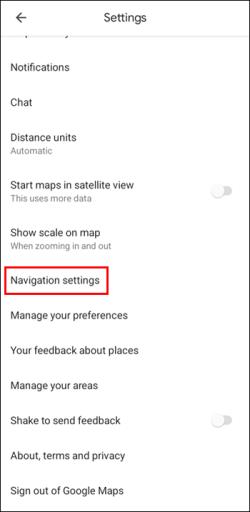
- Πατήστε στο Επίπεδο φωνής .
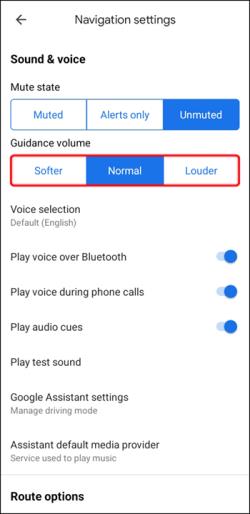
- Επιλέξτε Δυνατό ή άλλο επίπεδο έντασης με το οποίο αισθάνεστε πιο άνετα.
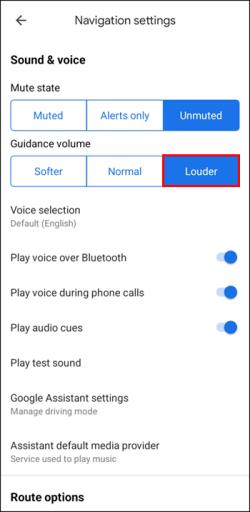
Μερικές φορές ο ήχος απενεργοποιείται κατά λάθος, αλλά μπορείτε πάντα να αφιερώσετε ένα λεπτό για να ελέγξετε.
Επιλέξτε τα σωστά ηχεία
Οι Χάρτες Google επιτρέπουν στους χρήστες να επιλέξουν τη συσκευή στην οποία αναπαράγεται ο ήχος. Εάν δεν ενεργοποιήσετε την επιλογή Bluetooth, οι φωνητικές οδηγίες θα αναπαράγονται μόνο μέσω της συσκευής σας Android.
- Συνδέστε τη συσκευή σας Android στο αυτοκίνητο μέσω Bluetooth .
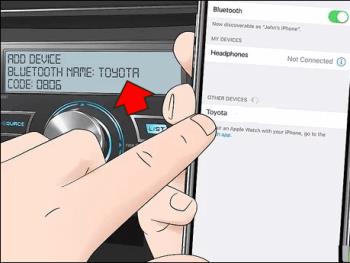
- Εκκινήστε τους Χάρτες Google .

- Πατήστε στην εικόνα του προφίλ σας .
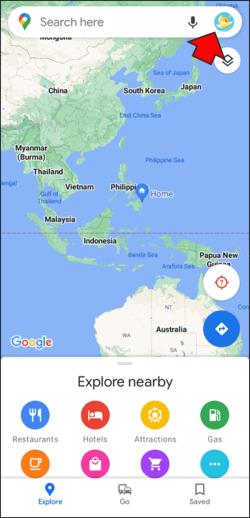
- Μεταβείτε στο μενού Ρυθμίσεις .
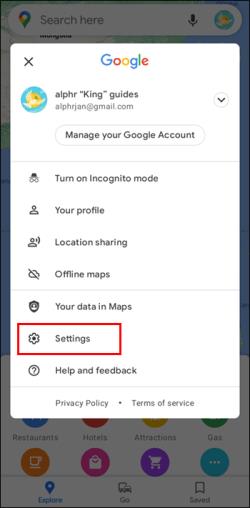
- Επιλέξτε Ρυθμίσεις πλοήγησης από τη λίστα.
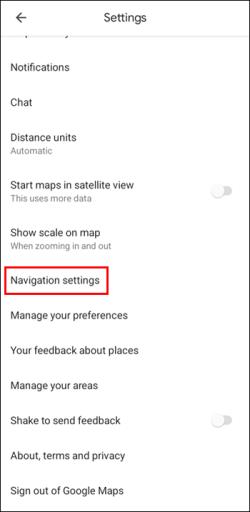
- Ενεργοποιήστε το Play Voice μέσω Bluetooth .
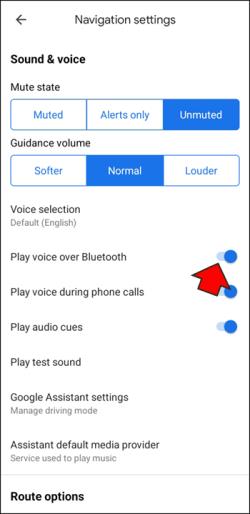
Οι συσκευές που εκτελούν Android 9.13 και μεταγενέστερες εκδόσεις έχουν την επιλογή "Αναπαραγωγή δοκιμαστικού ήχου" για να ελέγχουν οι χρήστες εάν ο ήχος μεταδίδεται σωστά. Η εφαρμογή θα αναπαράγει μια πρόταση που εκφωνείται από τη φωνή.
Το Google Maps Voice δεν λειτουργεί με iPhone
Οι Χάρτες Google στο iPhone είναι πρακτικά πανομοιότυποι με τους αντίστοιχους Android, πράγμα που σημαίνει ότι ορισμένες από αυτές τις λύσεις θα λειτουργήσουν. Ωστόσο, τα βήματα εκκαθάρισης της προσωρινής μνήμης δεν είναι διαθέσιμα για iPhone. Η Apple απαλλάχθηκε από αυτή τη δυνατότητα στα τελευταία της μοντέλα.
Αποστολή ήχου στα ηχεία αυτοκινήτου
Θα πρέπει να ενεργοποιήσετε την επιλογή αποστολής φωνητικών οδηγιών των Χαρτών Google σε ένα ηχείο Bluetooth. Ετσι δουλευει.
- Εκκινήστε τους Χάρτες Google για iOS.
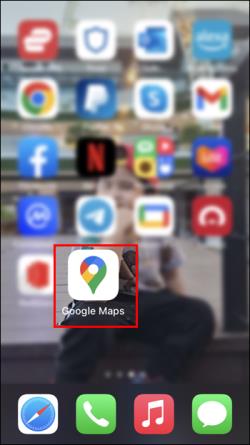
- Επιλέξτε τη φωτογραφία προφίλ ή τα αρχικά σας.
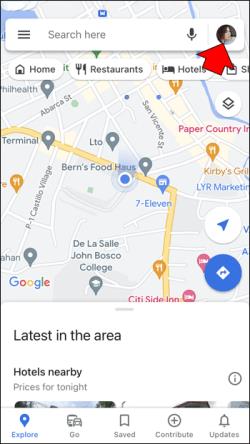
- Πατήστε στις Ρυθμίσεις .
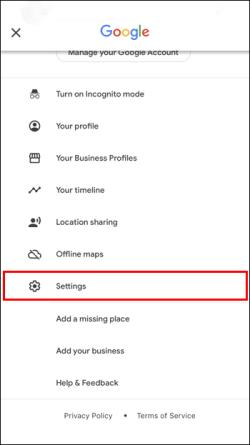
- Μεταβείτε στις Ρυθμίσεις πλοήγησης .
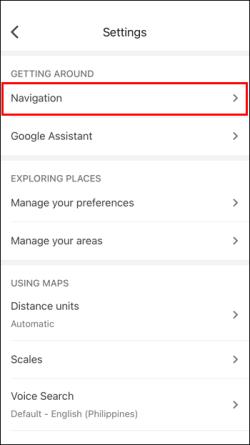
- Ενεργοποιήστε το Play Voice Over Bluetooth .
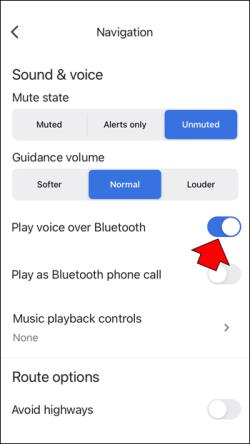
- Ξεκινήστε την πλοήγηση για να δοκιμάσετε τις φωνητικές οδηγίες.
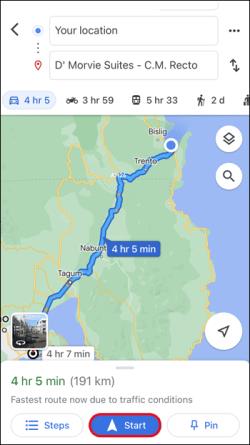
Ενεργοποιήστε τις φωνητικές οδηγίες
Φυσικά, εάν ο ήχος είναι απενεργοποιημένος, δεν θα ακούτε τίποτα από τα ηχεία. Επομένως, βεβαιωθείτε ότι ο ήχος είναι ενεργοποιημένος.
- Ανοίξτε τους Χάρτες Google στο iPhone σας.
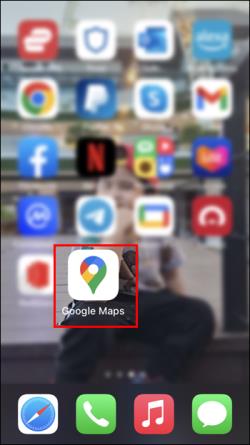
- Πληκτρολογήστε οδηγίες για μια τοποθεσία.
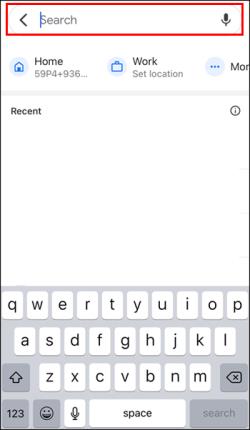
- Πατήστε το εικονίδιο του μικροφώνου στην επάνω δεξιά γωνία.
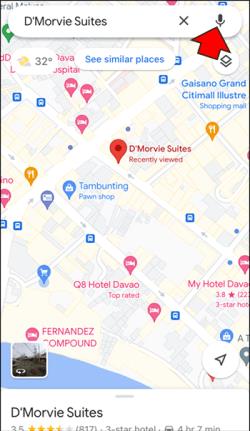
Εάν το εικονίδιο έχει κάθετο ή θαυμαστικό, ο ήχος είτε απενεργοποιείται είτε η εφαρμογή έχει ρυθμιστεί να ανακοινώνει μόνο ειδοποιήσεις. Η εφαρμογή θα πρέπει τώρα να αναπαράγει τον ήχο κανονικά από τα ηχεία του αυτοκινήτου.
Κάντε τη φωνή πιο δυνατή
Ενώ ολοκληρώνετε την παραπάνω εργασία, εξετάστε το ενδεχόμενο να αυξήσετε την ένταση της φωνής των Χαρτών Google. Κάνοντάς το αυτό θα σας επιτρέψει να ακούσετε καθαρά τις οδηγίες.
- Μεταβείτε στην εφαρμογή Χάρτες Google .
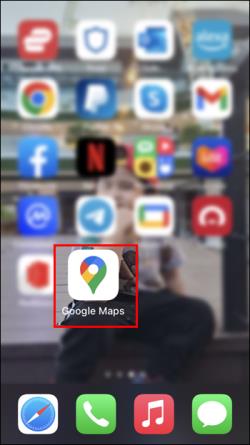
- Επιλέξτε τη φωτογραφία προφίλ ή το όνομά σας.
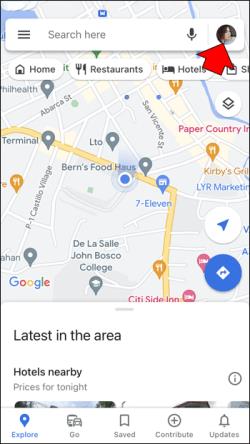
- Μεταβείτε στις Ρυθμίσεις .
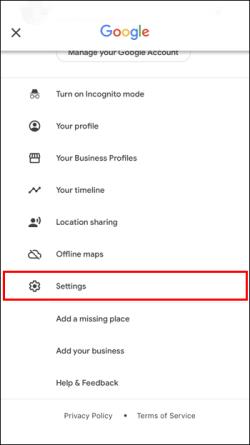
- Αναζητήστε τις Ρυθμίσεις πλοήγησης .
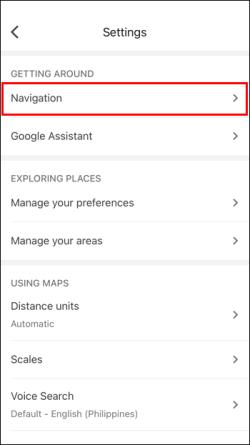
- Επιλέξτε την επιλογή Louder .
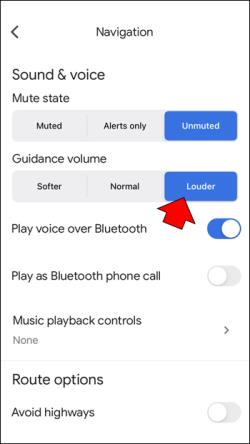
Μπορείτε να ρυθμίσετε περαιτέρω την ένταση χρησιμοποιώντας το τηλέφωνό σας ή τα χειριστήρια έντασης του αυτοκινήτου, ώστε η εφαρμογή να μην είναι πολύ δυνατή.
Επαναφορά της σύνδεσης Bluetooth
Φυσικά, το iPhone πρέπει να έχει εδραιωμένη σύνδεση με την κονσόλα του αυτοκινήτου. Μπορείτε να επαναφέρετε τη σύνδεση Bluetooth εάν απαιτείται.
- Σύρετε προς τα πάνω από το κάτω μέρος της οθόνης του iPhone σας.
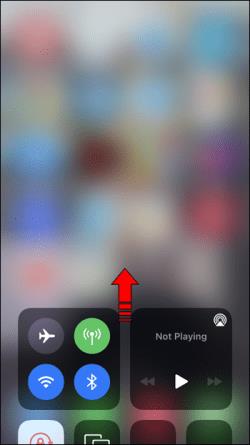
- Πατήστε το κουμπί Bluetooth για να το απενεργοποιήσετε.
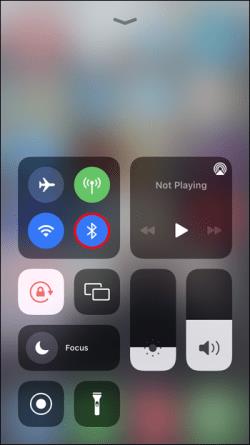
- Περιμένετε και ενεργοποιήστε το ξανά.
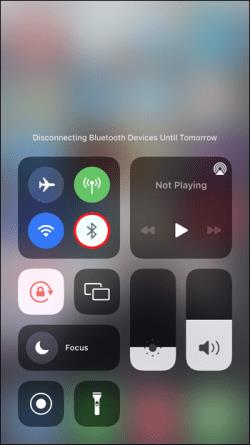
- Απενεργοποιήστε το Bluetooth του αυτοκινήτου σας .

- Ενεργοποιήστε ξανά το Bluetooth του αυτοκινήτου.

- Συνδέστε ξανά το iPhone στο αυτοκίνητο.
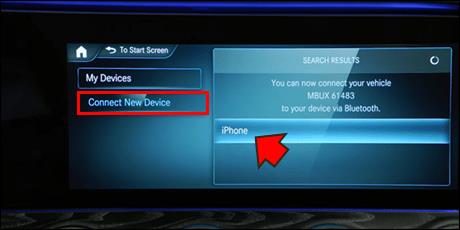
- Ξεκινήστε την πλοήγηση για να δοκιμάσετε τον ήχο.
Εάν εξακολουθείτε να χρησιμοποιείτε ένα παλαιότερο iPhone με κουμπί αρχικής οθόνης, αντικαταστήστε το Βήμα 1 με σάρωση προς τα επάνω από το κάτω μέρος. Βεβαιωθείτε ότι το iPhone σας είναι ανιχνεύσιμο πατώντας παρατεταμένα το κουμπί Bluetooth. Αυτό θα σας μεταφέρει στο μενού ρυθμίσεων Bluetooth.
Το Google Maps Voice δεν λειτουργεί σε Android
Αν και η χρήση του ηχείου ενός αυτοκινήτου για να ακούτε τις οδηγίες των Χαρτών Google είναι ανώτερη, δεν θέλουν όλοι να το κάνουν. Επιπλέον, πολλά παλαιότερα οχήματα δεν διαθέτουν επίσης ηχεία Bluetooth. Δείτε τι πρέπει να κάνετε για να διασφαλίσετε ότι ακούτε τη φωνή των Χαρτών Google σε αυτές τις περιπτώσεις.
Ανεβάστε την ένταση του ήχου
Μερικές φορές, μπορεί να κάνετε κατά λάθος σίγαση ενός smartphone ή tablet. Αν και οι ειδοποιήσεις σας εξακολουθούν να ακούγονται, ορισμένες συσκευές διαχωρίζουν τους ήχους του συστήματος και την ένταση της εφαρμογής. Μπορεί να έχετε απορρίψει το τελευταίο κατά λάθος.
Ευτυχώς, αυτό διορθώνεται πατώντας το κουμπί αύξησης της έντασης. Η φωνή πρέπει τώρα να λειτουργήσει.
Ενεργοποιήστε τον ήχο
Θυμηθείτε να ελέγξετε επίσης τους Χάρτες Google. Μπορεί επίσης να τεθεί σε σίγαση κατά λάθος.
- Ανοίξτε τους Χάρτες Google στη συσκευή σας Android.

- Πληκτρολογήστε έναν προορισμό στους Χάρτες.
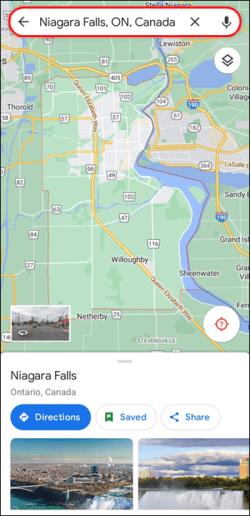
- Πατήστε το εικονίδιο μικροφώνου που εμφανίζεται.
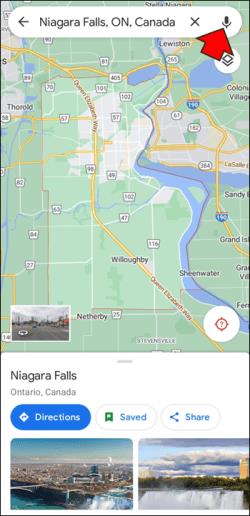
Βεβαιωθείτε ότι το μεγάφωνο δεν έχει κάθετο ή θαυμαστικό μπροστά του. Αυτό υποδηλώνει ότι η ένταση ήχου έχει τεθεί σε σίγαση ή είναι απενεργοποιημένη.
Λήψη φωνητικών οδηγιών
Μια παλιά εφαρμογή Χαρτών Google ή μια χωρίς λήψη φωνητικών οδηγιών δεν θα έχει ενεργοποιημένη την επιλογή. Ο μόνος τρόπος για να το διορθώσετε είναι να συνδεθείτε στο διαδίκτυο.
- Συνδεθείτε στο διαδίκτυο με τη συσκευή σας.
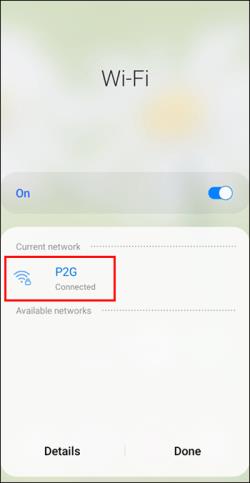
- Εκκινήστε τους Χάρτες Google .

- Ζητήστε οδηγίες για μια τοποθεσία.
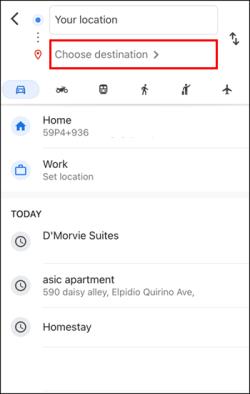
- Ξεκινήστε να περπατάτε ή να οδηγείτε προς την τοποθεσία για να δείτε εάν είναι ενεργοποιημένες οι φωνητικές οδηγίες.
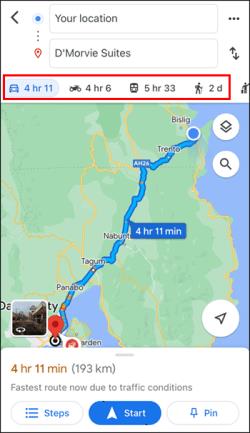
Οι φωνητικές οδηγίες θα πρέπει τώρα να λειτουργούν.
Βεβαιωθείτε ότι η εφαρμογή Χάρτες Google έχει ενεργοποιημένες τις αυτόματες ενημερώσεις, ώστε να λαμβάνετε βελτιώσεις στην εφαρμογή. Η διαδικασία ποικίλλει ανάλογα με τις συσκευές.
Το Google Maps Voice δεν λειτουργεί iPhone
Τα ίδια προβλήματα με τους Χάρτες Google που μαστίζουν τις συσκευές Android μπορούν επίσης να εμφανιστούν στο iPhone σας. Ακολουθούν ορισμένα προβλήματα και πιθανές λύσεις.
Επαναφορά ήχου
Βεβαιωθείτε ότι οι Χάρτες Google δεν έχουν τεθεί σε σίγαση ή ότι ο ήχος έχει ρυθμιστεί για αναπαραγωγή μόνο κατά τη διάρκεια των ειδοποιήσεων.
- Μεταβείτε στην εφαρμογή Χάρτες Google στο iPhone σας.
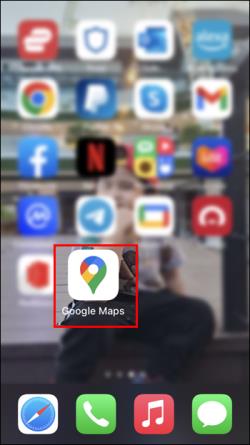
- Πληκτρολογήστε έναν προορισμό στο πλαίσιο αναζήτησης
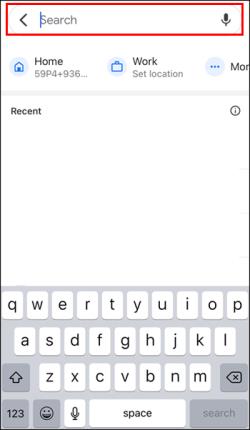
- Ρίξτε μια ματιά στο εικονίδιο ηχείων ή μεγαφώνου που εμφανίζεται.
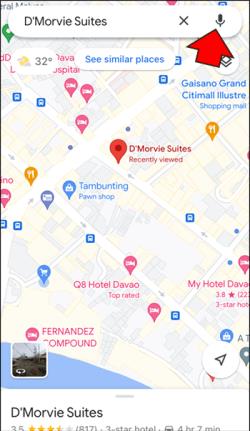
- Πατήστε το μέχρι να μην υπάρχει κάθετο ή θαυμαστικό.
Ενταση πάνω
Θα πρέπει να πατήσετε το κουμπί αύξησης της έντασης για να ακούσετε εάν ακούγεται ο ήχος. Μερικές φορές αυτό είναι το μόνο που χρειάζεται για να επαναφέρετε τις φωνητικές οδηγίες εάν λειτουργούσε καθ' όλη τη διάρκεια.
Λήψη φωνητικών οδηγιών
Εάν τίποτα άλλο δεν λειτουργεί, δοκιμάστε να ζητήσετε ξανά τις φωνητικές οδηγίες. Βεβαιωθείτε ότι είστε συνδεδεμένοι στο διαδίκτυο μέσω Wi-Fi ή ότι έχετε ενεργοποιήσει τη χρήση δεδομένων για τους χάρτες Google για να συμβεί αυτό.
- Συνδέστε το iPhone σας στο διαδίκτυο μέσω Wi-Fi ή ενεργοποιήστε τη χρήση δεδομένων.
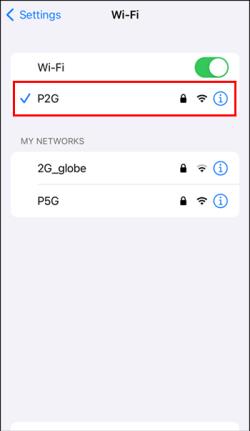
- Ανοίξτε τους Χάρτες Google .
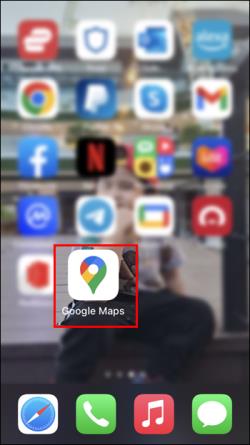
- Ορίστε έναν προορισμό και περιμένετε τις οδηγίες για λήψη.
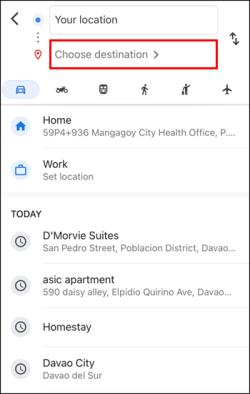
- Δοκιμάστε να περπατήσετε ή να οδηγήσετε για να ενεργοποιήσετε τις φωνητικές οδηγίες.
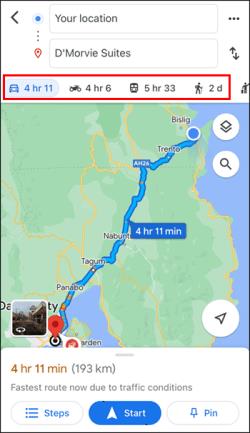
- Ακούστε για να προσδιορίσετε εάν οι οδηγίες αλλάζουν σε φωνητικές οδηγίες.
Το Google Maps Voice δεν λειτουργεί Samsung
Εκτός από τις παραπάνω λύσεις, μπορείτε πάντα να δοκιμάσετε αυτές τις εναλλακτικές λύσεις. Μπορεί επίσης να λειτουργούν για άλλες κινητές συσκευές.
Απεγκαταστήστε τους Χάρτες Google
Εάν τίποτα δεν λειτουργεί, η αιτία μπορεί να είναι μια κατεστραμμένη λήψη. Θα πρέπει να απεγκαταστήσετε την εφαρμογή και να την κατεβάσετε ξανά.
- Σύρετε προς τα κάτω.
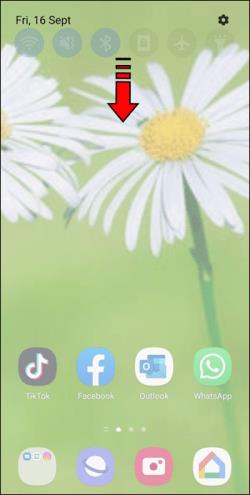
- Μεταβείτε στο μενού Ρυθμίσεις .
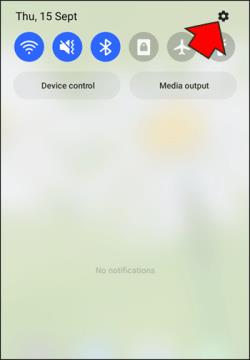
- Κάντε κύλιση προς τα κάτω στην ενότητα Εφαρμογές .
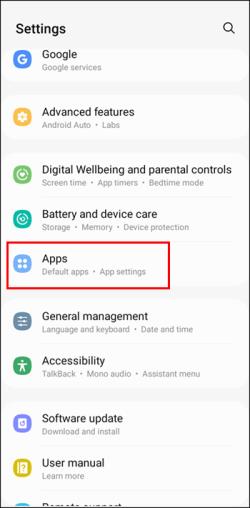
- Αναζητήστε τους Χάρτες Google .
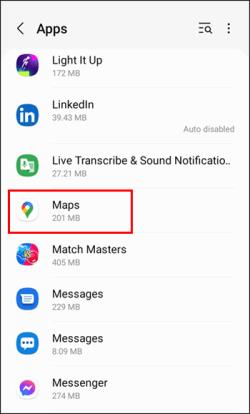
- Απεγκαταστήστε το.
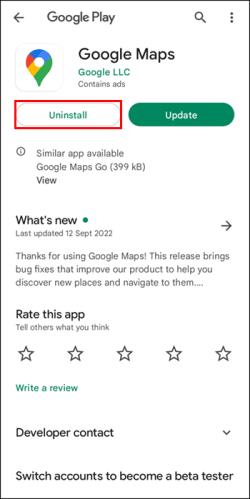
- Μεταβείτε στο Google Play Store .
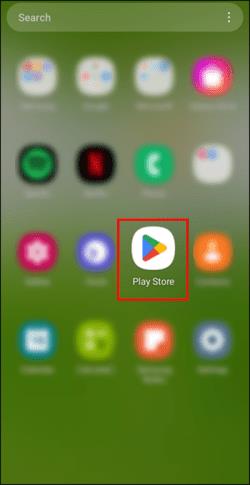
- Αναζήτηση για τους Χάρτες Google .
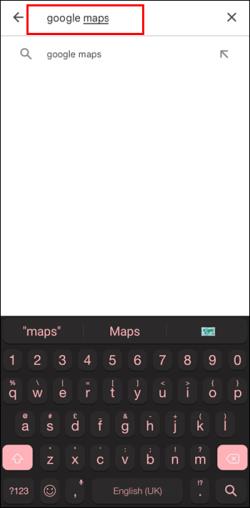
- Κάντε λήψη και επανεγκατάσταση της εφαρμογής.
Κάντε επανεκκίνηση του τηλεφώνου σας
Δεν υπάρχει τίποτα κακό με την επανεκκίνηση του smartphone σας. Με αυτόν τον τρόπο επανεκκινείται το σύστημα της συσκευής σας και αφαιρούνται τα περιττά δεδομένα. Αλλά θα μπορούσε να ενεργοποιήσει ξανά τις φωνητικές οδηγίες.
Μίλα μου
Η οδήγηση μπορεί να είναι επικίνδυνη αν απομακρύνετε τα μάτια σας από το δρόμο, έστω και για ένα δευτερόλεπτο. Αυτό καθιστά τις φωνητικές οδηγίες των Χαρτών Google ωφέλιμες για ασφάλεια. Αν και ο ήχος δεν λειτουργεί πάντα, δεν είναι πολύ δύσκολο να το διορθώσετε. Με αυτές τις προτάσεις, θα πρέπει να μπορείτε να το επαναφέρετε.
Ποια λύση ήταν αυτή που βοήθησε; Ξέρετε κάποια άλλη διόρθωση; Ενημερώστε μας στην παρακάτω ενότητα σχολίων.