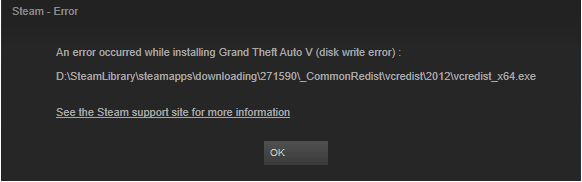Πολλοί χρήστες των Windows 10 παραπονιούνται ότι αντιμετωπίζουν Σφάλμα εγγραφής στο δίσκο Steam. Αυτό μπορεί να συμβεί κατά την ενημέρωση ενός παιχνιδιού, κατά το άνοιγμα ενός παιχνιδιού που πρέπει να ενημερωθεί ή κατά τη λήψη ενός παιχνιδιού. Εάν έχετε παρόμοιο μήνυμα σφάλματος, ακολουθήστε αυτόν τον οδηγό για να διορθώσετε γρήγορα το σφάλμα.
| Σημείωση: Οι οδηγίες παρακάτω ισχύουν και για χρήστες Linux και Mac. |
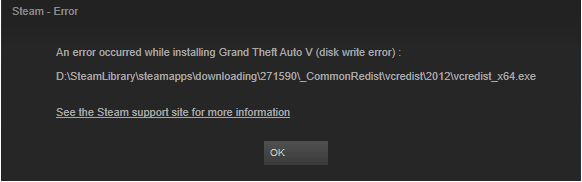
Αιτίες του σφάλματος εγγραφής δίσκου Steam
Η εμφάνιση του σφάλματος μπορεί να οφείλεται σε πολλές αιτίες:
- Ο φάκελος ή η μονάδα Steam προστατεύεται από εγγραφή.
- Ο σκληρός δίσκος είναι κατεστραμμένος ή έχει φθορά.
- Το τείχος προστασίας ή το antivirus μπλοκάρει την πρόσβαση του Steam.
- Υπάρχουν κατεστραμμένα ή ξεπερασμένα αρχεία στον κατάλογο Steam.
Γρήγορη πλοήγηση:
Δείτε παρακάτω τις 13 μεθόδους για την αποκατάσταση του σφάλματος:
- Επανεκκίνηση του Steam και του υπολογιστή
- Εκκαθάριση προσωρινής μνήμης λήψης Steam
- Εκτέλεση του Steam ως διαχειριστής
- Μετακίνηση φακέλου παιχνιδιού
- Ενημέρωση παλαιών προγραμμάτων οδήγησης
- Διαγραφή αρχείων 0 KB
- Εκτέλεση flushconfig
- Επαλήθευση ακεραιότητας αρχείων παιχνιδιού
- Κατάργηση προστασίας εγγραφής δίσκου
- Διαγραφή κατεστραμμένου αρχείου καταγραφής
- Έλεγχος τείχους προστασίας
- Απενεργοποίηση antivirus
- Άλλες εφαρμόσιμες επιδιορθώσεις
Διαδικασίες Διόρθωσης
Μέθοδος 1: Επανεκκινήστε το Steam και τον υπολογιστή
Η επανεκκίνηση συστήματος είναι μια από τις πιο απλές, αλλά αποτελεσματικές μεθόδους:
- Ανοίξτε το Steam.
- Πηγαίνετε στο αριστερό πάνω κομμάτι, κάντε κλικ στο Steam και επιλέξτε Quit.
- Κλείστε το Steam και επανεκκινήστε τον υπολογιστή σας.
Μέθοδος 2: Εκκαθάριση προσωρινής μνήμης λήψης Steam
Αυτή η διαδικασία μπορεί να βοηθήσει στην αποφυγή σφαλμάτων:
- Εκκινήστε το Steam και πηγαίνετε στις Ρυθμίσεις.
- Πηγαίνετε στην καρτέλα Λήψεις και επιλέξτε Εκκαθάριση προσωρινής μνήμης.
Μέθοδος 3: Εκτελείτε το Steam ως διαχειριστής
Αυτή η μέθοδος ενδέχεται να παρέχει πρόσθετα δικαιώματα:
- Βρείτε το εκτελέσιμο αρχείο του Steam.
- Κάντε δεξί κλικ και επιλέξτε Ιδιότητες.
- Στην καρτέλα Συμβατότητα, τσεκάρετε "Εκτέλεση αυτού του προγράμματος ως διαχειριστής".
Μέθοδος 4: Μετακίνηση φακέλου παιχνιδιού
Δοκιμάστε να εγκαταστήσετε κάποιο παιχνίδι σε άλλη μονάδα δίσκου:
- Εκκινήστε το Steam.
- Πηγαίνετε στις Ρυθμίσεις, επιλέξτε Λήψεις και προσθέστε νέο φάκελο βιβλιοθήκης.
Μέθοδος 5: Ενημέρωση παλαιών προγραμμάτων οδήγησης
Χρησιμοποιώντας εργαλεία όπως το Smart Driver Care μπορείτε να ενημερώνετε προγράμματα οδήγησης με ευκολία:
- Κατεβάστε το Smart Driver Care.
- Κάντε σάρωση του συστήματός σας.
- Ακολουθήστε τις οδηγίες για να ενημερώσετε τα προγράμματα οδήγησης.
Μέθοδος 6: Διαγραφή αρχείων 0 KB
Μπορείτε να βρείτε και να διαγράψετε αρχεία 0 KB:
- Πατήστε Windows + R.
- Πληκτρολογήστε %ProgramFiles(X86)% και επιλέξτε Enter.
- Αναζητήστε αρχεία 0 KB στον φάκελο Steam.
Μέθοδος 7: Εκτέλεση flushconfig
Αυτή η διαδικασία μπορεί να διορθώσει σφάλματα προσωρινής μνήμης:
- Κλείστε το Steam πλήρως.
- Πατήστε Windows + R και πληκτρολογήστε steam://flushconfig.
- Ακολουθήστε τις οδηγίες στην οθόνη.
Μέθοδος 8: Επαλήθευση ακεραιότητας αρχείων παιχνιδιού
Διορθώστε τυχόν κατεστραμμένα αρχεία:
- Ανοίξτε το Steam και μεταβείτε στην Βιβλιοθήκη.
- Δεξί κλικ στο παιχνίδι που έχει πρόβλημα και επιλέξτε Ιδιότητες.
- Μεταβείτε στο Τοπικά αρχεία και επιλέξτε Επαλήθευση ακεραιότητας αρχείων παιχνιδιού.
Μέθοδος 9: Καταργήστε την προστασία εγγραφής δίσκου
Ελέγξτε την προστασία εγγραφής:
- Ανοίξτε την Γραμμή εντολών ως διαχειριστής.
- Πληκτρολογήστε diskpart και ακολουθήστε τις αντίστοιχες εντολές.
Μέθοδος 10: Διαγραφή κατεστραμμένου αρχείου καταγραφής
Ελέγξτε για κατεστραμμένα αρχεία καταγραφής και διαγράψτε τα:
- Ανοίξτε το %ProgramFiles(X86)% και πηγαίνετε στον φάκελο logs.
- Διαγράψτε κατεστραμμένα αρχεία.
Μέθοδος 11: Έλεγχος τείχους προστασίας
Αλλάξτε τις ρυθμίσεις του τείχους προστασίας σας:
- Ελέγξτε αν το Steam είναι ασφαλές.
- Απενεργοποιήστε το προσωρινά, εάν χρειάζεται.
Μέθοδος 12: Απενεργοποιήστε το πρόγραμμα προστασίας από ιούς
Δοκιμάστε να απενεργοποιήσετε το antivirus σας:
- Προσωρινά απενεργοποιήστε το και ελέγξτε το Steam.
- Προσθέστε το Steam στη λίστα εξαιρέσεων.
Μέθοδος 13: Άλλες εφαρμόσιμες επιδιορθώσεις
Αν καμία από αυτές τις μεθόδους δεν λύσει το πρόβλημα:
- Δοκιμάστε να απεγκαταστήσετε και να ξαναεγκαταστήσετε το Steam χωρίς να διαγράψετε δεδομένα παιχνιδιού.
- Ανανεώστε τον φάκελο βιβλιοθήκης Steam.
- Αλλάξτε την περιοχή λήψης.
- Επανεκκινήστε το μόντεμ ή το ρούτερ σας.
- Απενεργοποιήστε το overclocking αν υπάρχει.
Συχνές Ερωτήσεις για το Σφάλμα Εγγραφής Δίσκου Steam
Πόσο καιρό θα χρειαστεί να επισκευαστεί ο φάκελος βιβλιοθήκης Steam; Περίπου 20-30 λεπτά.
Γιατί δεν ανοίγει κανένα παιχνίδι Steam; Μπορεί το antivirus ή το τείχος προστασίας σας να μπλοκάρουν τη διαδικασία.
Λειτουργούν όλα τα παιχνίδια Steam στα Windows 10; Ναι, το Steam είναι συμβατό με όλες τις εκδόσεις των Windows 10.
Δοκιμάστε τις παραπάνω λύσεις για να διορθώσετε το σφάλμα δίσκου Steam. Αν έχετε και άλλες λύσεις, μη διστάσετε να μας ενημερώσετε και να συνδεθείτε μαζί μας στα μέσα κοινωνικής δικτύωσης.