Πώς να προσθέσετε ένα PDF στο Microsoft Word

Μάθετε πώς να προσθέσετε ένα αρχείο PDF στο έγγραφο Microsoft Word σας με αυτό το λεπτομερές tutorial. Θα ανακαλύψετε πώς να το κάνετε σε δύο προγράμματα.
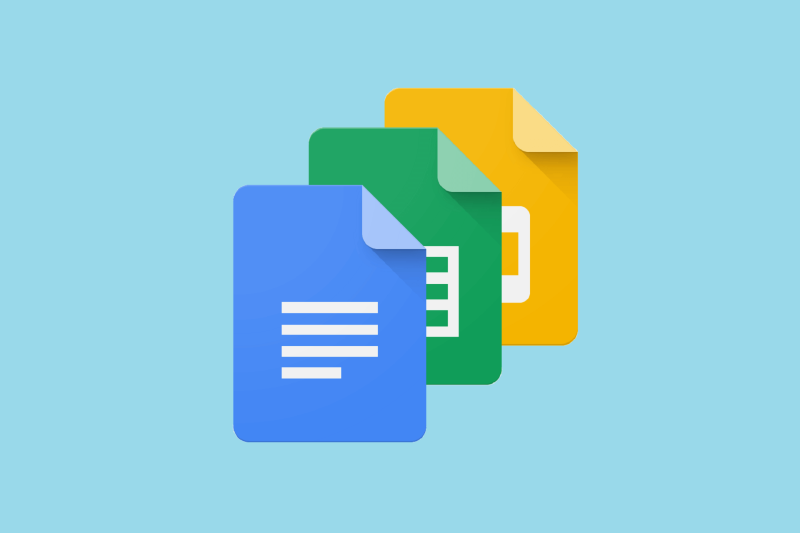
Η παύλα em (—) είναι ένα σημείο στίξης μεγάλης παύλας που μπορεί να προστεθεί για τον καθορισμό μη ουσιωδών προτάσεων. Ωστόσο, η παύλα em δεν χρησιμοποιείται ευρέως. Κατά συνέπεια, τα πλήκτρα παύλα em παραλείπονται ευρέως από τα τυπικά πληκτρολόγια QWERTY .
Έτσι, ορισμένοι χρήστες μπορεί να αναρωτιούνται πώς μπορούν να προσθέσουν παύλες στα έγγραφα των Εγγράφων Google . Υπάρχουν πολλοί τρόποι με τους οποίους μπορείτε να εισάγετε παύλες στα έγγραφα. Ακολουθούν έξι εναλλακτικές μέθοδοι για την εισαγωγή της παύλας em στα Έγγραφα Google .
Πώς μπορώ να χρησιμοποιήσω μια παύλα em στα Έγγραφα Google;
1. Επιλέξτε em παύλα στα Έγγραφα Google
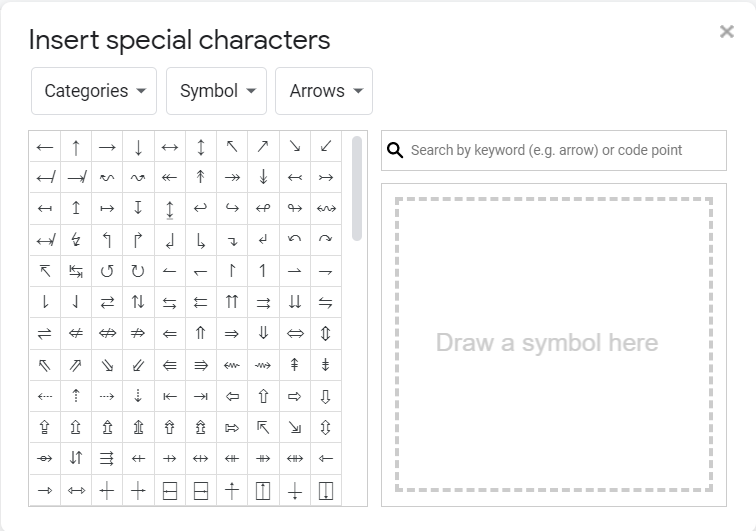
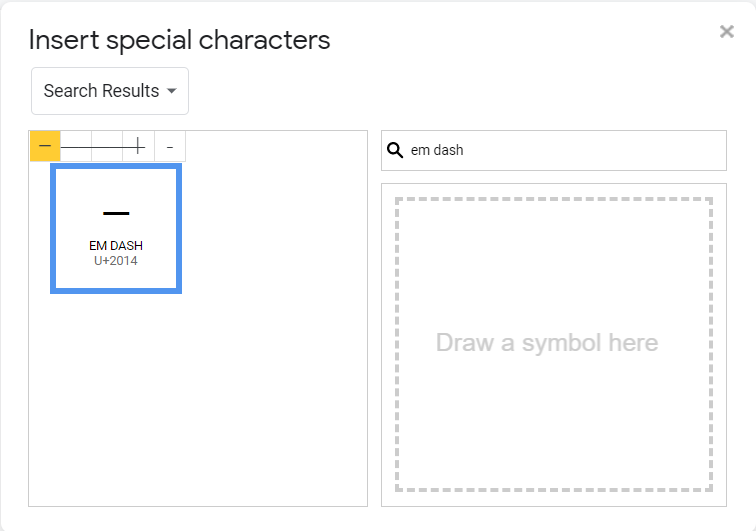
2. Προσθέστε την παύλα em στις αυτόματες αντικαταστάσεις των Εγγράφων
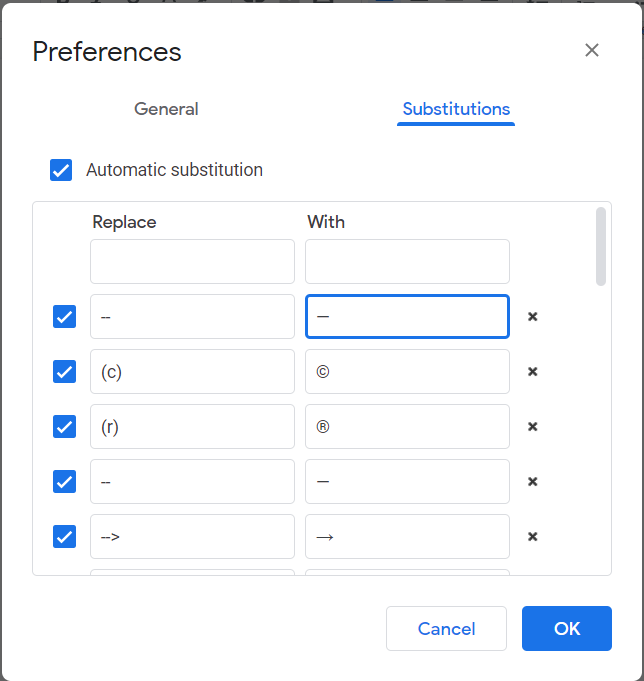
3. Αντιγράψτε την παύλα με τον Χάρτη χαρακτήρων των Windows 10
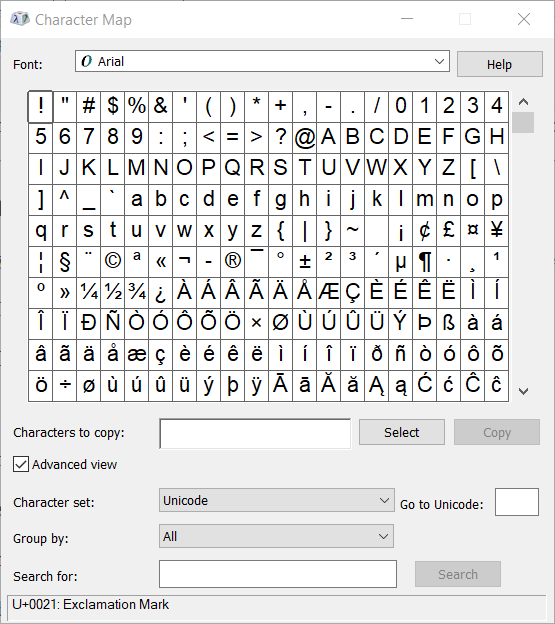
4. Επιτραπέζιος Chrome: Εισαγωγή / Εύρεση & Αντικατάσταση
5. Πατήστε τη συντόμευση πληκτρολογίου em παύλα στα Έγγραφα Google

6. MacOS (μέθοδος)
Οι χρήστες MacOS δεν χρειάζεται να επιλέξουν παύλα em στα Έγγραφα Google . Αντίθετα, πατήστε το πλήκτρο συντόμευσης Shift + Option + Minus για την παύλα em στο πληκτρολόγιο macOS. Πατώντας δύο φορές το πλήκτρο παύλας και το πλήκτρο διαστήματος θα προσθέσει επίσης μια παύλα em στα έγγραφα στο macOS.
7. Android ή iOS: Ενωτικό παρατεταμένο
Μπορείτε να προσθέσετε παύλες στα έγγραφα με τα πληκτρολόγια οθόνης σε ορισμένα κινητά Android και iOS. Για να το κάνετε αυτό, πατήστε παρατεταμένα το πλήκτρο παύλας έως ότου το πληκτρολόγιο οθόνης του κινητού σας εμφανίσει εναλλακτικές επιλογές χαρακτήρων. Επιλέξτε τη μεγαλύτερη παύλα, η οποία είναι η παύλα em.
Αυτοί είναι οι πιο αποτελεσματικοί τρόποι για να προσθέσετε την παύλα em στα έγγραφα στα Έγγραφα Google και σε άλλους επεξεργαστές κειμένου. Οι χρήστες μπορούν να χρησιμοποιήσουν το βοηθητικό πρόγραμμα Ειδικών χαρακτήρων των Εγγράφων Google, αλλά αυτό το εργαλείο δεν είναι απαραίτητο για την εισαγωγή παύλες em στον επεξεργαστή κειμένου των Εγγράφων.
Μάθετε πώς να προσθέσετε ένα αρχείο PDF στο έγγραφο Microsoft Word σας με αυτό το λεπτομερές tutorial. Θα ανακαλύψετε πώς να το κάνετε σε δύο προγράμματα.
Μάθετε πώς να επισημάνετε ή να σημειώσετε ορισμένο κείμενο στα έγγραφα Google Docs σας ακολουθώντας αυτά τα βήματα για υπολογιστές, smartphone ή tablet.
Εάν αναρωτιέστε πώς μπορείτε να προσθέσετε περίγραμμα στα έγγραφα των Εγγράφων Google, κάντε κλικ στην Προβολή και στην επιλογή Εμφάνιση περίληψης εγγράφου στα Έγγραφα Google.
Αυτό το σφάλμα στα Έγγραφα Google φαίνεται γνωστό; Εάν δεν μπορείτε να φορτώσετε ένα αρχείο στα Έγγραφα Google, αυτά τα εύκολα βήματα είναι προσαρμοσμένα για εσάς.
Μπορείτε να εισαγάγετε μια παύλα em / μακρά στα Έγγραφα Google με το βοηθητικό πρόγραμμα Insert Special Character ή αντιγράφοντας μια παύλα em από το Character Map στα Windows.
Δείτε πώς μπορείτε να διατηρείτε τους κωδικούς πρόσβασής σας στον Microsoft Edge υπό έλεγχο και να αποτρέψετε το πρόγραμμα περιήγησης από το να αποθηκεύει τυχόν μελλοντικούς κωδικούς πρόσβασης.
Ακολουθήστε αυτόν τον οδηγό για το πώς να αλλάξετε το φόντο σας και να κάνετε την επιφάνεια εργασίας σας να φαίνεται θετικά μοναδική στα Windows 11.
Ανακαλύψτε πώς να ενεργοποιήσετε τις εισερχόμενες συνδέσεις απομακρυσμένης επιφάνειας εργασίας στα Windows 10 και να αποκτήσετε πρόσβαση στον υπολογιστή σας απομακρυσμένα.
Ανακαλύψτε πώς να ρυθμίσετε τη φωτεινότητα της οθόνης στα Windows 10 για καλύτερη οπτική εμπειρία και διάρκεια ζωής μπαταρίας.
Ακολουθεί ένας οδηγός για το πώς να αλλάξετε το θέμα, το χρώμα και πολλά άλλα στα Windows 11 για να δημιουργήσετε μια εκπληκτική εμπειρία επιφάνειας εργασίας.
Αν έχετε πρόβλημα με τον ήχο στον υπολογιστή σας με Windows 10, ακολουθήστε αυτά τα βήματα για να επαναφέρετε τον ήχο άμεσα.
Ανακαλύψτε πώς να συγχρονίσετε τις ρυθμίσεις σας στα Windows 10 με απόλυτη ευκολία. Αυτή η οδηγία θα σας καθοδηγήσει στη διαδικασία συγχρονισμού.
Ανακαλύψτε πώς να δείτε λεπτομερείς πληροφορίες για το υλικό και το λογισμικό του υπολογιστή σας στα Windows 10 με τον οδηγό μας.
Μάθετε πώς να διατηρείτε την κατάσταση σας διαθέσιμη στο Microsoft Teams για καλύτερη επικοινωνία χρησιμοποιώντας απλές ρυθμίσεις.
Ανακαλύψτε πώς να προβάλλετε τους αποθηκευμένους κωδικούς πρόσβασης στο Google Chrome με απλές και ασφαλείς μεθόδους.


![ΕΠΙΔΙΟΡΘΩΣΗ: Δεν είναι δυνατή η φόρτωση του αρχείου στα Έγγραφα Google [Επιλύθηκε] ΕΠΙΔΙΟΡΘΩΣΗ: Δεν είναι δυνατή η φόρτωση του αρχείου στα Έγγραφα Google [Επιλύθηκε]](https://blog.webtech360.com/resources3/images10/image-170-1009005802852.png)








