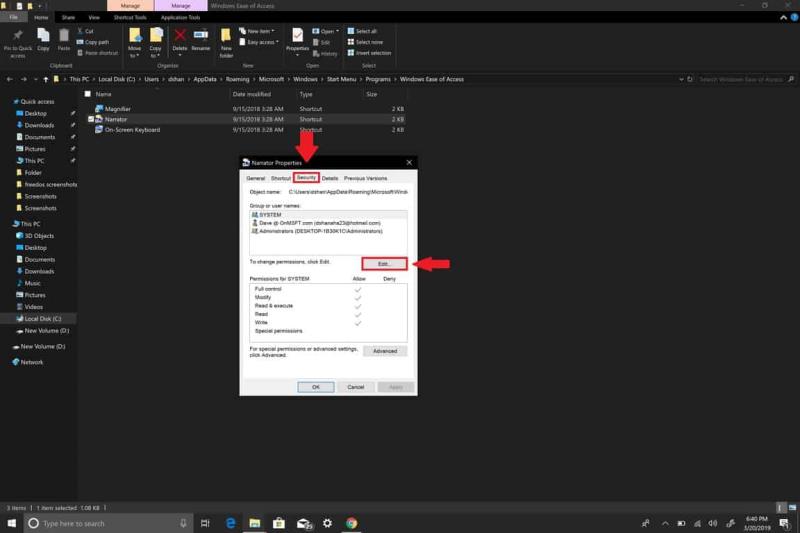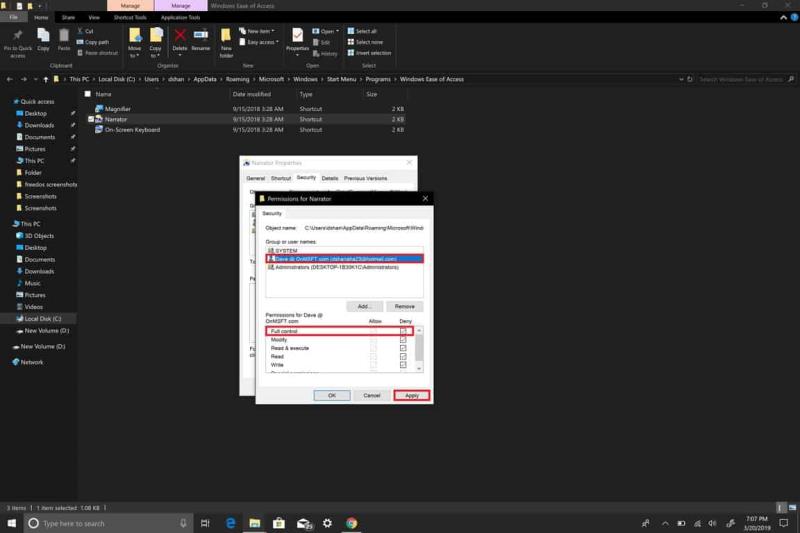Αυτά είναι τα βήματα που πρέπει να ακολουθήσετε για να απενεργοποιήσετε τον Αφηγητή στα Windows 10.
Μεταβείτε στις Ρυθμίσεις των Windows
Μεταβείτε στην Ευκολία πρόσβασης.
Στο αριστερό παράθυρο, Μετάβαση στον Αφηγητή.
Στο δεξιό παράθυρο, εντοπίστε την εναλλαγή κάτω από τον Αφηγητή και απενεργοποιήστε την.
Διαγράψτε το πλαίσιο "Να επιτρέπεται το πλήκτρο συντόμευσης να ξεκινήσει τον Αφηγητή" για να απενεργοποιήσετε τη συντόμευση πληκτρολογίου του Αφηγητή.
Ο Αφηγητής είναι ένα εργαλείο στα Windows 10 που παρέχει ηχητικά σχόλια για οτιδήποτε εμφανίζεται στην οθόνη του υπολογιστή σας. Υπάρχει μια συντόμευση πληκτρολογίου που εκκινεί τον Αφηγητή και προσωπικά, διαπιστώνω ότι την ενεργοποιώ κατά λάθος στις χειρότερες δυνατές στιγμές. Όπου κι αν βρίσκομαι εκεί που αναμένεται σιωπή, όπως στη βιβλιοθήκη, κατά κάποιο τρόπο πληκτρολογώ κατά λάθος την εντολή λογότυπο των Windows + Ctrl + Enter για να ενεργοποιήσω τον Αφηγητή. Αν και ο Αφηγητής είναι χρήσιμος σε όσους έχουν προβλήματα όρασης, δεν το θέλω στον υπολογιστή μου με Windows 10. Όσο χρήσιμος μπορεί να είναι ο Αφηγητής, για όσους δεν το χρειάζονται, ο Αφηγητής μπορεί γρήγορα να γίνει ενοχλητικός.
Η Microsoft επισημαίνει ότι για να εξοπλίσει κάθε επανάληψη των Windows με μια σειρά από δυνατότητες προσβασιμότητας και ευκολίας πρόσβασης για να διευκολύνει τη χρήση των Windows για άτομα με ειδικές ανάγκες. Ευτυχώς, αν δεν το χρειάζεστε, η απενεργοποίηση του Αφηγητή στα Windows 10 είναι σχετικά απλή. Αυτό είναι που πρέπει να κάνετε:
1. Χρησιμοποιήστε τη συντόμευση πληκτρολογίου για να μεταβείτε απευθείας στις Ρυθμίσεις των Windows : Λογότυπο Windows + I
2. Μεταβείτε στην επιλογή Ευκολία πρόσβασης .
3. Στο αριστερό παράθυρο, Μεταβείτε στον Αφηγητή .
4. Στο δεξιό τμήμα του παραθύρου, εντοπίστε την εναλλαγή κάτω Αφηγητής και γυρίστε το Off .
5. Διαγράψτε το πλαίσιο " Να επιτρέπεται το πλήκτρο συντόμευσης να ξεκινήσει τον Αφηγητή " για να απενεργοποιήσετε τη συντόμευση πληκτρολογίου του Αφηγητή.
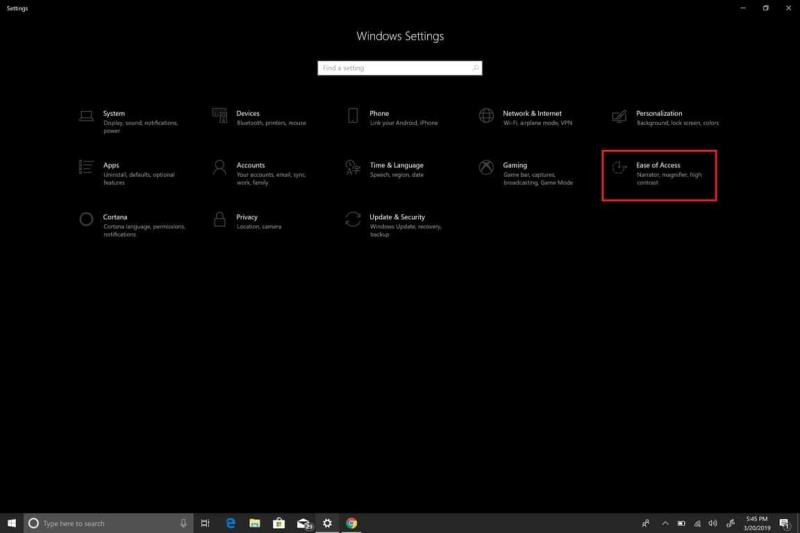
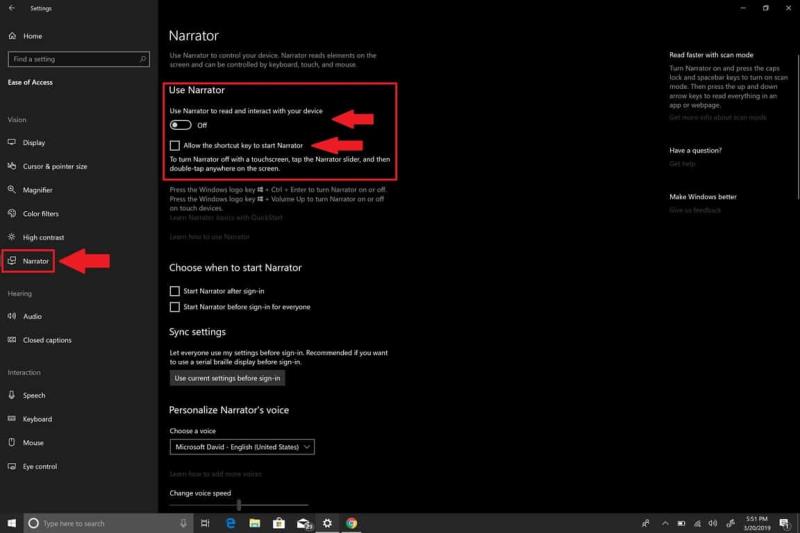
Τώρα, απενεργοποιήσατε με επιτυχία τον Αφηγητή. Ωστόσο, εάν είστε σαν εμένα και δεν χρησιμοποιείτε τον Αφηγητή, μπορείτε να το κάνετε ένα βήμα παραπέρα και να απενεργοποιήσετε εντελώς τον Αφηγητή. Στο εγγύς μέλλον, ελπίζω ότι η Microsoft θα επιτρέψει στους χρήστες να μπορούν να απεγκαταστήσουν το Narrator. Μέχρι εκείνη τη στιγμή, αυτό πρέπει να κάνετε για να απενεργοποιήσετε πλήρως τον Αφηγητή στα Windows 10.
Για να απενεργοποιήσετε πλήρως τον Αφηγητή στα Windows 10, πρέπει να ανακαλέσετε τις άδειες εφαρμογής Windows 10 για τον λογαριασμό χρήστη σας.
Ακολουθούν τα βήματα που πρέπει να ακολουθήσετε:
1. Μεταβείτε στη γραμμή αναζήτησης και πληκτρολογήστε Αφηγητής και Ανοίξτε τη θέση αρχείου του Αφηγητή
 2. Αφού έχετε τη θέση του αρχείου Αφηγητής, κάντε δεξί κλικ στον Αφηγητή και επιλέξτε Ιδιότητες.
3. Στην περιοχή Ιδιότητες Αφηγητή , Μεταβείτε στην καρτέλα Ασφάλεια και επιλέξτε Επεξεργασία για να επεξεργαστείτε τα δικαιώματα λογαριασμού χρήστη.
4. Επιλέξτε τους λογαριασμούς χρήστη που θέλετε να απενεργοποιήσετε την εφαρμογή Αφηγητής και κάντε κλικ στην Απόρριψη πλήρους ελέγχου. Επιλέγοντας άρνηση πλήρους ελέγχου, όλα τα πλαίσια ελέγχου θα επιλεγούν απόρριψη
2. Αφού έχετε τη θέση του αρχείου Αφηγητής, κάντε δεξί κλικ στον Αφηγητή και επιλέξτε Ιδιότητες.
3. Στην περιοχή Ιδιότητες Αφηγητή , Μεταβείτε στην καρτέλα Ασφάλεια και επιλέξτε Επεξεργασία για να επεξεργαστείτε τα δικαιώματα λογαριασμού χρήστη.
4. Επιλέξτε τους λογαριασμούς χρήστη που θέλετε να απενεργοποιήσετε την εφαρμογή Αφηγητής και κάντε κλικ στην Απόρριψη πλήρους ελέγχου. Επιλέγοντας άρνηση πλήρους ελέγχου, όλα τα πλαίσια ελέγχου θα επιλεγούν απόρριψη

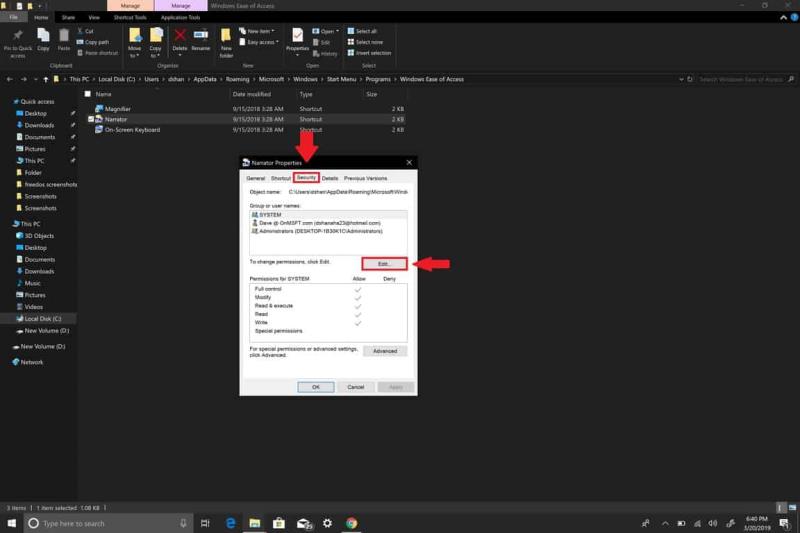
από προεπιλογή και έτσι απενεργοποιήστε όλες τις άδειες εφαρμογής Αφηγητή.
5. Κάντε κλικ στην επιλογή Εφαρμογή για να τεθούν σε ισχύ οι αλλαγές για τον λογαριασμό κάθε χρήστη.
6. Κάντε κλικ στο OK όταν τελειώσετε.
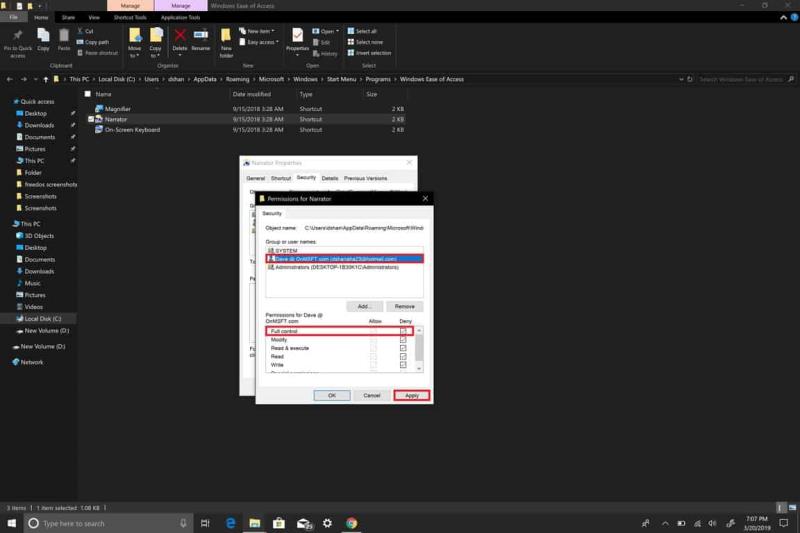
Εάν για κάποιο λόγο θέλετε να ενεργοποιήσετε τον Αφηγητή στα Windows 10, μπορείτε να ανανεώσετε τα δικαιώματα και να ενεργοποιήσετε και να απενεργοποιήσετε τον Αφηγητή, καθώς και να ενεργοποιήσετε τη συντόμευση πληκτρολογίου του Αφηγητή μέσω του μενού Ευκολία πρόσβασης στις Ρυθμίσεις . Αν ολοκληρώσατε τα παραπάνω βήματα, τελειώσατε! Δεν θα δείτε ποτέ ξανά τον Αφηγητή στα Windows 10 στον υπολογιστή σας.

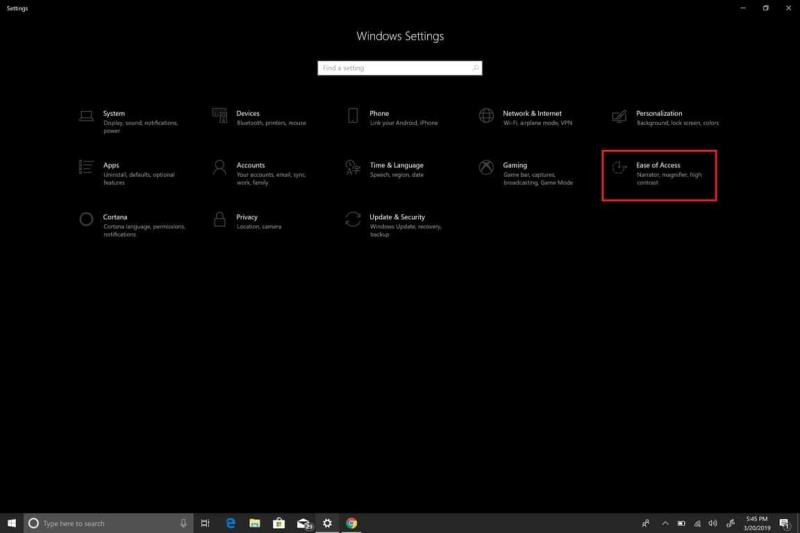
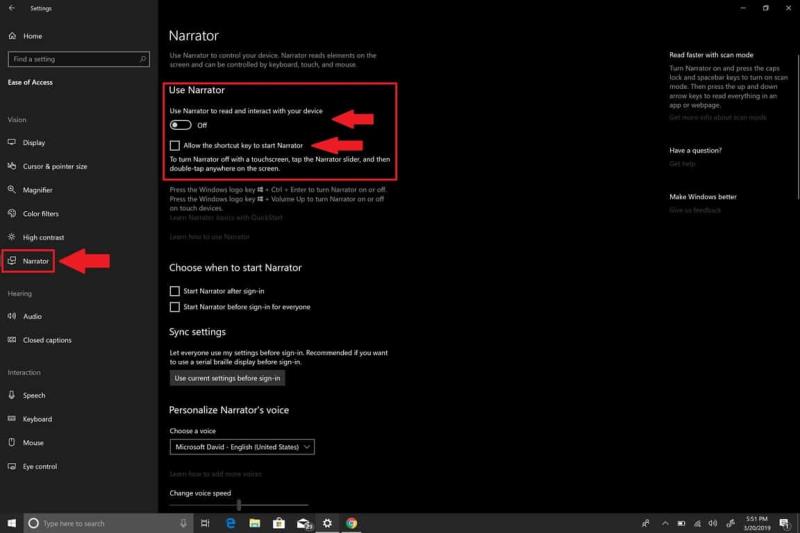
 2. Αφού έχετε τη θέση του αρχείου Αφηγητής, κάντε δεξί κλικ στον Αφηγητή και επιλέξτε Ιδιότητες.
3. Στην περιοχή Ιδιότητες Αφηγητή , Μεταβείτε στην καρτέλα Ασφάλεια και επιλέξτε Επεξεργασία για να επεξεργαστείτε τα δικαιώματα λογαριασμού χρήστη.
4. Επιλέξτε τους λογαριασμούς χρήστη που θέλετε να απενεργοποιήσετε την εφαρμογή Αφηγητής και κάντε κλικ στην Απόρριψη πλήρους ελέγχου. Επιλέγοντας άρνηση πλήρους ελέγχου, όλα τα πλαίσια ελέγχου θα επιλεγούν απόρριψη
2. Αφού έχετε τη θέση του αρχείου Αφηγητής, κάντε δεξί κλικ στον Αφηγητή και επιλέξτε Ιδιότητες.
3. Στην περιοχή Ιδιότητες Αφηγητή , Μεταβείτε στην καρτέλα Ασφάλεια και επιλέξτε Επεξεργασία για να επεξεργαστείτε τα δικαιώματα λογαριασμού χρήστη.
4. Επιλέξτε τους λογαριασμούς χρήστη που θέλετε να απενεργοποιήσετε την εφαρμογή Αφηγητής και κάντε κλικ στην Απόρριψη πλήρους ελέγχου. Επιλέγοντας άρνηση πλήρους ελέγχου, όλα τα πλαίσια ελέγχου θα επιλεγούν απόρριψη