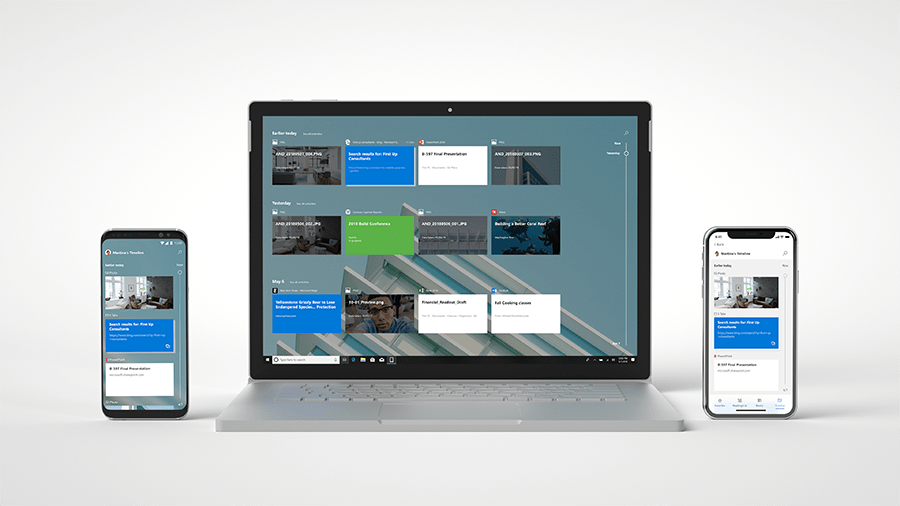Για να απενεργοποιήσετε το Timeline των Windows:
Εκκινήστε την εφαρμογή Ρυθμίσεις (Win+I) και κάντε κλικ στην κατηγορία «Απόρρητο».
Κάντε κλικ στη σελίδα "Ιστορικό δραστηριότητας" από το μενού πλοήγησης.
Διαγράψτε τα δύο πλαίσια ελέγχου στο επάνω μέρος της σελίδας.
Γυρίστε κάθε κουμπί στην ενότητα "Εμφάνιση δραστηριοτήτων από αυτούς τους λογαριασμούς" στη θέση "απενεργοποίηση".
Πατήστε το κουμπί "Διαγραφή" για να διαγράψετε τα υπάρχοντα δεδομένα δραστηριότητάς σας από τον λογαριασμό σας Microsoft.
Το Timeline των Windows είναι μια βολική λειτουργία που εισήχθη με την Ενημέρωση Απριλίου 2018 των Windows 10 . Διατηρεί μια χρονολογική καταγραφή των δραστηριοτήτων που εκτελείτε στον υπολογιστή σας, συμπεριλαμβανομένων των τοποθεσιών που επισκέπτεστε, των εγγράφων του Office που επεξεργάζεστε και των αρχείων πολυμέσων που χρησιμοποιείτε. Τα συμβάντα εμφανίζονται στη διεπαφή της Προβολής εργασιών, στα οποία η πρόσβαση γίνεται από τη γραμμή εργασιών ή τη συντόμευση πληκτρολογίου Win+Tab. Το Χρονολόγιο σας συγχρονίζεται σε όλες τις συσκευές σας, συμπεριλαμβανομένων των τηλεφώνων Android μέσω του Microsoft Launcher.
Το Χρονολόγιο των Windows είναι ενεργοποιημένο από προεπιλογή με την Ενημερωμένη έκδοση των Windows 10 Απριλίου 2018 και νεότερη έκδοση. Σε αυτόν τον οδηγό, θα σας δείξουμε πώς να το απενεργοποιήσετε ή να το ενεργοποιήσετε ξανά εάν θέλετε να αρχίσετε να το χρησιμοποιείτε ξανά. Καθώς το Timeline υποστηρίζει τώρα έναν αυξανόμενο κατάλογο εφαρμογών, συμπεριλαμβανομένου του ιστορικού περιήγησης του Google Chrome , είναι η κατάλληλη στιγμή να του δώσετε μια δεύτερη ευκαιρία.
Απενεργοποίηση Χρονολογίου
Μπορεί να θέλετε να απενεργοποιήσετε το Χρονοδιάγραμμα εάν ανησυχείτε για τις επιπτώσεις του απορρήτου ή απλώς δεν χρησιμοποιείτε τη λειτουργία. Αρχικά, ανοίξτε την εφαρμογή Ρυθμίσεις και κάντε κλικ στην κατηγορία "Απόρρητο" από την αρχική σελίδα.

Στην αριστερή γραμμή πλοήγησης, μεταβείτε στη σελίδα "Ιστορικό δραστηριότητας" στην ενότητα "Δικαιώματα των Windows". Παρόλο που δεν γίνεται καμία αναφορά στο όνομα "Χρονολόγιο", εδώ βρίσκονται όλες οι ρυθμίσεις της δυνατότητας.
Το πρώτο πλαίσιο ελέγχου στη σελίδα, "Αποθήκευση του ιστορικού δραστηριότητας μου σε αυτήν τη συσκευή" ("Να επιτρέπεται στα Windows να συλλέγουν τις δραστηριότητές μου από αυτόν τον υπολογιστή" στην Ενημέρωση Απριλίου 2018 των Windows 10) ελέγχει εάν το Χρονολόγιο μπορεί να καταγράφει δραστηριότητες από την τρέχουσα συσκευή σας. Εάν είναι απενεργοποιημένο, δεν θα καταγραφεί τίποτα – είτε στο cloud είτε εκτός σύνδεσης.

Μπορείτε να συνεχίσετε να χρησιμοποιείτε το Timeline χωρίς να χρειάζεται να συγχρονίζει τις δραστηριότητές σας στις συσκευές σας. Για να το πετύχετε αυτό, καταργήστε την επιλογή του πλαισίου με την ένδειξη "Αποστολή ιστορικού δραστηριότητας στη Microsoft". Σημειώστε ότι αυτό φέρει την ετικέτα "Να επιτρέπεται στα Windows να συγχρονίζουν τις δραστηριότητές μου από αυτόν τον υπολογιστή στο cloud" στην Ενημέρωση Απριλίου 2018 των Windows 10, αλλά έχει το ίδιο αποτέλεσμα.
Αυτή η επιλογή αποτρέπει την υποβολή δραστηριοτήτων στο Χρονολόγιο στη συσκευή σας στον λογαριασμό σας Microsoft, έτσι ώστε να μην εμφανίζονται στις άλλες συσκευές σας. Ωστόσο, αυτή είναι μια επιλογή ανά συσκευή - εάν διατηρήσετε ενεργοποιημένες τις άλλες ρυθμίσεις του Χρονολογίου, θα εξακολουθείτε να βλέπετε τη δραστηριότητα από τις άλλες συσκευές σας στην τρέχουσα. Θα χρειαστεί να απενεργοποιήσετε αυτήν τη ρύθμιση σε κάθε μία από τις συσκευές σας για να αποφύγετε την πλήρη χρήση της κοινής χρήσης cloud.

Τέλος, ακόμη και αφού καταργήσετε την επιλογή των δύο πλαισίων ελέγχου, ενδέχεται να συνεχίσετε να βλέπετε υπάρχουσες δραστηριότητες στη διεπαφή χρήστη του Timeline. Τα περιεχόμενα της διεπαφής του Timeline καθορίζονται από τα κουμπιά εναλλαγής στην ενότητα "Εμφάνιση δραστηριοτήτων από αυτούς τους λογαριασμούς". Εάν απενεργοποιήσετε τους λογαριασμούς εδώ, καμία από τις δραστηριότητες που συνδέονται με αυτούς δεν θα εμφανιστεί στο Χρονολόγιο.
Επομένως, για να απενεργοποιήσετε εντελώς τη διεπαφή του Timeline, θα πρέπει να καταργήσετε την επιλογή και των δύο πλαισίων ελέγχου σε αυτήν τη σελίδα. Θα πρέπει επίσης να αλλάξετε τα κουμπιά στην ενότητα "Εμφάνιση δραστηριοτήτων από λογαριασμούς" σε "απενεργοποίηση" για να αποκρύψετε τυχόν υπάρχον ιστορικό που έχει συλλεχθεί. Αυτή η διαμόρφωση θα έχει ως αποτέλεσμα το Χρονοδιάγραμμα να είναι εντελώς άδειο, επομένως η οθόνη Προβολή εργασιών θα αποκατασταθεί στη λειτουργικότητά της πριν από τον Απρίλιο του 2018 Ενημέρωση.

Το τελευταίο πράγμα που πρέπει να σημειωθεί είναι ότι η απενεργοποίηση του Timeline δεν διαγράφει τυχόν υπάρχοντα δεδομένα συγχρονισμένα με το cloud. Για να το κάνετε αυτό, πατήστε το κουμπί "Διαγραφή" κάτω από την επικεφαλίδα "Εκκαθάριση ιστορικού δραστηριότητας" στο κάτω μέρος της σελίδας ρυθμίσεων. Αυτό θα διαγράψει όλες τις δραστηριότητές σας από τον λογαριασμό σας Microsoft.
Ενεργοποίηση Χρονολογίου
Εάν το Χρονολόγιο είναι απενεργοποιημένο ή δεν εμφανίζει όλες τις δραστηριότητές σας, μεταβείτε στη σελίδα ρυθμίσεων "Ιστορικό δραστηριότητας", όπως περιγράφεται παραπάνω. Θα πρέπει να βεβαιωθείτε ότι ο λογαριασμός σας Microsoft είναι ενεργοποιημένος για Χρονολόγιο στην επικεφαλίδα "Εμφάνιση δραστηριοτήτων από αυτούς τους λογαριασμούς" – εάν είναι απενεργοποιημένος, το Χρονολόγιο δεν θα εμφανίζει δραστηριότητες.

Θα χρειαστεί επίσης να επιλέξετε τα δύο πλαίσια ελέγχου στο επάνω μέρος της σελίδας. Εάν το πρώτο ("Αποθήκευση του ιστορικού δραστηριότητάς μου σε αυτήν τη συσκευή") δεν είναι ενεργοποιημένο, δεν θα συλλεχθούν δραστηριότητες από τη συσκευή σας, επομένως το Χρονολόγιο μπορεί να παραμείνει κενό.
Τέλος, εάν το Χρονολόγιο δεν εμφανίζει δραστηριότητες από μια από τις άλλες συσκευές σας, βεβαιωθείτε ότι το δεύτερο πλαίσιο ελέγχου ("Αποστολή του ιστορικού δραστηριότητας στη Microsoft") είναι ενεργοποιημένο σε αυτήν τη συσκευή – διαφορετικά, δεν θα μπορεί να συγχρονίσει τα δεδομένα δραστηριότητάς της στο σύννεφο.

Με επιλεγμένα τα πλαίσια ελέγχου και ενεργοποιημένο το λογαριασμό σας για Χρονολόγιο, θα πρέπει να δείτε τις δραστηριότητές σας να αρχίζουν να εμφανίζονται στη διεπαφή. Αν υποθέσουμε ότι έχετε ενεργοποιήσει τον συγχρονισμό cloud σε όλες τις συσκευές σας, όλα θα πρέπει να εμφανίζονται παντού – στα προϊόντα Windows 10, σε τηλέφωνα Android με Microsoft Launcher και σε iPhone με Microsoft Edge.