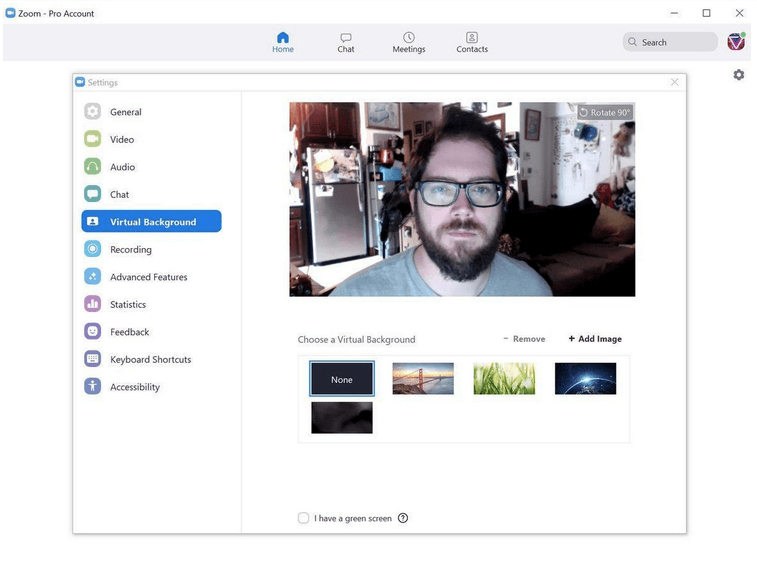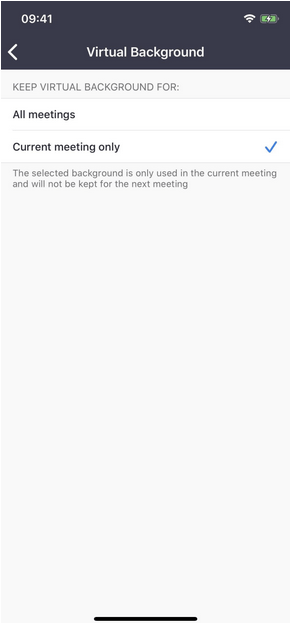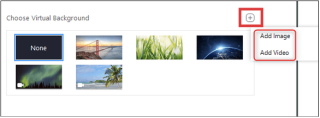Μπορείτε εύκολα να αλλάξετε το φόντο όταν βρίσκεστε σε κλήση τηλεδιάσκεψης σε Zoom, Cisco Webex, Skype, Blue Jeans, Microsoft Teams.
Το νέο ξέσπασμα του κοροναϊού, γνωστό και ως COVID-19, έχει αναγκάσει πολύ περισσότερους ανθρώπους να εργάζονται από το σπίτι αυτές τις μέρες. Είναι απαραίτητο να παραμείνετε επαγγελματίες ακόμα κι αν το περιβάλλον σας δεν φαίνεται το ίδιο.
Δείτε αυτό το περιβόητο βίντεο που δείχνει την πιθανότητα αμηχανίας κατά τη λήψη μιας τηλεδιάσκεψης από το σπίτι. Απλώς σκεφτείτε πώς νιώθει αυτός ο μπαμπάς του οποίου τα παιδιά μπήκαν στο δωμάτιο ενώ έκανε μια ζωντανή βιντεοκλήση στο BBC!
Αλλά αν χρησιμοποιείτε το Zoom για διαδικτυακές συσκέψεις, μπορείτε να κρύψετε το ακατάστατο περιβάλλον σας με ένα εικονικό φόντο. Αυτό προσθέτει μια επαγγελματική πινελιά και κρύβει το χάος γύρω σας.
Βασικά Βήματα για την Αλλαγή Φόντου
Δείτε παρακάτω τα βήματα για να αλλάξετε το φόντο σας σε διάφορες πλατφόρμες βιντεοδιάσκεψης:
1. Zoom
Να πώς μπορείτε να ρυθμίσετε το εικονικό φόντο στην εφαρμογή Zoom σε PC/Mac:
- ΒΗΜΑ 1: Ελέγξτε ότι έχετε εγκαταστήσει την εφαρμογή Zoom. Αν όχι, κατεβάστε το εδώ.
- ΒΗΜΑ 2: Ξεκινήστε την εφαρμογή Zoom και πατήστε το εικονίδιο με το γρανάζι για Ρυθμίσεις.
- ΒΗΜΑ 3: Επιλέξτε "Εικονικό φόντο" από το αριστερό μενού.
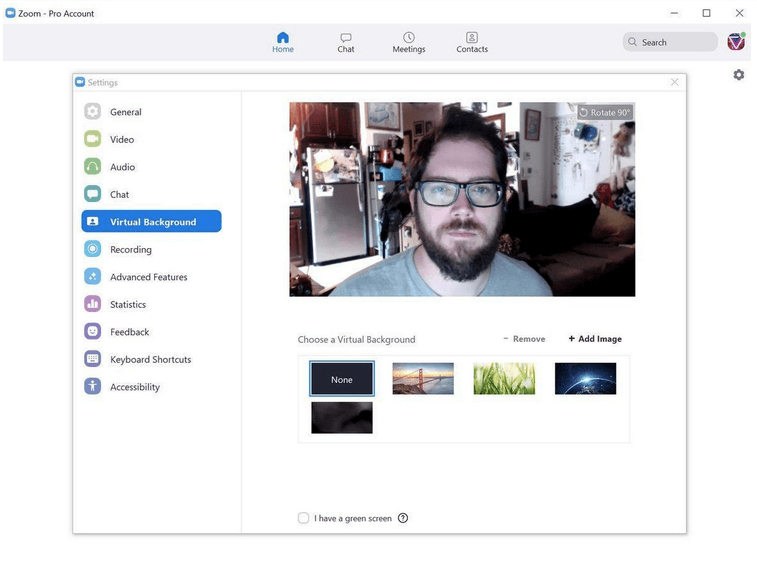
- ΒΗΜΑ 4: Επιλέξτε το εικονικό φόντο της επιλογής σας και αυτό θα εφαρμοστεί αμέσως.
- ΒΗΜΑ 5: Για να προσθέσετε το αγαπημένο σας εικονικό φόντο, κάντε κλικ στο εικονίδιο (+) και επιλέξτε "Προσθήκη εικόνας" ή "Προσθήκη βίντεο".
- ΒΗΜΑ 6: Περιηγηθείτε στο αρχείο σας για να βρείτε την εικόνα ή το βίντεο που θέλετε.
- ΒΗΜΑ 7: Επιλέξτε το αρχείο και πατήστε "Άνοιγμα".
Το αρχείο θα εφαρμοστεί αυτόματα.
Πώς να κρύψετε το φόντο σας σε iPhone
Για να ορίσετε εικονικό φόντο στο Zoom από iPhone:
- ΒΗΜΑ 1: Εκκινήστε την εφαρμογή Zoom και πατήστε "Περισσότερα".
- ΒΗΜΑ 2: Πατήστε "Εικονικό Φόντο" και επιλέξτε από τα διαθέσιμα δείγματα.
- ΒΗΜΑ 3: Για μακροχρόνια χρήση, μεταβείτε στις Ρυθμίσεις και επιλέξτε αν θα διατηρήσετε το φόντο για «Όλες τις συναντήσεις» ή «Μόνο την τρέχουσα».
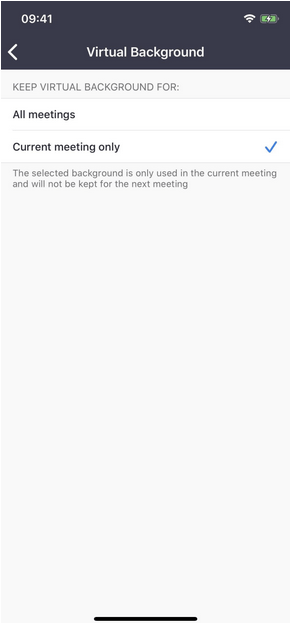
Άλλες Πλατφόρμες Βιντεοδιάσκεψης
2. Skype
Για να κρύψετε το φόντο σας κατά τη διάρκεια κλήσεων Skype:
- Κάντε δεξί κλικ στη ροή της κάμερας και επιλέξτε "Θόλωμα του φόντου μου".
3. Cisco Webex
Για να αλλάξετε το φόντο σας στο Cisco Webex:
- Μεταβείτε στις ρυθμίσεις και επιλέξτε μία από τις προφορτωμένες εικόνες ή προσθέστε μία από τη βιβλιοθήκη σας.
4. Blue Jeans
Για να τροποποιήσετε το φόντο σας στο Blue Jeans:
- Πρόσβαση στο Κέντρο εντολών και αλλάξτε το φόντο σας.
5. Microsoft Teams
Για να κρύψετε το φόντο σας κατά τη διάρκεια των συναντήσεων Microsoft Teams:
- Πατήστε τα κουμπιά CTRL+SHIFT+P κατά τη διάρκεια μιας κλήσης και επιλέξτε "Θόλωμα του φόντου μου".
Επίλογος
Είτε εργάζεστε από το σπίτι είτε συμμετέχετε σε προσωπικές διασκέψεις, η αλλαγή του φόντου σας μπορεί να προσφέρει μια επαγγελματική εικόνα. Ρίξτε μια ματιά στις παραπάνω επιλογές και βελτιώστε τις διαδικτυακές σας συναντήσεις με όμορφα και επαγγελματικά εικονικά φόντα. Ανάλογα με την πλατφόρμα που χρησιμοποιείτε, μπορείτε να εφαρμόσετε αυτές τις τεχνικές για να βελτιώσετε την εμφάνιση και τη διάθεση της συνάντησής σας.