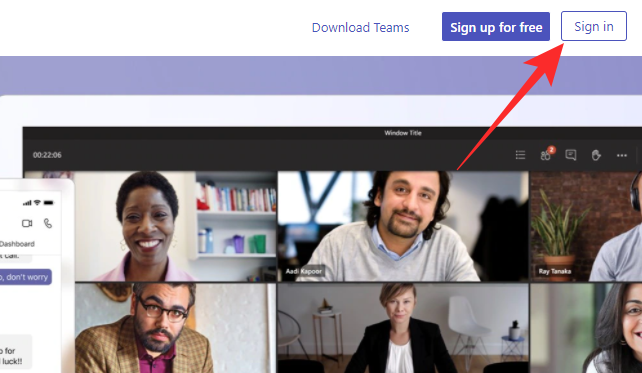Χάρη στις λύσεις τηλεδιάσκεψης, έχουμε την άνεση να εργάζεστε από το σπίτι που μοιάζει πολύ με το να βρίσκεστε στο γραφείο, αλλά σε ένα σημείο όπου βρίσκεστε στη ζώνη άνεσής σας. Μεταξύ των επιλογών που διατέθηκαν μετά την πανδημία, το Microsoft Teams έχει συγκεντρώσει αρκετά μεγάλο εταιρικό κοινό. Η συνεργασία προσφέρει μια σειρά από δυνατότητες όπως φιλοξενία συναντήσεων, ομαδικά και άμεσα μηνύματα, δημιουργία ομάδας και πολλά άλλα.
Αναρωτηθήκατε όμως πόσο χώρο στο δίσκο θα θέλατε να διαγράψετε για να χρησιμοποιήσετε ακόμη και όλες αυτές τις δυνατότητες στο Microsoft Teams στο σύστημά σας; Σε αυτήν την ανάρτηση, θα σας εξηγήσουμε τα πάντα σχετικά με τον αποθηκευτικό χώρο που χρειάζεται να εγκαταστήσει και να εκτελεί το Microsoft Teams στη συσκευή σας και ποιοι άλλοι παράγοντες συμβάλλουν στην κατανάλωση αποθηκευτικού χώρου του Teams.
▶ Όριο Microsoft Teams: Διάρκεια κλήσης, μέγιστος αριθμός συμμετεχόντων, μέγεθος καναλιού και άλλα
Περιεχόμενα
Πόσο χώρο χρειάζεστε για να χρησιμοποιήσετε το Microsoft Teams;
Το Microsoft Teams μπορεί να εκτελεστεί σε πολλές πλατφόρμες και οι απαιτήσεις υλικού για το πρόγραμμα Teams σε όλες αυτές τις πλατφόρμες είναι διαφορετικές μεταξύ τους.
Σε υπολογιστή με Windows
Κατά την εγκατάσταση του Teams σε υπολογιστή με Windows, η Microsoft απαιτεί να έχετε τουλάχιστον 3 GB ελεύθερου χώρου στο δίσκο στον υπολογιστή σας για να λειτουργεί σωστά το πρόγραμμα. Αν και τα 3 GB μπορεί να μην απαιτούνται ιδιαίτερα για τους σύγχρονους υπολογιστές με Windows, όσοι από εσάς εξακολουθούν να χρησιμοποιούν έναν από πολλά χρόνια πριν, μπορεί να θεωρήσουν δύσκολο να καθαρίσουν λίγο χώρο από τις συσκευές σας.
Εάν σκοπεύετε να συνεχίσετε να χρησιμοποιείτε το Teams για περισσότερες από λίγες ημέρες, ίσως χρειαστεί να ελευθερώσετε λίγο περισσότερο χώρο στον σκληρό σας δίσκο, καθώς κάθε ανάρτηση, συνημμένα, κανάλια, συσκέψεις και παρουσίαση θα απαιτούν περισσότερο χώρο αποθήκευσης για να διατηρείτε τα δεδομένα σας τοπικά αποθηκευμένα.
Σε Mac
Η εφαρμογή Teams σε Mac είναι πιο αποτελεσματική στους πόρους που καταναλώνει από τον αδελφό της με Windows. Το λέμε, επειδή χρειάζεστε μόνο περίπου 1,5 GB αποθηκευτικού χώρου στον σκληρό σας δίσκο, σε σύγκριση με 3 GB στα Windows.
Οι περισσότεροι υπολογιστές Mac διαθέτουν τουλάχιστον 128 GB αποθηκευτικού χώρου και, επομένως, μπορείτε να εκτελέσετε το Microsoft Teams σε οποιοδήποτε από αυτά χωρίς να χρειάζεται να αναζητήσετε επιπλέον χώρο αποθήκευσης ή να ανησυχείτε για την απελευθέρωση του ενσωματωμένου χώρου στο δίσκο.
Ωστόσο, το 1,5 GB χώρου μετράει μόνο για τη ρύθμιση του Teams στο Mac σας. Όσο περισσότερο συνεχίζετε να χρησιμοποιείτε την εφαρμογή, μπορεί να χρειάζεστε επιπλέον χώρο για την αποθήκευση των μηνυμάτων που στέλνετε και λαμβάνετε, την αποθήκευση αρχείων πολυμέσων διαφημιστικών εγγράφων που κοινοποιούνται και πολλά άλλα.
Σε Linux
Παρόμοια με αυτή στα Windows, το Microsoft Teams απαιτεί τουλάχιστον 3 GB χώρου στον σκληρό δίσκο για να λειτουργεί σωστά το πρόγραμμα σε συστήματα Linux. Αυτός ο χώρος αποθήκευσης μπορεί να οριστεί για οποιαδήποτε από τις ακόλουθες διανομές Linux – Ubuntu 18.04 LTS, Fedora 30 Workstation, 20.04 LTS, CentOS 8 και RHEL 8 Workstation.
Ενδέχεται να μπορείτε να εκτελέσετε το Teams σε μια διανομή Linux που δεν υποστηρίζεται επίσημα, αλλά αυτό μπορεί να σας ζητήσει να καθαρίσετε περισσότερο χώρο στο σύστημά σας.
Ακόμα κι αν διαθέσετε 3 GB ελεύθερου χώρου για την εγκατάσταση του Microsoft Teams, ίσως χρειαστεί να εκκαθαρίσετε λίγο περισσότερο χώρο αποθήκευσης στο δίσκο, εάν σκοπεύετε να χρησιμοποιήσετε το εργαλείο εικονικής συνεργασίας για μακροπρόθεσμη βάση.
Ποιοι παράγοντες συμβάλλουν στον χώρο στο δίσκο του Microsoft Teams;
Στην παραπάνω ενότητα, εξηγήσαμε πόσο χώρο χρειάζεστε για να εγκαταστήσετε σωστά και να ξεκινήσετε με το Microsoft Teams στον υπολογιστή σας, αλλά δεν είναι αυτό. Εάν ο οργανισμός σας σχεδιάζει να χρησιμοποιήσει το Teams για μια σημαντική περίοδο στο μέλλον, θα πρέπει να αφήσετε λίγο περισσότερο χώρο και οι ακόλουθοι παράγοντες μπορεί να σας βοηθήσουν να κατανοήσετε γιατί είναι απαραίτητο.
- Ελάχιστες απαιτήσεις σκληρού δίσκου : Πρώτα και κύρια, πρέπει να εξοικονομήσετε χώρο στο δίσκο που έχει ζητήσει η Microsoft κατά την εγκατάσταση του Teams. Αυτά είναι απαραίτητα για την ομαλή εγκατάσταση των Ομάδων στο σύστημά σας, ώστε να ξεκινήσετε με βιντεοκλήσεις και συνομιλίες με άλλους στην πλατφόρμα.
- Κατανόηση του μεγέθους κάθε ανάρτησης : Η Microsoft εκτιμά ότι κάθε ανάρτηση σε μια συνομιλία ή συνομιλία καναλιού θα πρέπει να είναι γύρω στο όριο των 28 KB. Αυτό το κατά προσέγγιση μέγεθος στο δίσκο σας όχι μόνο θα φιλοξενήσει το μήνυμα αλλά θα περιλαμβάνει επίσης συνδέσμους, αντιδράσεις και συνδέσεις. Περισσότερες αναρτήσεις σε μια συνομιλία θα σημαίνουν περισσότερο χώρο που καταλαμβάνεται τοπικά στο σύστημά σας.
- Κοινή χρήση πολυμέσων : Εκτός από μια ανάρτηση, μπορείτε επίσης να μοιράζεστε εικόνες, βίντεο, έγγραφα και άλλα αρχεία κατά τη διάρκεια μιας σύσκεψης ή συνομιλίας καναλιού. Όταν μοιράζεστε ένα αρχείο με κάποιον άλλο, το αντίγραφό του αποθηκεύεται κάπου στον τοπικό σας χώρο αποθήκευσης για κάποιο χρονικό διάστημα προτού διαγραφεί. Ομοίως, εάν έχετε λάβει πολλά αρχεία από κάποιον άλλο στο Teams, θα καταναλώσει περισσότερο χώρο στον υπολογιστή σας.
- Συνημμένα αρχείων στη συνομιλία και το ηλεκτρονικό ταχυδρομείο : Εκτός από την κοινή χρήση πολυμέσων, οι χρήστες μπορούν επίσης να στείλουν συνημμένα αρχεία στη συνομιλία και το ηλεκτρονικό ταχυδρομείο απευθείας μέσω του Microsoft Teams. Το Teams περιορίζει τους χρήστες από το να μοιράζονται περισσότερα από 20 αρχεία στο Mail (10 σε Chat) και κάθε αρχείο θα πρέπει να είναι μικρότερο από 10 MB. Εάν είστε συχνός χρήστης Chat και Email, τα συνημμένα αρχεία θα πρέπει επίσης να καταλαμβάνουν ένα σημαντικό κομμάτι του τοπικού χώρου αποθήκευσης στο σύστημά σας.
- Αριθμός ατόμων σε ένα κανάλι, ομάδες και οργανισμούς : Μπορεί να αναρωτιέστε πώς ο αριθμός των ατόμων με τα οποία μιλάτε σε ένα κανάλι Teams μπορεί να επηρεάσει το μέγεθος του χώρου στον σκληρό δίσκο που καταναλώνεται από την εφαρμογή. Η εξήγηση είναι αρκετά απλή – Περισσότεροι άνθρωποι σημαίνουν περισσότερες αναρτήσεις σε ένα κανάλι, με αποτέλεσμα μεγαλύτερη κατανάλωση αποθηκευτικού χώρου για τη φιλοξενία αυτών των αναρτήσεων.
- Αριθμός ομάδων και καναλιών στα οποία ανήκετε : Παρόμοια με το παραπάνω σημείο, όσο περισσότερες ομάδες και κανάλια συνομιλείτε, τόσο μεγαλύτερος θα είναι ο αριθμός των ατόμων και οι αναρτήσεις που μοιράζονται εσάς και αυτούς. Περισσότερες αναρτήσεις θα επηρεάσουν άμεσα τον αποθηκευτικό χώρο στον υπολογιστή σας.
- Παρουσιάσεις : Το Teams σάς επιτρέπει να φιλοξενείτε παρουσιάσεις PowerPoint με μέγεθος αρχείου 2 GB. Ανεξάρτητα από το αν τις φιλοξενείτε ή απλώς τις παρακολουθείτε, ίσως χρειαστεί να διαθέσετε περισσότερο ελεύθερο χώρο ανάλογα με τον αριθμό των παρουσιάσεων στις οποίες συμμετέχετε.
- Ηχογραφήσεις συσκέψεων : Όπως κάθε συλλογική λύση, το Teams επιτρέπει στους χρήστες να διατηρούν αρχείο για το τι συνέβη σε μια συνεδρία σύσκεψης. Εάν ηχογραφήσατε μια σύσκεψη από το τέλος σας, θα καταλαμβάνει επιπλέον χώρο στο δίσκο στον υπολογιστή σας ανάλογα με τη διάρκεια της εγγραφής και το περιεχόμενο που κοινοποιήθηκε στη σύσκεψη.
Πώς να χρησιμοποιήσετε το Microsoft Teams σε περιορισμένο χώρο
Εάν έχετε περιορισμένο χώρο αποθήκευσης στον υπολογιστή σας Windows, Mac ή Linux ή δεν είστε διατεθειμένοι να ανταποκριθείτε στις απαιτήσεις του δίσκου που χρειάζεται το πρόγραμμα Teams, τότε υπάρχει ακόμα ένας ή δύο τρόποι για να χρησιμοποιήσετε την εφαρμογή συνεργασίας της Microsoft.
Χρήση προγράμματος-πελάτη Web του Microsoft Teams
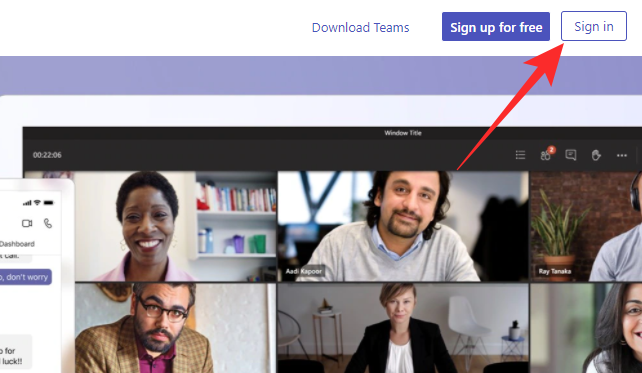
Ο ευκολότερος τρόπος να χρησιμοποιήσετε το Microsoft Teams χωρίς να καταλαμβάνει χώρο στο δίσκο στην επιφάνεια εργασίας σας είναι να χρησιμοποιήσετε το πρόγραμμα-πελάτη web του Teams. Η εφαρμογή web του Microsoft Teams καλύπτει όλα τα βασικά και υποστηρίζει κλήσεις ήχου και βίντεο, ομαδικές κλήσεις, κοινή χρήση αρχείων και πολλά άλλα και λειτουργεί σε μια δέσμη προγραμμάτων περιήγησης ιστού.
Μπορείτε απλά να ανοίξετε το πρόγραμμα περιήγησής σας και να μεταβείτε στη διεύθυνση teams.microsoft.com για να ξεκινήσετε. Εδώ, συνδεθείτε στο όνομα χρήστη και τον κωδικό πρόσβασης Microsoft, Outlook ή Live και είστε έτοιμοι. Οι ομάδες στον Ιστό υποστηρίζονται πλήρως στον Microsoft Edge (με βάση το Chromium), στο Google Chrome και στο Safari 14+, αλλά μπορούν να εκτελεστούν με περιορισμένες δυνατότητες στα ακόλουθα προγράμματα περιήγησης ιστού – Microsoft Edge RS2, Firefox και Safari έκδοση 13.1 και παλαιότερες.
Χρήση της εφαρμογής Microsoft Teams σε iOS και Android
Εκτός από υπολογιστές, το Microsoft Teams είναι διαθέσιμο με πλήρη υποστήριξη με τη μορφή εφαρμογών για κινητά τόσο σε iOS όσο και σε Android. Μπορείτε να κάνετε λήψη της εφαρμογής Microsoft Teams στη συσκευή σας κάνοντας κλικ σε οποιονδήποτε από τους παρακάτω συνδέσμους:
Η εφαρμογή Teams σε iOS και Android προσφέρει υποστήριξη για βιντεοκλήσεις και κλήσεις ήχου, ιδιωτικές συνομιλίες, συσκέψεις, προγραμματισμό, κοινή χρήση και συνεργασία. Αυτό μπορεί να είναι καλύτερο για όσους από εσάς επιθυμείτε να λαμβάνετε ειδοποιήσεις και να παρακολουθείτε συσκέψεις εν κινήσει με ελάχιστη προσπάθεια και ανησυχώντας για τη ρύθμιση των ομάδων στον υπολογιστή σας.
Αυτό είναι το μόνο που χρειάζεται να γνωρίζετε για τον αποθηκευτικό χώρο σχετικά με το Microsoft Teams.
ΣΧΕΤΙΖΕΤΑΙ ΜΕ