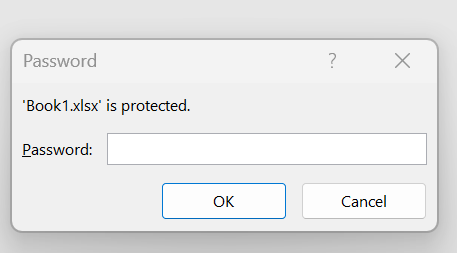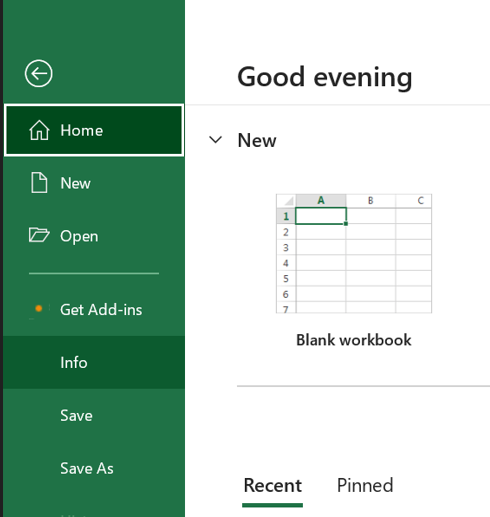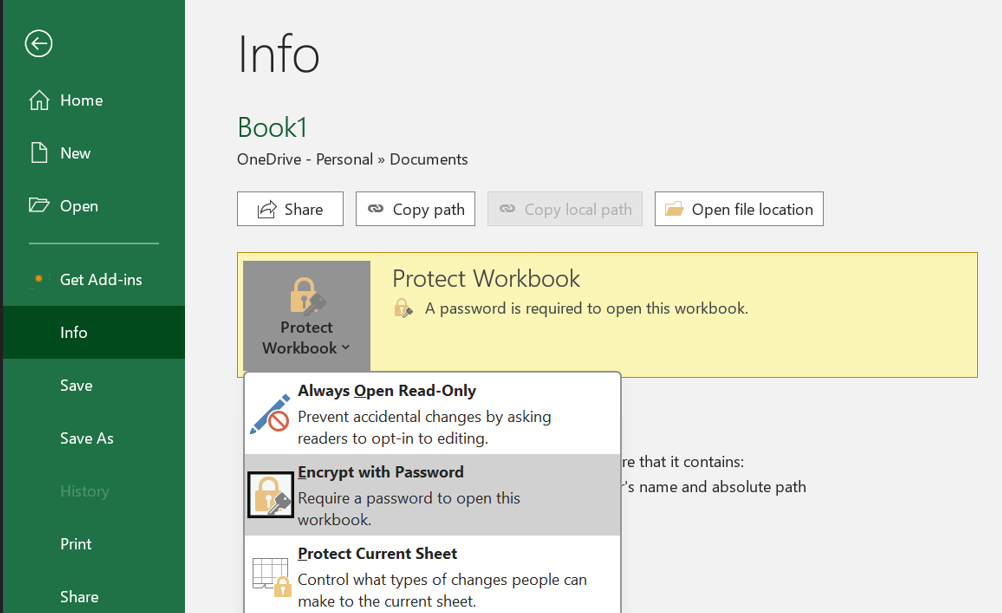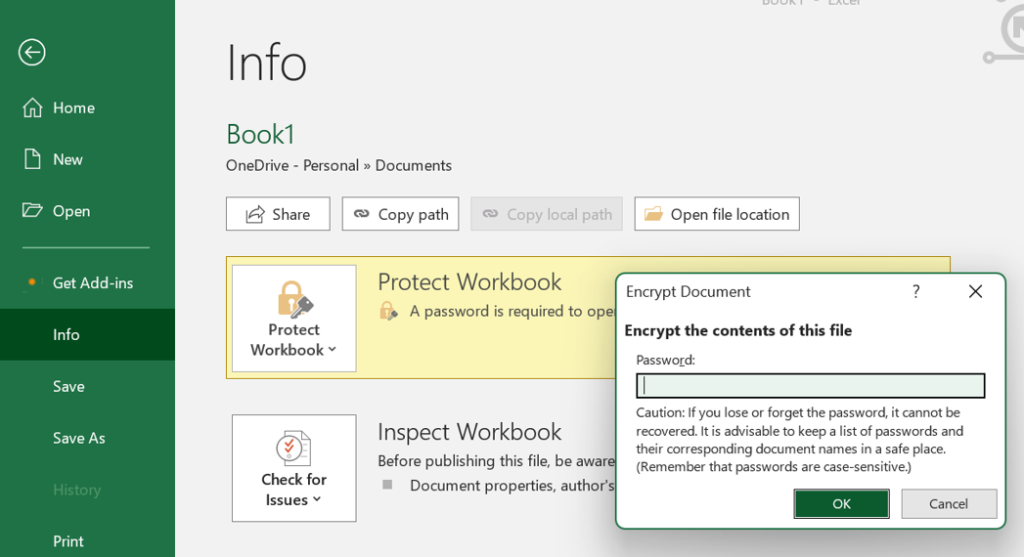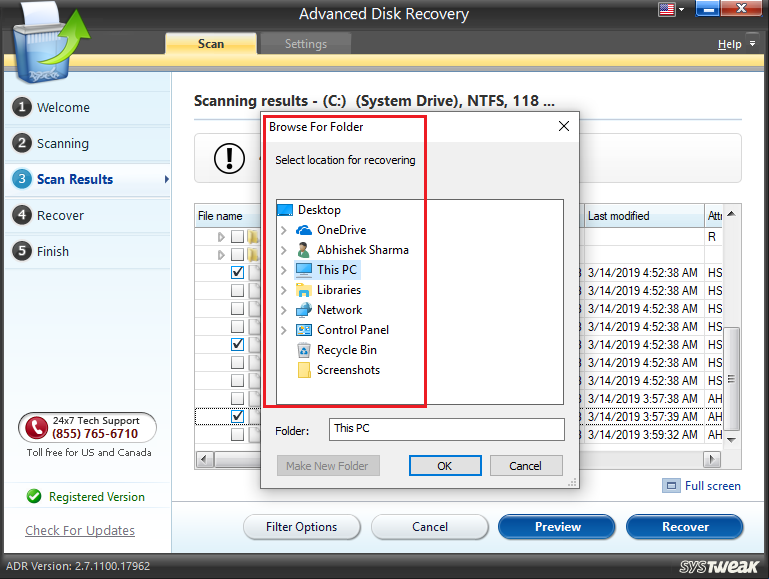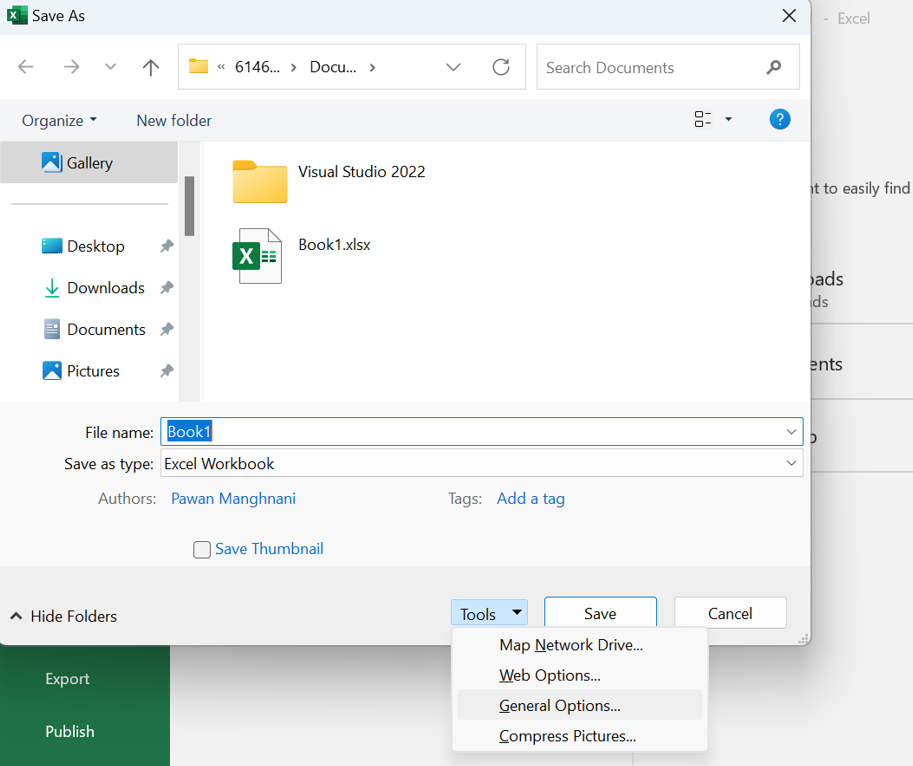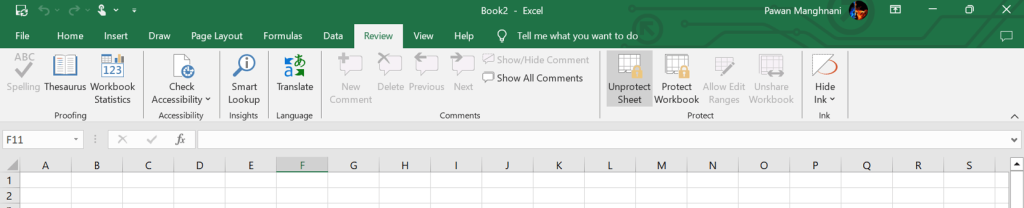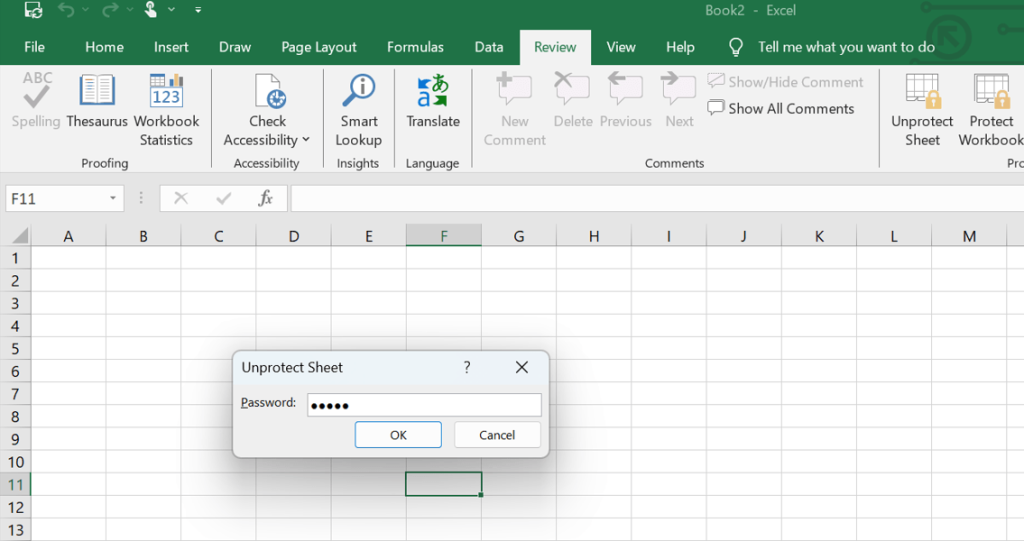Το αρχείο Excel σας θα πρέπει να προστατεύεται με κωδικό πρόσβασης για να διατηρείτε τα δεδομένα σας ασφαλή από μη εξουσιοδοτημένους χρήστες. Ωστόσο, υπάρχουν περιπτώσεις στις οποίες μπορεί να θέλετε να απαλλαγείτε από αυτό, όπως όταν εργάζεστε με άλλους, βελτιστοποιείτε τη διαδικασία κοινής χρήσης αρχείων, αλλάζετε έναν κωδικό πρόσβασης ή αντιμετωπίζετε προβλήματα συμβατότητας με άλλα προγράμματα υπολογιστικών φύλλων. Έτσι, εδώ είναι τρεις διακριτές μέθοδοι για το ξεκλείδωμα των κωδικών πρόσβασης αρχείων Excel.
Διαβάστε επίσης: Πώς να μετατρέψετε PDF σε Excel χωρίς να χάσετε τη μορφοποίηση;
Οι καλύτεροι τρόποι για να αφαιρέσετε τον κωδικό πρόσβασης από τα αρχεία Excel
Μέθοδος 1: Χρησιμοποιήστε τις Ρυθμίσεις αρχείου για να αφαιρέσετε τον κωδικό πρόσβασης
Η πρώτη μέθοδος για να καταργήσετε την προστασία του βιβλίου εργασίας του Excel είναι να το κάνετε από τις Ρυθμίσεις αρχείου. Αυτό θα αφαιρέσει τον κωδικό πρόσβασης από το αρχικό αρχείο.
Βήμα 1: Εκκινήστε το αρχείο Excel που έχει ενσωματωμένο κωδικό πρόσβασης σε αυτό.
Βήμα 2: Εισαγάγετε τον σωστό κωδικό πρόσβασης και πατήστε το κουμπί OK.
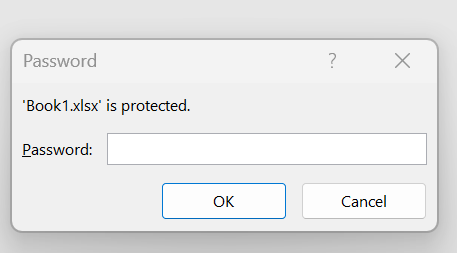
Βήμα 3: Το βιβλίο εργασίας θα ανοίξει τώρα εντελώς. Θα πρέπει να κάνετε κλικ στην καρτέλα Αρχείο στην επάνω αριστερή γωνία.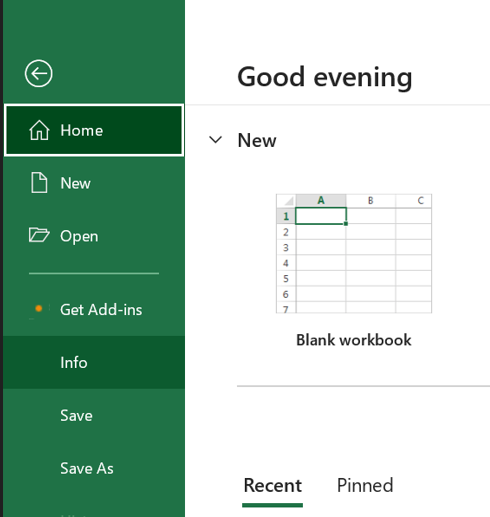
Βήμα 4: Κάντε κλικ στην ενότητα Πληροφορίες στο αριστερό παράθυρο και, στη συνέχεια, κάντε κλικ στην επιλογή Προστασία βιβλίου εργασίας στη δεξιά ενότητα.
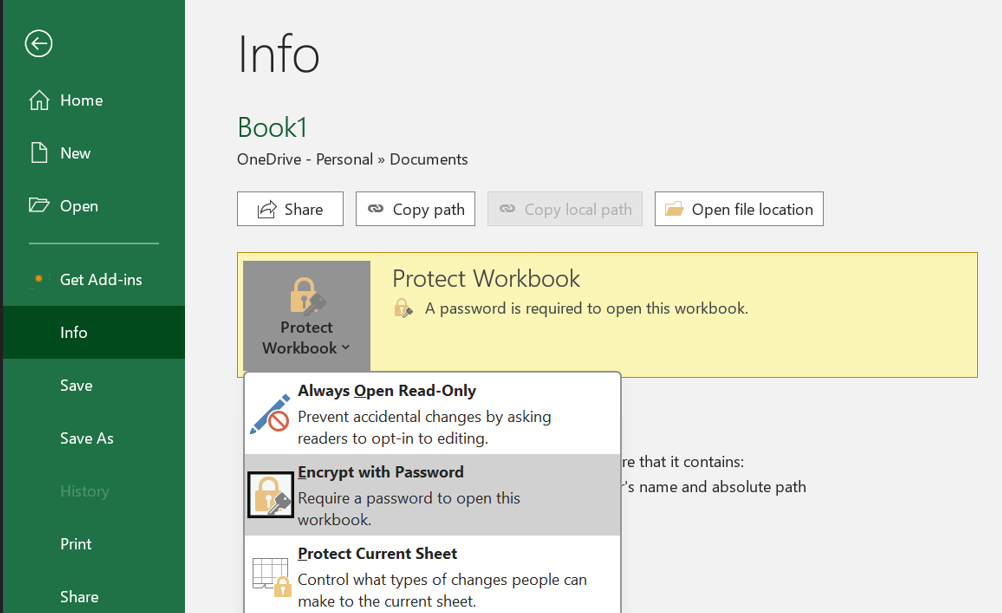
Βήμα 5: Στη συνέχεια, κάντε κλικ στο κουμπί Κρυπτογράφηση με κωδικό πρόσβασης και, στη συνέχεια, αφαιρέστε τον τρέχοντα κωδικό πρόσβασης ακολουθούμενο από το κουμπί OK.
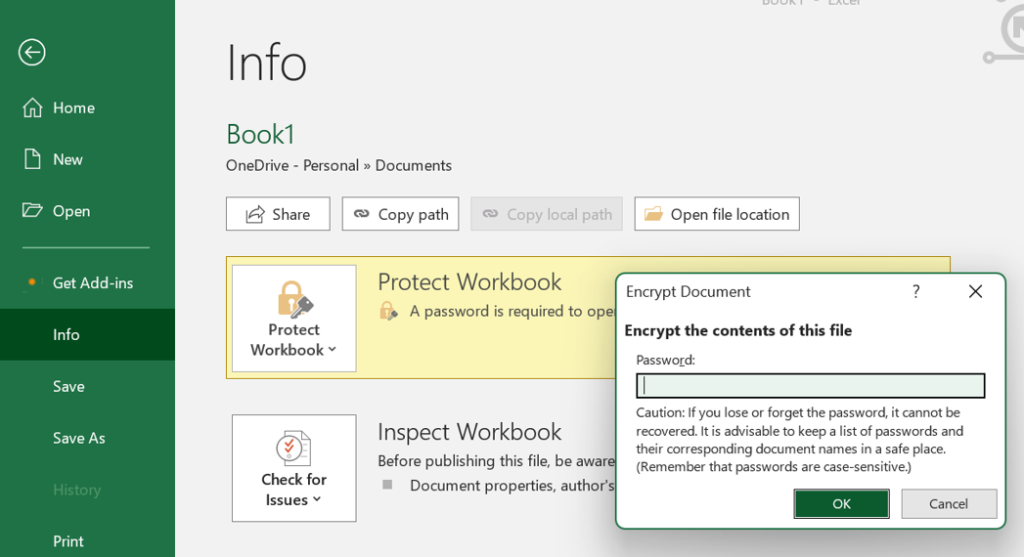
Διαβάστε επίσης: Πώς να διορθώσετε το σφάλμα μη αρκετής μνήμης για την εκτέλεση του Microsoft Excel στα Windows 11
Μέθοδος 2: Χρησιμοποιήστε την επιλογή Αποθήκευση ως για να αφαιρέσετε τον κωδικό πρόσβασης
Η επόμενη μέθοδος για να καταργήσετε την προστασία του βιβλίου εργασίας του Excel είναι να δημιουργήσετε ένα αντίγραφο και να αφαιρέσετε τον κωδικό πρόσβασης. Εδώ είναι τα βήματα:
Βήμα 1: Εκκινήστε το αρχείο Excel και εισαγάγετε τον κωδικό πρόσβασης για να το ανοίξετε εντελώς.
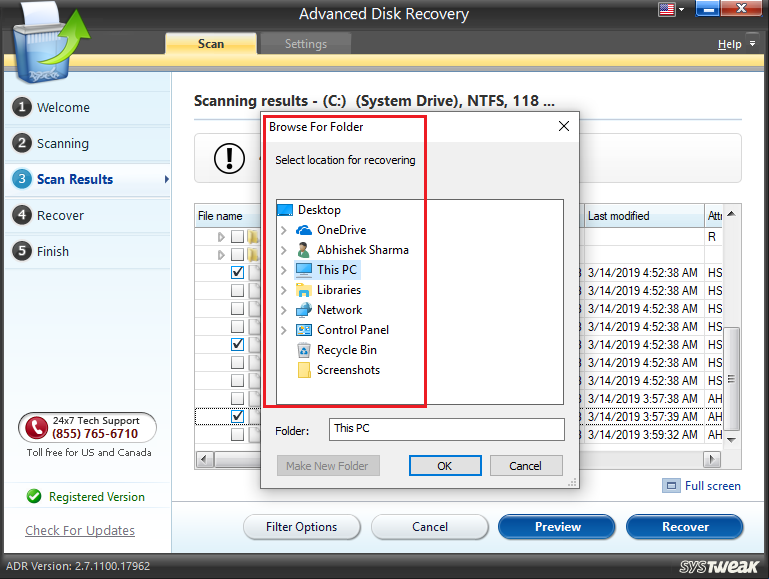
Βήμα 2: Κάντε κλικ στην καρτέλα Αρχείο.
Βήμα 3: Στη συνέχεια, κάντε κλικ στην καρτέλα Αποθήκευση ως στον αριστερό πίνακα.
Βήμα 4: Τώρα, κάντε κλικ στην επιλογή Αναζήτηση στη δεξιά ενότητα.

Βήμα 5: Θα ανοίξει ένα νέο παράθυρο όπου πρέπει να επιλέξετε τη θέση όπου θέλετε να αποθηκεύσετε το νέο αρχείο.
Βήμα 6: Κάντε κλικ στο κουμπί Εργαλεία στην κάτω δεξιά γωνία και επιλέξτε Γενικές επιλογές.
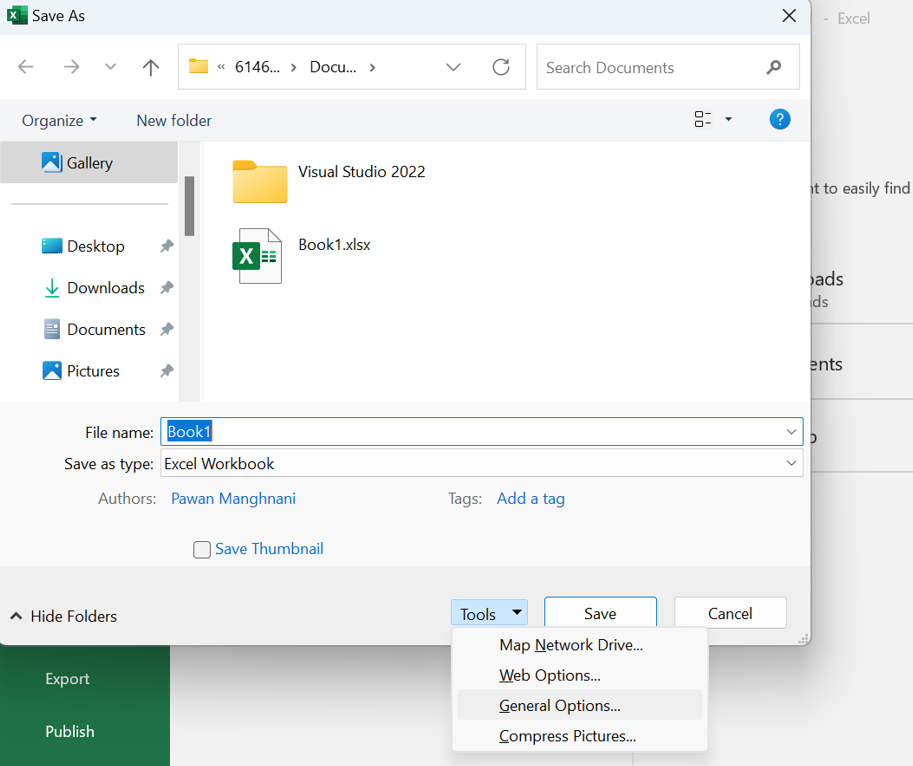
Βήμα 7: Εντοπίστε το πεδίο με την ένδειξη "Κωδικός πρόσβασης για άνοιγμα" και αφαιρέστε τον τρέχοντα κωδικό πρόσβασης.

Βήμα 8: Κάντε κλικ στο κουμπί OK και, στη συνέχεια, κάντε κλικ στο κουμπί Αποθήκευση και θα δημιουργηθεί ένα νέο αρχείο Excel χωρίς κωδικό πρόσβασης.
Διαβάστε επίσης: Πώς να χρησιμοποιήσετε το "Money in Excel" της Microsoft για να διαχειριστείτε τα οικονομικά
Μέθοδος 3: Αφαιρέστε τον κωδικό πρόσβασης από το φύλλο εργασίας
Το φύλλο εργασίας προστατεύεται με κωδικό πρόσβασης εάν εμφανιστεί η προειδοποίηση "Το κελί ή το γράφημα που προσπαθείτε να αλλάξετε βρίσκεται σε ένα προστατευμένο φύλλο..." ενώ προσπαθείτε να επεξεργαστείτε το βιβλίο εργασίας. Είτε πρέπει να εισαχθεί ο κωδικός πρόσβασης είτε η ασφάλεια του κωδικού πρόσβασης πρέπει να απενεργοποιηθεί για να αλλάξει το περιεχόμενο του κελιού. Ακολουθούν τα βήματα για να ξεκλειδώσετε ένα φύλλο Excel:
Βήμα 1: Ανοίξτε το αρχείο Excel και κάντε κλικ στο Φύλλο που έχει τον κωδικό πρόσβασης.
Βήμα 2: Κάντε κλικ στην καρτέλα Αναθεώρηση στο επάνω μέρος και, στη συνέχεια, κάντε κλικ στο Κατάργηση προστασίας φύλλου.
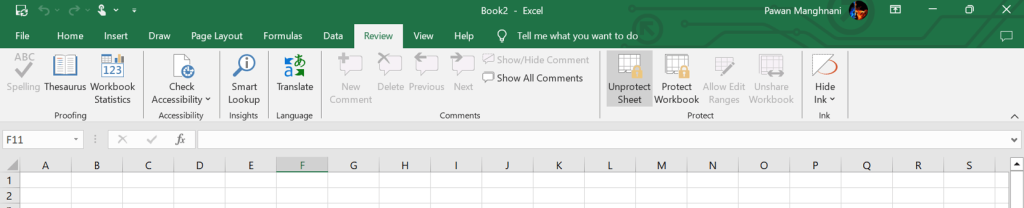
Βήμα 3: Εισαγάγετε τον κωδικό πρόσβασης και, στη συνέχεια, κάντε κλικ στο OK.
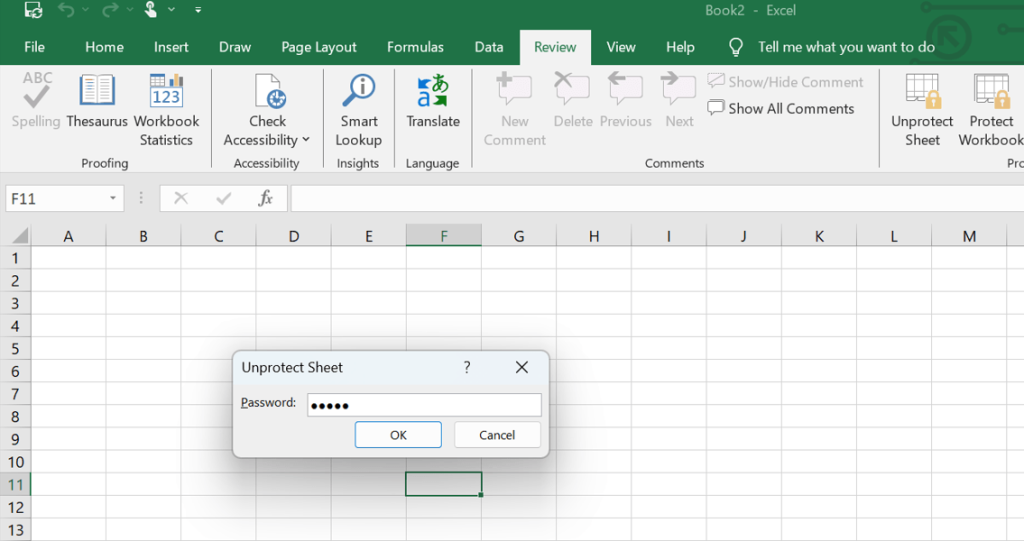
Βήμα 4: Όταν θέλετε να επεξεργαστείτε το περιεχόμενο του φύλλου εργασίας, δεν θα σας ζητηθεί κωδικός πρόσβασης.
Διαβάστε επίσης: Πώς να καθαρίσετε το πρόχειρο στο Microsoft Excel
Η τελική λέξη στους κορυφαίους 3 τρόπους για να αφαιρέσετε τον κωδικό πρόσβασης από το αρχείο Excel
Τα κρίσιμα δεδομένα σας που είναι αποθηκευμένα σε ένα φύλλο Excel μπορούν να διατηρηθούν ασφαλή μέσω προστασίας με κωδικό πρόσβασης. Ωστόσο, μπορεί να είναι ενοχλητικό να χρειάζεται πάντα να εισάγετε έναν κωδικό πρόσβασης για να αποκτήσετε πρόσβαση σε ένα αρχείο Excel. Ομοίως, η αλλαγή του κωδικού πρόσβασης κατά την κοινή χρήση του αρχείου με κάποιον άλλο μπορεί να είναι ενοχλητικό. Αυτός ο οδηγός θα σας βοηθήσει να ξεκλειδώσετε τον κωδικό πρόσβασης του αρχείου Excel, ελπίζουμε.
Παρακαλούμε ενημερώστε μας στα σχόλια παρακάτω εάν έχετε οποιεσδήποτε ερωτήσεις ή συστάσεις. Θα χαρούμε να σας δώσουμε μια λύση. Δημοσιεύουμε συχνά συμβουλές, κόλπα και λύσεις σε κοινά προβλήματα που σχετίζονται με την τεχνολογία. Μπορείτε επίσης να μας βρείτε στο Facebook, το Twitter, το YouTube, το Instagram, το Flipboard και το Pinterest.
Διαβάστε επίσης:
Το Excel κολλάει στο άνοιγμα του αρχείου 0% Διόρθωση
Πώς να διορθώσετε την αδυναμία εκτύπωσης από το Microsoft Excel στα Windows 11