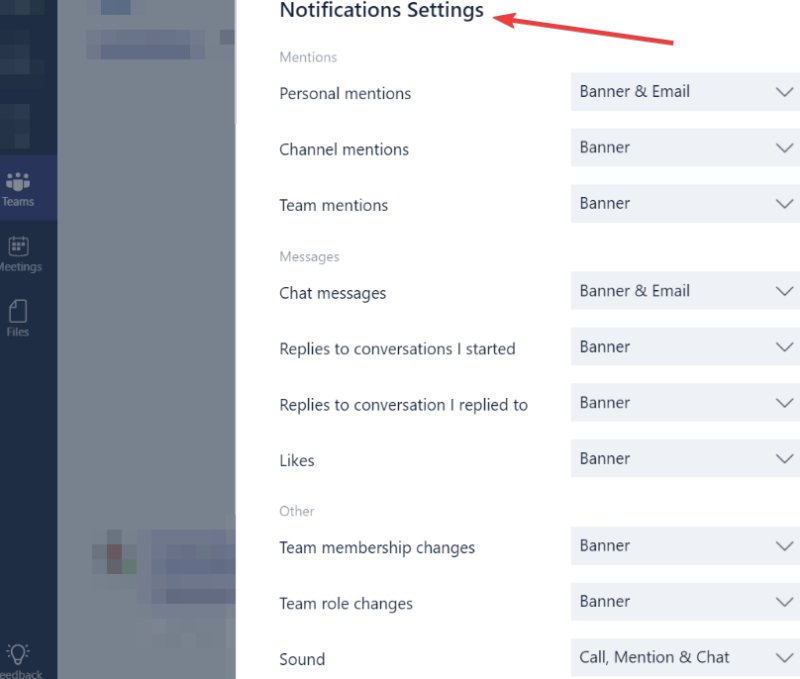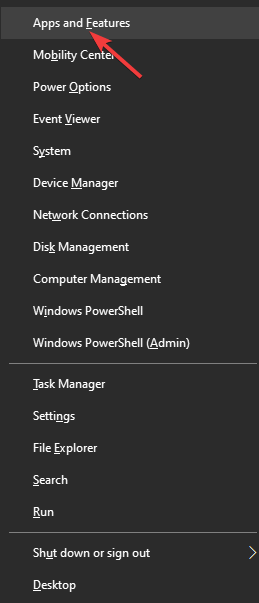- Η συνεργασία είναι το κλειδί στο σημερινό επιχειρηματικό περιβάλλον όπου η εξ αποστάσεως εργασία αποκτά μεγαλύτερη έλξη κάθε χρόνο
- Οι ειδοποιήσεις του Microsoft Teams ειδοποιούν τους χρήστες για νέες εργασίες, αναφορές και σχόλια που σχετίζονται με τις εργασίες στις οποίες εργάζονται
- Μερικές φορές, οι ειδοποιήσεις δεν εξαφανίζονται και αυτό μπορεί να επιβραδύνει τη ροή εργασίας σας. Χρησιμοποιήστε αυτόν τον οδηγό για να απαλλαγείτε από αυτό το πρόβλημα ή άλλα σφάλματα
- Αυτό το άρθρο αποτελεί μέρος της μεγαλύτερης συλλογής οδηγών Microsoft Teams

Εάν διαπιστώσετε ότι μια αναδυόμενη ειδοποίηση του Microsoft Teams δεν θα εξαφανιστεί ό,τι κι αν προσπαθήσετε, πρέπει να γνωρίζετε ότι δεν είστε ο μόνος που αντιμετωπίζει αυτό το πρόβλημα.
Αρκετοί άνθρωποι έχουν αναφέρει το ίδιο πρόβλημα, σε διαφορετικές ρυθμίσεις συστήματος και με διαφορετικές εκδόσεις του λογισμικού.
Σε ορισμένες περιπτώσεις, οι χρήστες ήταν τόσο απογοητευμένοι από αυτό το πρόβλημα που κατέληξαν να επανεγκαταστήσουν τα συστήματά τους Windows 10, μόνο και μόνο για να δουν ότι το πρόβλημα εξακολουθεί να εμφανίζεται.
Δείτε τι είχε να πει ένας χρήστης σχετικά με την αντιμετώπιση αυτού του προβλήματος στα φόρουμ της Microsoft:
I have a notification badge on my Teams desktop application which won’t go away. There are no new messages or items anywhere, it’s just a (1) badge with nothing behind it. I think the issue was caused when a password change caused my teams to log me out while reading a new message. I tried restarting my computer as well as reinstalling teams. The phone app doesn’t display the notification, only desktop, and browser.
Θα διερευνήσουμε τους καλύτερους τρόπους αντιμετώπισης αυτού του ζητήματος και θα απαλλαγούμε από αυτήν την ενοχλητική κενή ειδοποίηση από το Microsoft Teams . Διαβάστε παρακάτω για να μάθετε περισσότερα.
Τι να κάνετε εάν οι ειδοποιήσεις του Microsoft Teams δεν εξαφανιστούν
1. Επαναφέρετε τις ειδοποιήσεις του Microsoft Teams
- Ανοίξτε το Microsoft Teams και μεταβείτε στις Ρυθμίσεις.
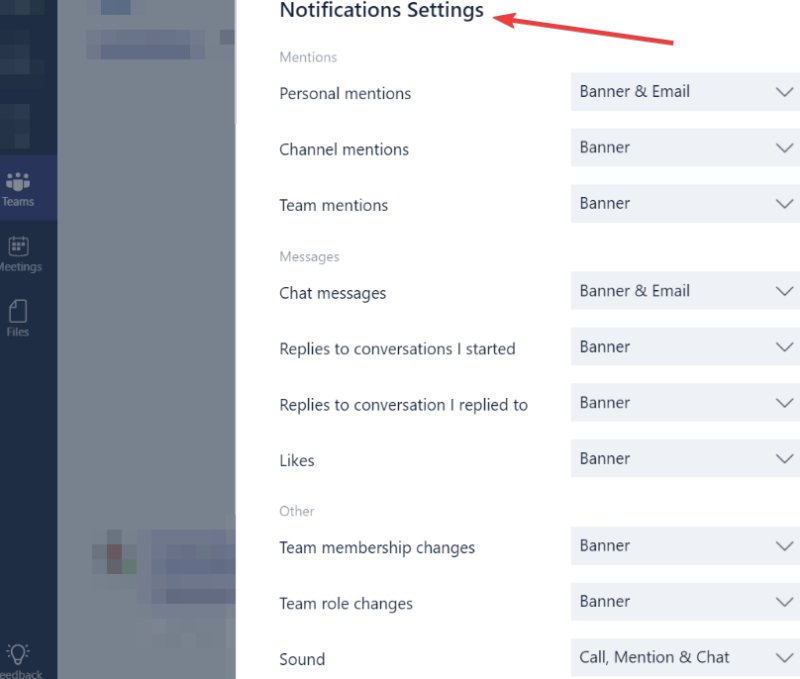
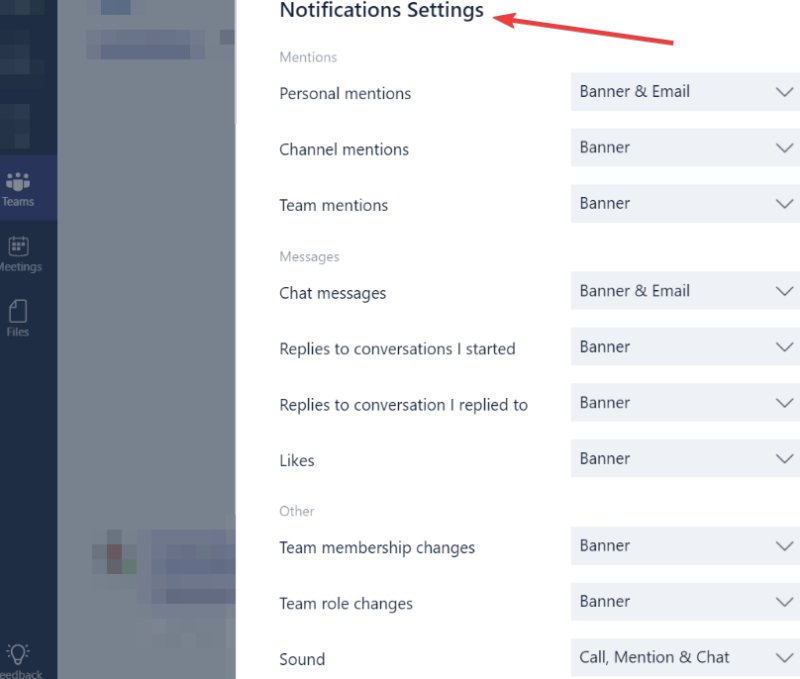
- Απενεργοποιήστε όλες τις ρυθμίσεις ειδοποιήσεων.
- Περιμένετε μερικά λεπτά -> ενεργοποιήστε τα ξανά.
- Εάν αυτή η μέθοδος δεν κατάφερε να λύσει το πρόβλημά σας, δοκιμάστε την επόμενη.
2. Καθαρίστε τις κρυφές μνήμες του Microsoft Teams
Για κάποιο άγνωστο λόγο, η προσωρινή μνήμη για την εφαρμογή Microsoft Teams είναι διασκορπισμένη στον σκληρό σας δίσκο.
Πλοηγηθείτε σε αυτές τις τοποθεσίες και διαγράψτε όλα τα αρχεία στους φακέλους για να διαγράψετε την προσωρινή μνήμη:
%AppData%MicrosoftTeamsapplication cachecache
%AppData%MicrosoftTeamsblob_storage
%AppData%MicrosoftTeamsdatabases
%AppData%MicrosoftTeamscache
%AppData%MicrosoftTeamsgpucache
%AppData%MicrosoftTeamsIndexeddb
%AppData%MicrosoftTeamsLocal Storage
%AppData%MicrosoftTeamstmp
Σημείωση: Χρησιμοποιήστε το CCleaner για να διαγράψετε όλες τις κρυφές μνήμες από τα προγράμματα περιήγησής σας. Εάν δεν είστε σίγουροι πώς. μπορείτε να ρίξετε μια ματιά σε αυτόν τον οδηγό.
ΧΡΗΣΙΜΟΣ ΟΔΗΓΟΣ: Πώς να θολώνετε τα φόντο στο Microsoft Teams
3. Χρησιμοποιήστε τη μέθοδο Alt+Tab για να κλείσετε την ειδοποίηση
Στην περίπτωση ορισμένων χρηστών, πατώντας τα πλήκτρα Alt+Tab στο πληκτρολόγιό τους και στη συνέχεια κάνοντας κλικ στο X στη γωνία του παραθύρου κατάφερε να κλείσει οριστικά η ειδοποίηση.
4. Διαγράψτε την εφαρμογή και εγκαταστήστε την ξανά
Για να διαγράψετε το Microsoft Teams:
- Πατήστε τα πλήκτρα Win+X -> επιλέξτε Εφαρμογές και λειτουργίες.
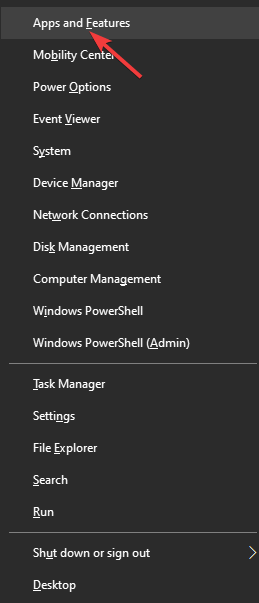
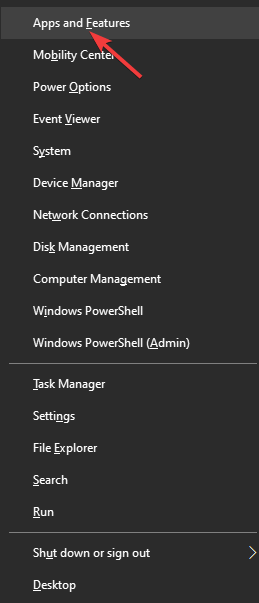
- Αναζητήστε το Microsoft Teams στη λίστα -> επιλέξτε το -> πατήστε Κατάργηση εγκατάστασης.
- Περιμένετε να ολοκληρωθεί η διαδικασία.
Για να επανεγκαταστήσετε το Microsoft Teams:
- Κατεβάστε την πιο πρόσφατη έκδοση της εφαρμογής.
- Εκτελέστε το πρόγραμμα εγκατάστασης και ολοκληρώστε τη διαδικασία.
5. Αλλάξτε τις ρυθμίσεις της εφαρμογής
- Ανοίξτε το Microsoft Teams και μεταβείτε στο παράθυρο ρυθμίσεων.
- Απενεργοποιήστε την επιλογή Συνέχεια εκτέλεσης εφαρμογής .
- Επανεκκινήστε την εφαρμογή για να τεθούν σε ισχύ οι αλλαγές.
συμπέρασμα
Στον σημερινό οδηγό, εξερευνήσαμε τις καλύτερες μεθόδους αντιμετώπισης προβλημάτων για να απαλλαγούμε από την κενή ειδοποίηση του Microsoft Teams που δεν θα εξαφανιστεί.
Ελπίζουμε ότι οι μέθοδοι που παρουσιάσαμε εδώ κατάφεραν να λύσουν το πρόβλημά σας.
Μη διστάσετε να μας ενημερώσετε εάν βρήκατε αυτόν τον οδηγό χρήσιμο χρησιμοποιώντας την παρακάτω ενότητα σχολίων.
Για να αποκλείσετε τις ειδοποιήσεις email του Microsoft Teams, μεταβείτε στις Ρυθμίσεις > Ειδοποιήσεις και απενεργοποιήστε τις ειδοποιήσεις email.
Για να απενεργοποιήσετε τις ειδοποιήσεις του Microsoft Teams για συγκεκριμένες συνομιλίες, απλώς μεταβείτε στην αρχή αυτής της συνομιλίας, κάντε κλικ στην επιλογή Περισσότερες επιλογές και, στη συνέχεια, Απενεργοποίηση ειδοποιήσεων.
- Πώς μπορώ να αλλάξω τον ήχο ειδοποίησης για το Microsoft Teams;
Οι χρήστες των Windows 10 δεν μπορούν επί του παρόντος να επιλέξουν τον τύπο ήχου που θα αναπαράγεται για τις ειδοποιήσεις. Αυτή η επιλογή είναι διαθέσιμη μόνο σε Android.
- Πώς μπορώ να λαμβάνω ειδοποιήσεις για τη συνομιλία του Microsoft Teams;
Για να λαμβάνετε ειδοποιήσεις από τις συνομιλίες του Microsoft Teams στις οποίες συμμετέχετε, μεταβείτε στο κανάλι της ομάδας σας, επιλέξτε Περισσότερες επιλογές και, στη συνέχεια, Ειδοποιήσεις καναλιού. Τώρα, οι επιλεγμένες συνομιλίες είναι ο τύπος δραστηριότητας από τον οποίο θέλετε να λαμβάνετε ειδοποιήσεις.
Συχνές Ερωτήσεις
- Πώς μπορώ να σταματήσω το Microsoft Teams να εμφανίζει ειδοποιήσεις;
- Για να απενεργοποιήσετε τις ειδοποιήσεις του Microsoft Teams, μεταβείτε στις Ρυθμίσεις > Ειδοποιήσεις. Στη συνέχεια, μεταβείτε στη Δραστηριότητα και κάντε κλικ στην επιλογή Περισσότερες επιλογές για να απενεργοποιήσετε τις ειδοποιήσεις για συγκεκριμένα κανάλια.
- Για να αποκλείσετε τις ειδοποιήσεις email του Microsoft Teams, μεταβείτε στις Ρυθμίσεις > Ειδοποιήσεις και απενεργοποιήστε τις ειδοποιήσεις μέσω email.
- Για να απενεργοποιήσετε τις ειδοποιήσεις του Microsoft Teams για συγκεκριμένες συνομιλίες, απλώς μεταβείτε στην αρχή αυτής της συνομιλίας, κάντε κλικ στην επιλογή Περισσότερες επιλογές και, στη συνέχεια, Απενεργοποίηση ειδοποιήσεων.
- Πώς μπορώ να αλλάξω τον ήχο ειδοποίησης για το Microsoft Teams;
Οι χρήστες των Windows 10 δεν μπορούν επί του παρόντος να επιλέξουν τον τύπο ήχου που θα αναπαράγεται για τις ειδοποιήσεις. Αυτή η επιλογή είναι διαθέσιμη μόνο σε Android.
- Πώς μπορώ να σταματήσω το Microsoft Teams να εμφανίζει ειδοποιήσεις;
Για να απενεργοποιήσετε τις ειδοποιήσεις του Microsoft Teams, μεταβείτε στις Ρυθμίσεις > Ειδοποιήσεις. Στη συνέχεια, μεταβείτε στη Δραστηριότητα και κάντε κλικ στην επιλογή Περισσότερες επιλογές για να απενεργοποιήσετε τις ειδοποιήσεις για συγκεκριμένα κανάλια.
Για να αποκλείσετε τις ειδοποιήσεις email του Microsoft Teams, μεταβείτε στις Ρυθμίσεις > Ειδοποιήσεις και απενεργοποιήστε τις ειδοποιήσεις email.
Για να απενεργοποιήσετε τις ειδοποιήσεις του Microsoft Teams για συγκεκριμένες συνομιλίες, απλώς μεταβείτε στην αρχή αυτής της συνομιλίας, κάντε κλικ στην επιλογή Περισσότερες επιλογές και, στη συνέχεια, Απενεργοποίηση ειδοποιήσεων.
- Πώς μπορώ να αλλάξω τον ήχο ειδοποίησης για το Microsoft Teams;
Οι χρήστες των Windows 10 δεν μπορούν επί του παρόντος να επιλέξουν τον τύπο ήχου που θα αναπαράγεται για τις ειδοποιήσεις. Αυτή η επιλογή είναι διαθέσιμη μόνο σε Android.
- Πώς μπορώ να λαμβάνω ειδοποιήσεις για τη συνομιλία του Microsoft Teams;
Για να λαμβάνετε ειδοποιήσεις από τις συνομιλίες του Microsoft Teams στις οποίες συμμετέχετε, μεταβείτε στο κανάλι της ομάδας σας, επιλέξτε Περισσότερες επιλογές και, στη συνέχεια, Ειδοποιήσεις καναλιού. Τώρα, οι επιλεγμένες συνομιλίες είναι ο τύπος δραστηριότητας από τον οποίο θέλετε να λαμβάνετε ειδοποιήσεις.