ΕΠΙΔΙΟΡΘΩΣΗ: Δεν ήταν δυνατή η εύρεση σφάλματος της τιμής του πίνακα στα Φύλλα

Για να διορθώσετε το σφάλμα Μια τιμή πίνακα δεν βρέθηκε στα Φύλλα, θα πρέπει να ενσωματώσετε τους τύπους σας σε τύπους πίνακα.
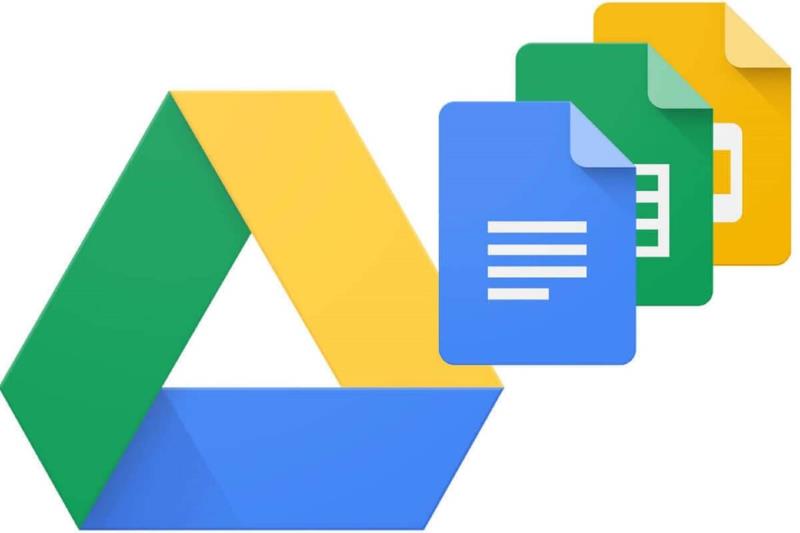
Τα Φύλλα Google συγκαταλέγονται στις καλύτερες δωρεάν διαθέσιμες εναλλακτικές εφαρμογές υπολογιστικών φύλλων έναντι του Excel. Τα φύλλα περιλαμβάνουν έναν τύπο SUBSTITUTE που σας δίνει τη δυνατότητα να αντικαταστήσετε ένα συγκεκριμένο γράμμα (ή συμβολοσειρά κειμένου) σε ένα κελί με μια λέξη.
Το κελί που περιλαμβάνει τον τύπο SUBSTITUTE μπορεί να εμφανίσει το κείμενο που αντικαταστάθηκε για ένα κελί.
Ωστόσο, ο τύπος SUBSTITUTE δεν μπορεί να εμφανίσει την έξοδο κειμένου που αντικαταστάθηκε για μια σειρά κελιών. Εάν συμπεριλάβετε μια περιοχή κελιών σε αυτήν, το κελί του τύπου θα εμφανίσει ένα μήνυμα σφάλματος Δεν ήταν δυνατή η εύρεση της τιμής του πίνακα, όπως φαίνεται στο στιγμιότυπο ακριβώς παρακάτω.
Εάν αναρωτιέστε πώς να διορθώσετε αυτό το σφάλμα, ώστε το SUBSTITUTE να μπορεί να εφαρμοστεί σε μια σειρά κελιών, δείτε τις παρακάτω αναλύσεις.
Πώς μπορώ να διορθώσω το σφάλμα τιμής πίνακα για το SUBSTITUTE;
1. Μετατρέψτε τον τύπο SUBSTITUTE σε τύπο πίνακα
Για να διορθώσετε το σφάλμα Δεν ήταν δυνατή η εύρεση της τιμής του πίνακα , πρέπει να ενσωματώσετε το SUBSTITUTE σε έναν τύπο πίνακα. Ένας τύπος πίνακα είναι αυτός που μπορεί να επιστρέψει πολλαπλές εξόδους για μια περιοχή κελιών.
Έτσι, οι χρήστες που πρέπει να αντικαταστήσουν κείμενο σε εύρος κελιών και στη συνέχεια να εμφανίσουν την έξοδο σε άλλη περιοχή πρέπει να χρησιμοποιήσουν έναν τύπο πίνακα.
Έτσι, αυτό που πρέπει να κάνετε είναι να προσθέσετε ARRAYFORMULA στην αρχή του τύπου SUBSTITUTE. Για να το κάνετε αυτό, επιλέξτε το κελί που περιλαμβάνει τον τύπο SUBSTITUTE.
Στη συνέχεια, κάντε κλικ στη γραμμή τύπων, πληκτρολογήστε ARRAYFORMULA ακριβώς μετά το σύμβολο ίσον (=) όπως φαίνεται στο στιγμιότυπο ακριβώς παρακάτω.
Στη συνέχεια, ο τύπος SUBSTITUTE θα εμφανίσει την έξοδο κειμένου που αντικαταστάθηκε για μια περιοχή κελιών αντί για ένα σφάλμα πίνακα.
Στο παράδειγμα που φαίνεται στο στιγμιότυπο ακριβώς παρακάτω, ο τύπος αντικαθιστά το Y σε κελιά τριών στηλών με Ναι και εμφανίζει την έξοδο σε τρία άλλα κελιά κάτω από αυτά.
2. Εισαγάγετε τον τύπο REGEXMATCH
Εναλλακτικά, μπορείτε να συνδυάσετε το REGEXMATCH με έναν τύπο πίνακα για την ίδια έξοδο.
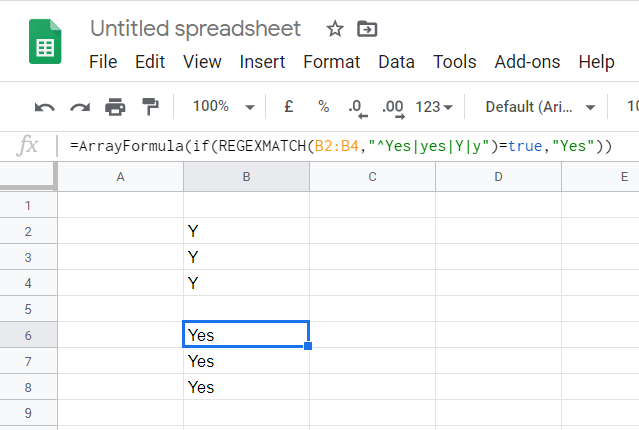
3. Εισαγάγετε τον τύπο REGEXREPLACE
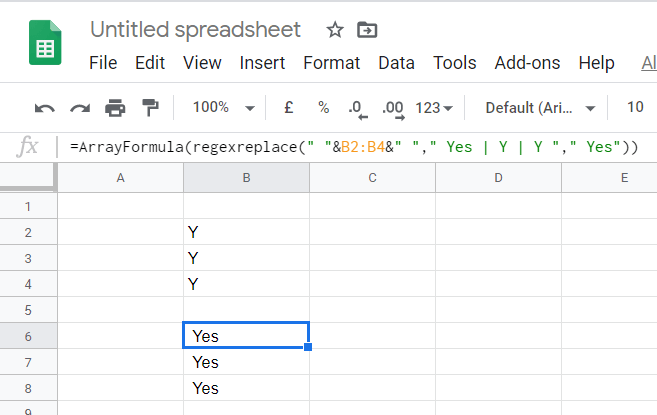
Έτσι, με αυτόν τον τρόπο μπορείτε να διορθώσετε το σφάλμα Array δεν ήταν δυνατή η εύρεση στα Φύλλα Google . Η συνολική ανάλυση είναι ο συνδυασμός SUBSTITUTE, REGEXREPLACE ή REGEXMATCH με τύπους πίνακα, έτσι ώστε να εμφανίζουν αντικατασταθεί (ή αντικατασταθεί) έξοδο κειμένου σε μια περιοχή κελιών.
Ενημερώστε μας εάν βρήκατε αυτό το σεμινάριο χρήσιμο, αφήνοντάς μας ένα μήνυμα στην παρακάτω ενότητα σχολίων.
Συχνές Ερωτήσεις
Τα Φύλλα Google είναι ένα διαδικτυακό πρόγραμμα-πελάτη υπολογιστικών φύλλων που αποτελεί μέρος της διαδικτυακής σουίτας Εγγράφων Google.
Εάν θέλετε μια εναλλακτική λύση στα Φύλλα Google που είναι επίσης δωρεάν, μπορείτε να δοκιμάσετε το Calc του LibreOffice .
Ένα διασκεδαστικό πράγμα που μπορείτε να κάνετε με τα Φύλλα Google είναι να τα μετατρέψετε σε μεταφραστή .
Για να διορθώσετε το σφάλμα Μια τιμή πίνακα δεν βρέθηκε στα Φύλλα, θα πρέπει να ενσωματώσετε τους τύπους σας σε τύπους πίνακα.
Εάν θέλετε να μάθετε πώς να προσθέτετε περιγράμματα στα Έγγραφα Google, εισαγάγετε πρώτα έναν πίνακα 1 προς 1 και αλλάξτε το μέγεθός του στις ανάγκες σας. Περισσότερες λύσεις μέσα!
Αυτό το σφάλμα στα Έγγραφα Google φαίνεται γνωστό; Εάν δεν μπορείτε να φορτώσετε ένα αρχείο στα Έγγραφα Google, αυτά τα εύκολα βήματα είναι προσαρμοσμένα για εσάς.
Δείτε πώς μπορείτε να διατηρείτε τους κωδικούς πρόσβασής σας στον Microsoft Edge υπό έλεγχο και να αποτρέψετε το πρόγραμμα περιήγησης από το να αποθηκεύει τυχόν μελλοντικούς κωδικούς πρόσβασης.
Ακολουθήστε αυτόν τον οδηγό για το πώς να αλλάξετε το φόντο σας και να κάνετε την επιφάνεια εργασίας σας να φαίνεται θετικά μοναδική στα Windows 11.
Ανακαλύψτε πώς να ενεργοποιήσετε τις εισερχόμενες συνδέσεις απομακρυσμένης επιφάνειας εργασίας στα Windows 10 και να αποκτήσετε πρόσβαση στον υπολογιστή σας απομακρυσμένα.
Ανακαλύψτε πώς να ρυθμίσετε τη φωτεινότητα της οθόνης στα Windows 10 για καλύτερη οπτική εμπειρία και διάρκεια ζωής μπαταρίας.
Ακολουθεί ένας οδηγός για το πώς να αλλάξετε το θέμα, το χρώμα και πολλά άλλα στα Windows 11 για να δημιουργήσετε μια εκπληκτική εμπειρία επιφάνειας εργασίας.
Αν έχετε πρόβλημα με τον ήχο στον υπολογιστή σας με Windows 10, ακολουθήστε αυτά τα βήματα για να επαναφέρετε τον ήχο άμεσα.
Ανακαλύψτε πώς να συγχρονίσετε τις ρυθμίσεις σας στα Windows 10 με απόλυτη ευκολία. Αυτή η οδηγία θα σας καθοδηγήσει στη διαδικασία συγχρονισμού.
Ανακαλύψτε πώς να δείτε λεπτομερείς πληροφορίες για το υλικό και το λογισμικό του υπολογιστή σας στα Windows 10 με τον οδηγό μας.
Μάθετε πώς να διατηρείτε την κατάσταση σας διαθέσιμη στο Microsoft Teams για καλύτερη επικοινωνία χρησιμοποιώντας απλές ρυθμίσεις.
Ανακαλύψτε πώς να προβάλλετε τους αποθηκευμένους κωδικούς πρόσβασης στο Google Chrome με απλές και ασφαλείς μεθόδους.

![ΕΠΙΔΙΟΡΘΩΣΗ: Δεν είναι δυνατή η φόρτωση του αρχείου στα Έγγραφα Google [Επιλύθηκε] ΕΠΙΔΙΟΡΘΩΣΗ: Δεν είναι δυνατή η φόρτωση του αρχείου στα Έγγραφα Google [Επιλύθηκε]](https://blog.webtech360.com/resources3/images10/image-170-1009005802852.png)







