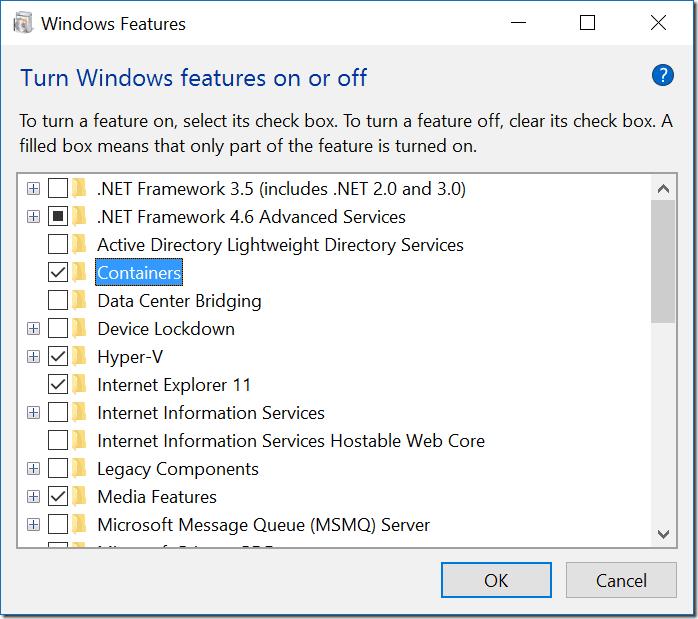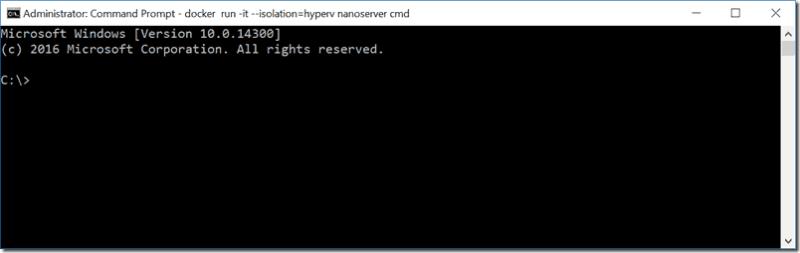Την περασμένη εβδομάδα, αναφέραμε ότι η Microsoft έκανε προεπισκόπηση των κοντέινερ Hyper-V , μια νέα δυνατότητα των Windows 10 στην τελευταία έκδοση 14352 του Insider. Εάν δεν είστε εξοικειωμένοι με αυτά, τα κοντέινερ είναι ένα απομονωμένο μέρος όπου μια εφαρμογή μπορεί να εκτελεστεί χωρίς να επηρεάσει τα υπόλοιπα του λειτουργικού σας συστήματος.
Η Microsoft πιστεύει ότι είναι η "επόμενη εξέλιξη στην εικονικοποίηση" και τα Windows 10 διαθέτουν στην πραγματικότητα δύο διαφορετικούς τύπους κοντέινερ, κοντέινερ Windows Server και κοντέινερ Hyper-V. Η πρώτη απομονώνει εφαρμογές με τεχνολογία απομόνωσης διεργασιών και χώρου ονομάτων, ενώ η δεύτερη επεκτείνεται στην πρώτη και εκτελεί κάθε κοντέινερ σε μια βελτιστοποιημένη εικονική μηχανή που παρέχει επίσης απομόνωση πυρήνα.
Σε μια ανάρτηση ιστολογίου στο Ιστολόγιο προγραμματιστών της Microsoft σήμερα, ο Τεχνικός Ευαγγελιστής της Microsoft Azure Julien Corioland εξήγησε πώς τα Windows Insiders μπορούν να τρέξουν οποιοδήποτε κοντέινερ Hyper-V στον υπολογιστή τους Windows 10. Καθώς αυτή είναι μια δυνατότητα επιλογής, θα πρέπει πρώτα να εγκαταστήσετε τους δύο τύπους κοντέινερ για να ξεκινήσετε. Για να το κάνετε αυτό, μεταβείτε στον Πίνακα Ελέγχου των Windows και, στη συνέχεια, κάντε κλικ στην επιλογή Προγράμματα και, στη συνέχεια, κάντε κλικ στην επιλογή Ενεργοποίηση ή απενεργοποίηση των δυνατοτήτων των Windows (εάν σας ζητηθεί κωδικός πρόσβασης διαχειριστή ή επιβεβαίωση, πληκτρολογήστε τον κωδικό πρόσβασης ή δώστε επιβεβαίωση). Μόλις εισέλθετε, επιλέξτε Containers and Hyper-V στη λίστα και κάντε κλικ στο OK. Στη συνέχεια, ο υπολογιστής σας θα επανεκκινήσει για να εγκαταστήσει τα δύο στοιχεία.
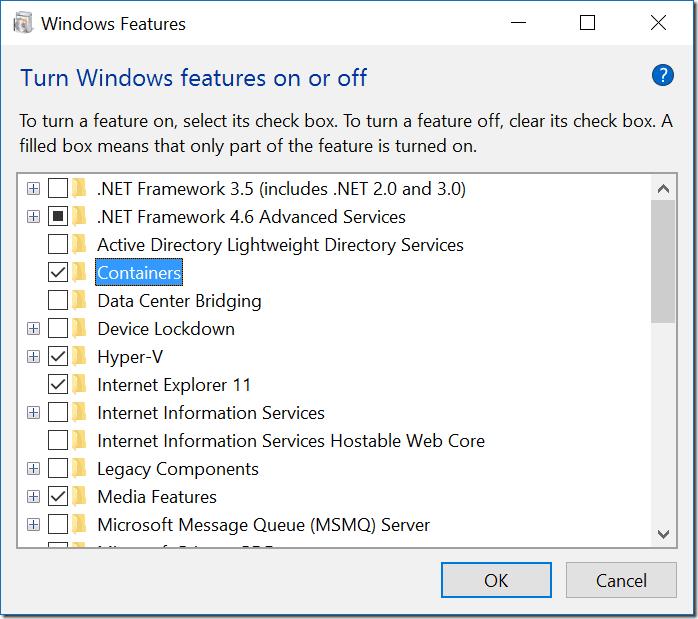
Ενεργοποιήστε τα δύο δοχεία από τον πίνακα ελέγχου των Windows.
Για να μπορέσετε να εκτελέσετε κοντέινερ Hyper-V, θα πρέπει στη συνέχεια να εγκαταστήσετε τον πάροχο πακέτου ContainerImage καθώς και την εικόνα κοντέινερ βάσης NanoServer. Αρχικά, ανοίξτε μια κονσόλα PowerShell σε λειτουργία διαχειριστή και, στη συνέχεια, αλλάξτε την πολιτική εκτέλεσης σε απεριόριστη χρησιμοποιώντας την ακόλουθη εντολή:
Set-ExecutionPolicy Unrestricted
Τώρα είστε έτοιμοι να εγκαταστήσετε τον πάροχο πακέτου ContainerImage, ο οποίος θα σας επιτρέψει να τραβήξετε την εικόνα του βασικού λειτουργικού συστήματος για να εκτελέσετε κοντέινερ Hyper-V. Χρησιμοποιήστε την ακόλουθη εντολή για να το κάνετε:
Install-PackageProvider ContainerImage -Force
Όπως είπαμε προηγουμένως, το επόμενο βήμα είναι η εγκατάσταση της εικόνας του κοντέινερ βάσης NanoServer, μπορείτε να το τραβήξετε με την ακόλουθη εντολή (αυτό το βήμα μπορεί να διαρκέσει λίγο ανάλογα με τη σύνδεσή σας στο Διαδίκτυο):
Install-ContainerImage NanoServer
Μετά από αυτό το βήμα, θα πρέπει να εγκαταστήσετε το Docker στον υπολογιστή σας, το οποίο είναι ένα εργαλείο που έχει σχεδιαστεί για τη διαχείριση κοντέινερ. Η Corioland συνιστά να εκτελέσετε αυτό το σενάριο PS για να εγκαταστήσετε απλώς όλα όσα χρειάζεστε. Μόλις ολοκληρωθεί, θα είστε έτοιμοι να χρησιμοποιήσετε κοντέινερ Hyper-V μέσω των εντολών Docker, όπως αυτή που μπορεί να σας δώσει τη λίστα με τις διαθέσιμες εικόνες στον υπολογιστή σας:

Παράδειγμα εντολής docker.
Επιπλέον, μπορείτε να χρησιμοποιήσετε την ακόλουθη εντολή για να μεταβείτε σε ένα παράθυρο CMD με δικαιώματα διαχειριστή και να δημιουργήσετε ένα νέο κοντέινερ Hyper-V:
docker run -it –isolation=hyperv νανοδιακομιστής cmd
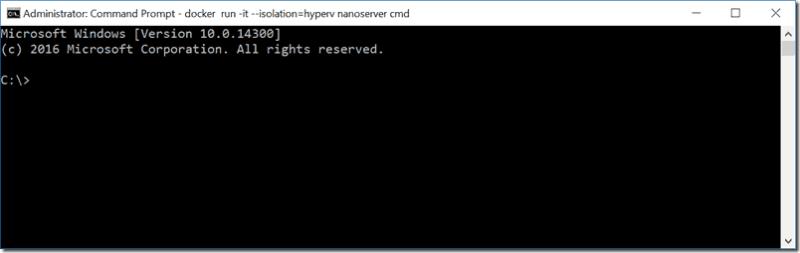
Ένα παράθυρο cmd που εκτελείται σε ένα κοντέινερ hyper-v.
Αυτό ήταν όλο, τώρα είστε έτοιμοι να εκτελέσετε οποιοδήποτε κοντέινερ Hyper-V στον υπολογιστή σας με Windows 10. Μπορείτε να λάβετε περισσότερες λεπτομέρειες σχετικά με το πώς να ξεκινήσετε στην πλήρη ανάρτηση ιστολογίου και σας ενθαρρύνουμε επίσης να ελέγξετε την επίσημη τεκμηρίωση για τα κοντέινερ Hyper-V στον ιστότοπο του MSDN .
Εάν είστε προγραμματιστής, είστε χαρούμενοι που η Microsoft έχει φέρει την εγγενή υποστήριξη για Hyper-V Containers στα Windows 10; Ενημερώστε μας στα σχόλια εάν πιστεύετε ότι αυτή η λειτουργία θα μπορούσε να διευκολύνει τη ροή εργασίας σας.