Πώς να αλλάξετε το προεπιλεγμένο θέμα του Google Chrome

Αλλάξτε το προεπιλεγμένο θέμα του Google Chrome και δώστε στο πρόγραμμα περιήγησης μια νέα εμφάνιση ακολουθώντας αυτά τα βήματα φιλικά προς τους αρχάριους.
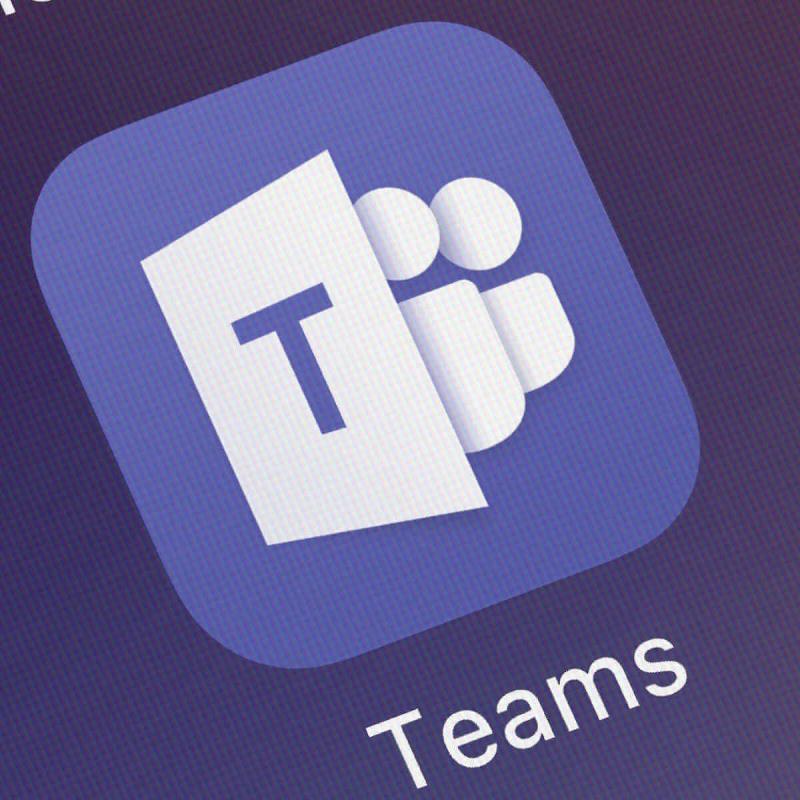
Το Microsoft Teams υποστηρίζει επί του παρόντος Internet Explorer 11 , Microsoft Edge, RS2 ή νεότερο, Chrome, Firefox και Safari 11.1+. Παρόλα αυτά, υπάρχει ένα πρόβλημα με το κέντρο των εκδόσεων του προγράμματος περιήγησης Microsoft Teams που δεν υποστηρίζονται.
Το Teams υποστηρίζει πλήρως αυτά τα προγράμματα περιήγησης Διαδικτύου σε χαρτί, με εξαιρέσεις για κλήσεις και συσκέψεις. Στην πραγματικότητα, η συμπεριφορά των προγραμμάτων περιήγησης έχει πολλά να είναι επιθυμητή.
Αυτός είναι ο λόγος για τον οποίο εξακολουθείτε να ζητάτε διευρυμένη υποστήριξη για άλλα προγράμματα περιήγησης ή να αναζητάτε λύσεις όταν το υποτιθέμενο συμβατό πρόγραμμα περιήγησης αποδεικνύεται ότι κάθε άλλο παρά υποστηρίζεται.
Ας ελπίσουμε ότι σύντομα θα δούμε κάποιες βελτιώσεις. Εν τω μεταξύ, εδώ είναι μερικά πράγματα που μπορείτε να κάνετε για να διορθώσετε μόνοι σας τα προβλήματα συμβατότητας του προγράμματος περιήγησης.
Τι μπορώ να κάνω εάν η έκδοση του προγράμματος περιήγησης Teams δεν υποστηρίζεται;
Η ανεπιτυχής προσπάθεια εκκίνησης του Microsoft Teams σε μια συμβατή έκδοση προγράμματος περιήγησης ιστού είναι πραγματικά απογοητευτική. Προσπαθήστε να το διορθώσετε χρησιμοποιώντας τις παρακάτω λύσεις:
1. Ελέγξτε με μη αυτόματο τρόπο για ενημερώσεις του Microsoft Teams

Οι ενημερώσεις του Teams για υπολογιστές-πελάτες κυκλοφορούν κάθε δύο εβδομάδες περίπου μετά από αυστηρές εσωτερικές δοκιμές. Οι ενημερώσεις μπορεί να χρειαστούν έως και λίγα λεπτά από το χρόνο σας, αλλά είναι γνωστές για την επίλυση σφαλμάτων, τις ευπάθειες λογισμικού και τη βελτίωση της εμπειρίας χρήστη μακροπρόθεσμα.
Καταλαβαίνετε γιατί είναι κρίσιμο να διατηρείτε το λογισμικό σας ενημερωμένο, επομένως ο διπλός έλεγχος με μη αυτόματο τρόπο ότι όλα είναι καλά δεν μπορεί να βλάψει.
2. Χρησιμοποιήστε την κατάσταση ανώνυμης περιήγησης
Σημείωση : Τα παραπάνω βήματα αφορούν το Google Chrome. Διαφέρουν ελαφρώς ανάλογα με το πρόγραμμα περιήγησής σας.
Κάθε φορά που δεν θέλετε το πρόγραμμα περιήγησής σας να θυμάται τη δραστηριότητά σας, περιηγηθείτε στον Ιστό ιδιωτικά σε κατάσταση ανώνυμης περιήγησης. Ποιος θα πίστευε ότι αυτό θα μπορούσε επίσης να βοηθήσει τις Ομάδες της Microsoft να αναγνωρίσουν την έκδοση του προγράμματος περιήγησής σας; Έχει επαληθευτεί επανειλημμένα και έχει αποδειχθεί ότι λειτουργεί.
Για έναν αναλυτικό οδηγό σχετικά με το πώς να ξεκινήσετε την ιδιωτική περιήγηση σε διάφορα προγράμματα περιήγησης, ανατρέξτε στον ειδικό μας οδηγό .
Εάν η τρέχουσα έκδοση του προγράμματος περιήγησης Microsoft Teams δεν περιλαμβάνεται στην επίσημη λίστα υποστήριξης, μεταβείτε στις επόμενες λύσεις.
3. Χρησιμοποιήστε ένα υποστηριζόμενο πρόγραμμα περιήγησης
Μπορείτε να παραπονεθείτε με μια τόσο γενναιόδωρη λίστα επιλογών στη διάθεσή σας; Ελέγξτε το προσεκτικά: Όρια και προδιαγραφές για το Microsoft Teams και επιλέξτε ένα από τα συμβατά προγράμματα περιήγησης στο Διαδίκτυο.
4. Απολαύστε μια πλούσια εμπειρία ομάδων της Microsoft μέσω της εφαρμογής Android για κινητά
Κουραστήκατε να βλέπετε το ίδιο σφάλμα "Η έκδοση του προγράμματος περιήγησής σας δεν υποστηρίζεται" ξανά και ξανά; Μπορείτε επίσης να έχετε μια πλούσια εμπειρία μέσω της εφαρμογής για κινητά, τουλάχιστον μέχρι να υποστηριχθεί η έκδοση του προγράμματος περιήγησης που έχετε συνηθίσει. Θα σας ενθαρρύνουμε να το δοκιμάσετε ακολουθώντας τα βήματα που περιγράφονται παραπάνω.
συμπέρασμα
Το Teams έχει ως επί το πλείστον στόχο να είναι μια πλατφόρμα εταιρικής συνεργασίας, επομένως δεν πρέπει να ασχολείστε με θέματα προγράμματος περιήγησης σε καθημερινή βάση. Όταν συμβούν, ξέρετε πώς να τα λύσετε.
Εάν έχετε άλλες ερωτήσεις και προτάσεις, μη διστάσετε να τις αφήσετε στην παρακάτω ενότητα σχολίων.
Έχετε ακόμα προβλήματα; Διορθώστε τα με αυτό το εργαλείο:
Το Restoro κατέβηκε από 540.432 αναγνώστες αυτόν τον μήνα.
Συχνές Ερωτήσεις
Η χρήση του Teams σε ένα μη υποστηριζόμενο πρόγραμμα περιήγησης θα ενεργοποιήσει μια σειρά περιορισμών λειτουργιών, όπως λειτουργίες κλήσεων και συσκέψεων. Οι χρήστες μπορούν να επιλύσουν αυτό το ζήτημα χρησιμοποιώντας μια σύνδεση PSTN ώστε να προβάλλουν περιεχόμενο με μειωμένο ρυθμό εμφάνισης. Ωστόσο, εάν χρησιμοποιείτε το Microsoft Teams σε μη υποστηριζόμενο πρόγραμμα περιήγησης, δεν θα μπορείτε να φιλοξενήσετε μια σύσκεψη, αλλά μπορείτε να παρακολουθήσετε μία.
Αν και οι χρήστες θα αντιμετωπίσουν ορισμένους περιορισμούς όταν χρησιμοποιούν το Microsoft Teams σε ένα πρόγραμμα περιήγησης που δεν υποστηρίζεται, οι ακόλουθες δυνατότητες θα εξακολουθούν να είναι διαθέσιμες: σημειώσεις σύσκεψης, λίστα συμμετεχόντων, κοινή χρήση PowerPoint, ζωντανοί υπότιτλοι και ηχογραφήσεις, καθώς και σκίτσο του λευκού πίνακα.
Ανάλογα με την έκδοση του προγράμματος περιήγησης που χρησιμοποιείτε, οι ακόλουθοι περιορισμοί της ομάδας της Microsoft ενδέχεται να εμφανίζονται σε μη υποστηριζόμενα προγράμματα περιήγησης:
Αλλάξτε το προεπιλεγμένο θέμα του Google Chrome και δώστε στο πρόγραμμα περιήγησης μια νέα εμφάνιση ακολουθώντας αυτά τα βήματα φιλικά προς τους αρχάριους.
Η πληκτρολόγηση του αγαπημένου σας αποσπάσματος από το βιβλίο σας στο Facebook είναι χρονοβόρα και γεμάτη λάθη. Μάθετε πώς να χρησιμοποιείτε το Google Lens για να αντιγράφετε κείμενο από βιβλία στις συσκευές σας.
Οι υπενθυμίσεις ήταν πάντα το σημαντικότερο σημείο του Google Home. Σίγουρα κάνουν τη ζωή μας πιο εύκολη. Ας κάνουμε μια γρήγορη περιήγηση σχετικά με τον τρόπο δημιουργίας υπενθυμίσεων στο Google Home, ώστε να μην χάνετε ποτέ να αναλαμβάνετε σημαντικά καθήκοντα.
Διορθώστε το πρόβλημα με την εστίαση στις εκδόσεις του προγράμματος περιήγησης του Microsoft Teams που δεν υποστηρίζονται με τη διατήρηση του λογισμικού ενημερωμένο, με χρήση ανώνυμης περιήγησης ή της εφαρμογής Android.
Δείτε πώς μπορείτε να διατηρείτε τους κωδικούς πρόσβασής σας στον Microsoft Edge υπό έλεγχο και να αποτρέψετε το πρόγραμμα περιήγησης από το να αποθηκεύει τυχόν μελλοντικούς κωδικούς πρόσβασης.
Ακολουθήστε αυτόν τον οδηγό για το πώς να αλλάξετε το φόντο σας και να κάνετε την επιφάνεια εργασίας σας να φαίνεται θετικά μοναδική στα Windows 11.
Ανακαλύψτε πώς να ενεργοποιήσετε τις εισερχόμενες συνδέσεις απομακρυσμένης επιφάνειας εργασίας στα Windows 10 και να αποκτήσετε πρόσβαση στον υπολογιστή σας απομακρυσμένα.
Ανακαλύψτε πώς να ρυθμίσετε τη φωτεινότητα της οθόνης στα Windows 10 για καλύτερη οπτική εμπειρία και διάρκεια ζωής μπαταρίας.
Ακολουθεί ένας οδηγός για το πώς να αλλάξετε το θέμα, το χρώμα και πολλά άλλα στα Windows 11 για να δημιουργήσετε μια εκπληκτική εμπειρία επιφάνειας εργασίας.
Αν έχετε πρόβλημα με τον ήχο στον υπολογιστή σας με Windows 10, ακολουθήστε αυτά τα βήματα για να επαναφέρετε τον ήχο άμεσα.
Ανακαλύψτε πώς να συγχρονίσετε τις ρυθμίσεις σας στα Windows 10 με απόλυτη ευκολία. Αυτή η οδηγία θα σας καθοδηγήσει στη διαδικασία συγχρονισμού.
Ανακαλύψτε πώς να δείτε λεπτομερείς πληροφορίες για το υλικό και το λογισμικό του υπολογιστή σας στα Windows 10 με τον οδηγό μας.
Μάθετε πώς να διατηρείτε την κατάσταση σας διαθέσιμη στο Microsoft Teams για καλύτερη επικοινωνία χρησιμοποιώντας απλές ρυθμίσεις.
Ανακαλύψτε πώς να προβάλλετε τους αποθηκευμένους κωδικούς πρόσβασης στο Google Chrome με απλές και ασφαλείς μεθόδους.










