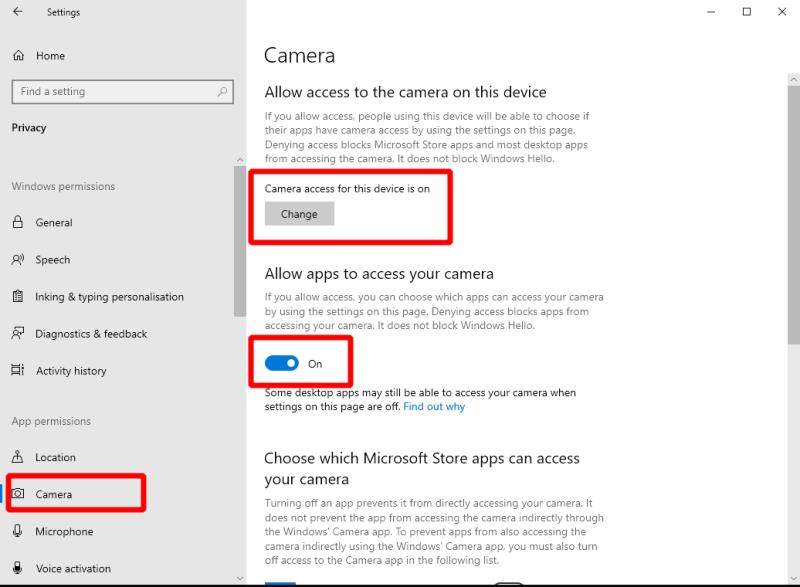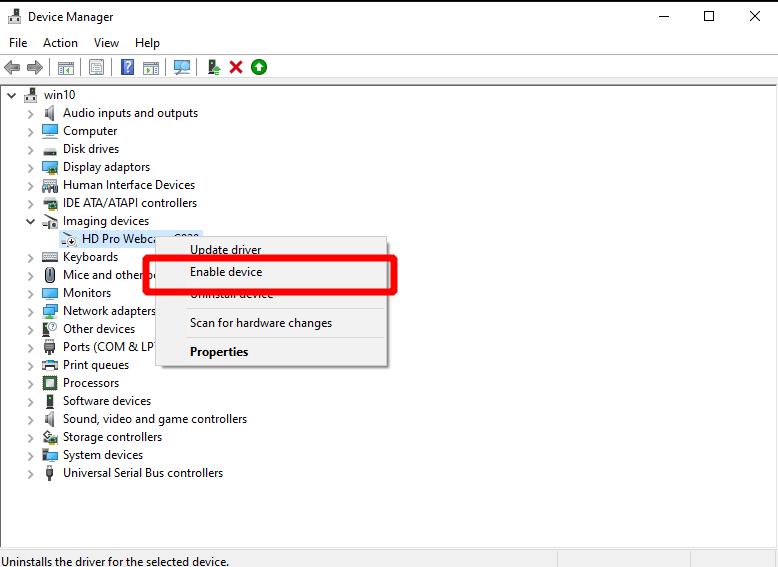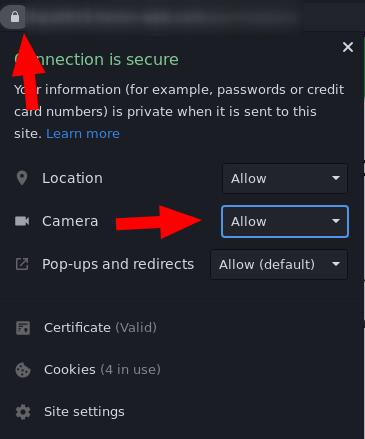Αντιμετώπιση προβλημάτων όταν η webcam σας δεν λειτουργεί στα Windows 10:
Επιλέξτε Ρυθμίσεις > Απόρρητο > Κάμερα για να βεβαιωθείτε ότι οι εφαρμογές μπορούν να έχουν πρόσβαση στην κάμερά σας.
Βεβαιωθείτε ότι η κάμερά σας είναι συνδεδεμένη και εμφανίζεται στη Διαχείριση Συσκευών.
Ελέγξτε τις ρυθμίσεις στην εφαρμογή ή στο πρόγραμμα περιήγησης που χρησιμοποιείτε.
Ξεκινάτε μια κλήση συνδιάσκεψης, μόνο για να δείτε ότι η κάμερα web παίζει; Υπάρχουν μερικά πράγματα που πρέπει να ελέγξετε κατά την αντιμετώπιση προβλημάτων κάμερας στα Windows 10.
Ξεκινήστε ελέγχοντας το προφανές: είναι πράγματι συνδεδεμένη η κάμερά σας; Ορισμένα μοντέλα ενδέχεται να διαθέτουν επίσης ένα φυσικό κουμπί ενεργοποίησης/απενεργοποίησης το οποίο θα πρέπει να ενεργοποιήσετε πριν από τη χρήση.
Ρυθμίσεις των Windows
Στη συνέχεια, βεβαιωθείτε ότι οι εφαρμογές των Windows επιτρέπεται να χρησιμοποιούν την κάμερά σας. Ανοίξτε την εφαρμογή Ρυθμίσεις, κάντε κλικ στην κατηγορία Απόρρητο και μεταβείτε στη σελίδα "Κάμερα" από το μενού στα αριστερά. Βεβαιωθείτε ότι βλέπετε την ένδειξη "Η πρόσβαση στην κάμερα για αυτήν τη συσκευή είναι ενεργοποιημένη" στην επικεφαλίδα "Να επιτρέπεται η πρόσβαση στην κάμερα σε αυτήν τη συσκευή".
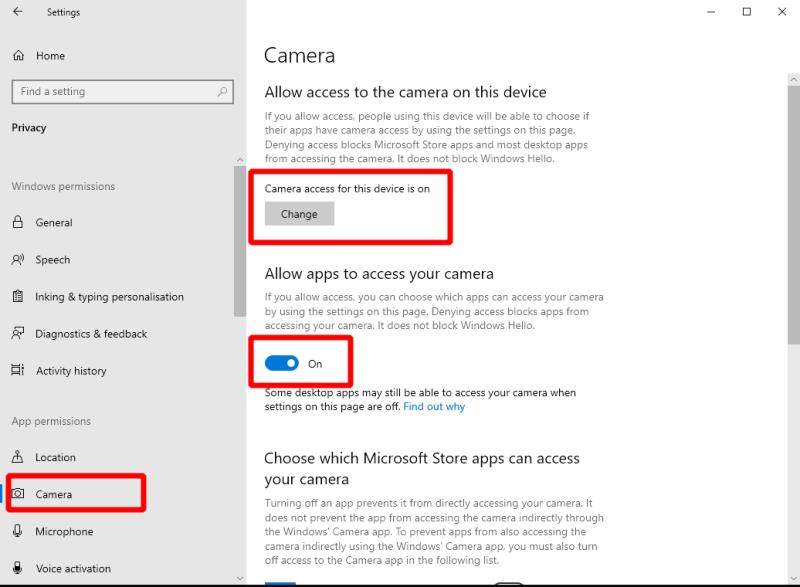
Θα πρέπει επίσης να ελέγξετε το κουμπί εναλλαγής "Να επιτρέπεται στις εφαρμογές να έχουν πρόσβαση στην κάμερά σας" - βεβαιωθείτε ότι είναι επίσης ενεργοποιημένο. Τέλος, στο κάτω μέρος της σελίδας, ενεργοποιήστε το κουμπί εναλλαγής «Να επιτρέπεται στις εφαρμογές επιτραπέζιου υπολογιστή να έχουν πρόσβαση στην κάμερά σας» για να βεβαιωθείτε ότι τα «παραδοσιακά» προγράμματα (εκτός του Windows Store) μπορούν να χρησιμοποιούν την κάμερα.
Ένα άλλο πράγμα που πρέπει να ελέγξετε είναι ότι η συγκεκριμένη εφαρμογή που χρησιμοποιείτε έχει άδεια χρήσης της κάμερας. Βεβαιωθείτε ότι το κουμπί εναλλαγής δίπλα στο όνομα της εφαρμογής βρίσκεται στη θέση "Ενεργό", εάν η εφαρμογή εμφανίζεται στη λίστα "Επιλέξτε ποιες εφαρμογές του Microsoft Store μπορούν να έχουν πρόσβαση στην κάμερά σας".
Προγράμματα οδήγησης συσκευών
Εάν εξακολουθείτε να αντιμετωπίζετε προβλήματα, συμβουλευτείτε το Device Manager. Αναζητήστε το "devmgmt.msc" στο μενού "Έναρξη" και πατήστε enter. Κοιτάξτε στην κατηγορία "Κάμερες" ή "Συσκευές απεικόνισης" και βεβαιωθείτε ότι η webcam σας εμφανίζεται στη λίστα. Κάντε δεξί κλικ στην κάμερα - εάν δείτε την επιλογή "Ενεργοποίηση συσκευής", κάντε κλικ σε αυτήν. Η κάμερά σας θα πρέπει τώρα να λειτουργεί κανονικά.
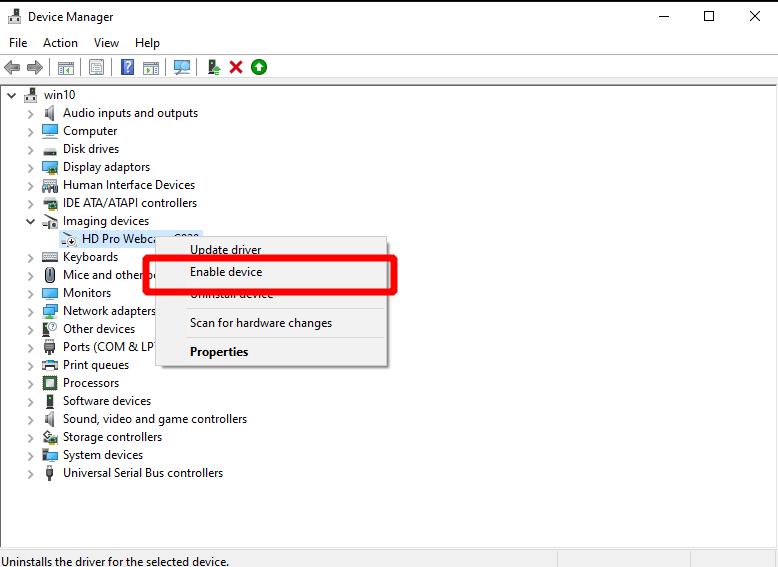
Διαφορετικά, ίσως αξίζει να ελέγξετε για ενημερώσεις προγραμμάτων οδήγησης συσκευής χρησιμοποιώντας την επιλογή "Ενημέρωση προγράμματος οδήγησης". Μπορείτε επίσης να το κάνετε αυτό μέσω του Windows Update, πίσω στην εφαρμογή Ρυθμίσεις.
Ρυθμίσεις ανά εφαρμογή
Το πρόβλημα μπορεί να έγκειται στην εφαρμογή που προσπαθείτε να χρησιμοποιήσετε. Για να ελέγξετε αν συμβαίνει αυτό, ανοίξτε μια άλλη εφαρμογή που χρησιμοποιεί την κάμερα και επαληθεύστε αν λειτουργεί σωστά. Ένας καλός υποψήφιος για αυτό το τεστ είναι η ενσωματωμένη εφαρμογή Κάμερα των Windows.
Αν και δεν μπορούμε να σας συμβουλεύσουμε για κάθε εφαρμογή, θα πρέπει να προσπαθήσετε να ανοίξετε τις ρυθμίσεις της εφαρμογής σας και να αναζητήσετε τυχόν επιλογές κάμερας μέσα. Βεβαιωθείτε ότι είναι ενεργοποιημένη οποιαδήποτε σχετική ρύθμιση και ότι έχει επιλεγεί η σωστή κάμερα ως συσκευή βίντεο. Αυτές οι ρυθμίσεις θα φέρουν διαφορετική ετικέτα ανά εφαρμογή.
Δικαιώματα προγράμματος περιήγησης Ιστού
Αυτή η τελευταία ενότητα ισχύει ειδικά για προγράμματα περιήγησης ιστού. Εάν ξεκινάτε μια βιντεοκλήση στο πρόγραμμα περιήγησης, ίσως χρειαστεί να δώσετε ιδιαίτερη προσοχή στο να διασφαλίσετε ότι ο ιστότοπος μπορεί να έχει πρόσβαση στην κάμερά σας.
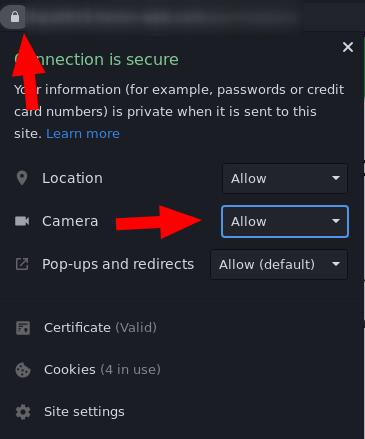
Για παράδειγμα, όταν χρησιμοποιείτε το Chrome, κάντε κλικ στο εικονίδιο κλειδώματος στα αριστερά της γραμμής διευθύνσεων για να αναπτύξετε το παράθυρο διαλόγου αδειών τοποθεσίας. Βεβαιωθείτε ότι η άδεια "Κάμερα" έχει οριστεί σε "Allow" και ανανεώστε τη σελίδα. Αυτό θα επιτρέψει στον ιστότοπο να έχει πρόσβαση στην κάμερά σας. Εάν αυτό δεν βοηθήσει, το πρόβλημα μπορεί να έγκειται στις ρυθμίσεις των Windows που περιγράφονται στην κορυφή αυτού του οδηγού.