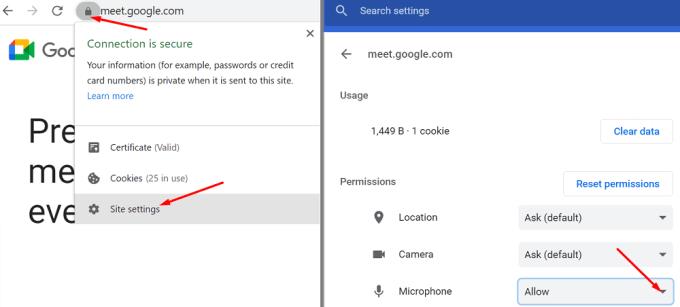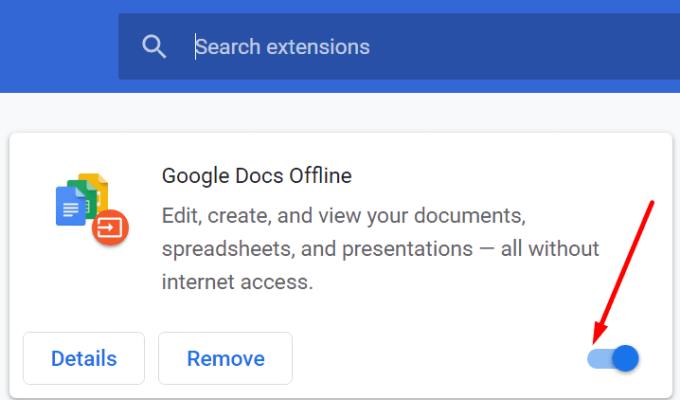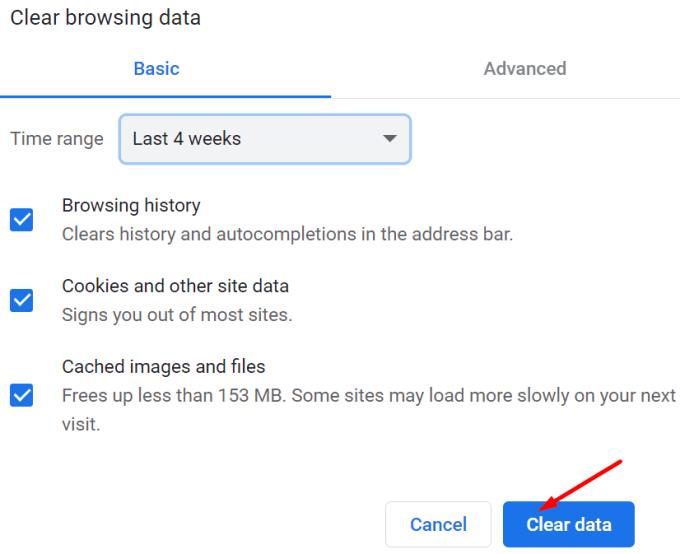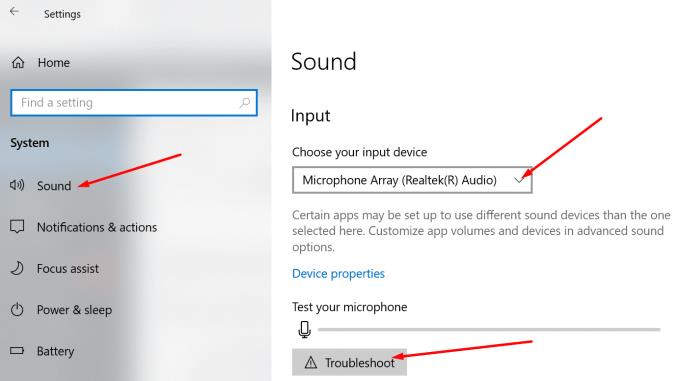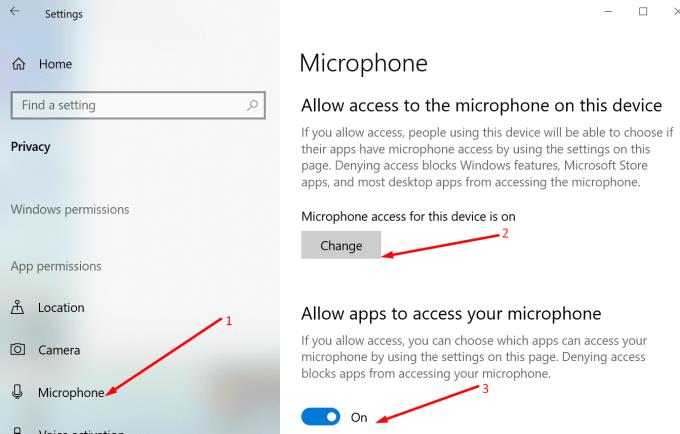Το Google Meet είναι μια ασφαλής και ευέλικτη πλατφόρμα τηλεδιάσκεψης με απλή και εύχρηστη διεπαφή. Το καλύτερο μέρος είναι ότι δεν χρειάζεται να κατεβάσετε τίποτα στον υπολογιστή σας. Το μόνο που χρειάζεται να κάνετε είναι να μεταβείτε στη διεύθυνση www.meet.google.com και να χρησιμοποιήσετε τον λογαριασμό σας Google για να συμμετάσχετε ή να ξεκινήσετε βιντεοκλήσεις.
Δυστυχώς, το Google Meet μερικές φορές επηρεάζεται από μικρά προβλήματα και σφάλματα . Για παράδειγμα, η πλατφόρμα μπορεί να μην εντοπίσει τα ακουστικά σας. Ας διερευνήσουμε πώς μπορείτε να αντιμετωπίσετε αυτό το ζήτημα.
Πώς να διορθώσετε τα ακουστικά που δεν αναγνωρίζουν το Google Meet
Ελέγξτε το μικρόφωνό σας
Ελέγξτε τα ακουστικά και το καλώδιο σας και βεβαιωθείτε ότι δεν είναι ελαττωματικά. Βεβαιωθείτε ότι δεν ενεργοποιήσατε κατά λάθος το κουμπί σίγασης. Εάν είναι δυνατόν, πάρτε ένα διαφορετικό μικρόφωνο ή ένα άλλο ζευγάρι ακουστικών και ελέγξτε αν αντιμετωπίζετε το ίδιο πρόβλημα.
Ελέγξτε τις ρυθμίσεις του προγράμματος περιήγησής σας
Βεβαιωθείτε ότι το Chrome είναι ενημερωμένο. Μεταβείτε στις Ρυθμίσεις , επιλέξτε Βοήθεια και, στη συνέχεια, κάντε κλικ στο Σχετικά με το Google Chrome για να ελέγξετε για ενημερώσεις. Επιπλέον, κλείστε όλες τις άλλες καρτέλες που ενδέχεται να χρησιμοποιούν είσοδο ήχου από το μικρόφωνό σας.
Στη συνέχεια, μεταβείτε στο meet.google.com και κάντε κλικ στο εικονίδιο κλειδώματος. Επιλέξτε Ρυθμίσεις τοποθεσίας και ορίστε τη χρήση του αναπτυσσόμενου μενού για να επιτρέπεται πάντα στο Meet να χρησιμοποιεί το μικρόφωνό σας.
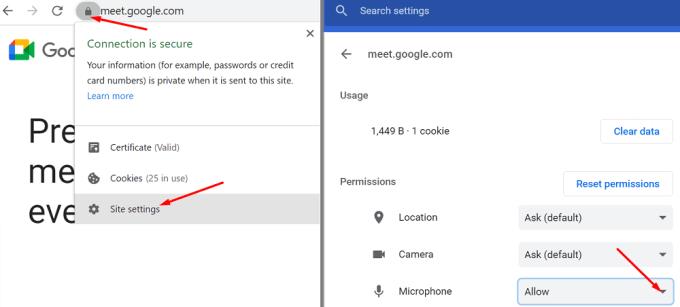
Στη συνέχεια, απενεργοποιήστε όλες τις επεκτάσεις του προγράμματος περιήγησής σας. Ορισμένα από αυτά ενδέχεται να παρεμβαίνουν στο Google Meet. Εάν έχει περάσει πολύς καιρός από την τελευταία φορά που εκκαθαρίσατε την προσωρινή μνήμη του προγράμματος περιήγησής σας, είναι καλή ιδέα να απαλλαγείτε από όλα αυτά τα προσωρινά αρχεία.
Κάντε κλικ στο μενού του προγράμματος περιήγησής σας και μεταβείτε στα Περισσότερα εργαλεία , επιλέξτε Επεκτάσεις και απενεργοποιήστε μη αυτόματα όλες τις επεκτάσεις σας.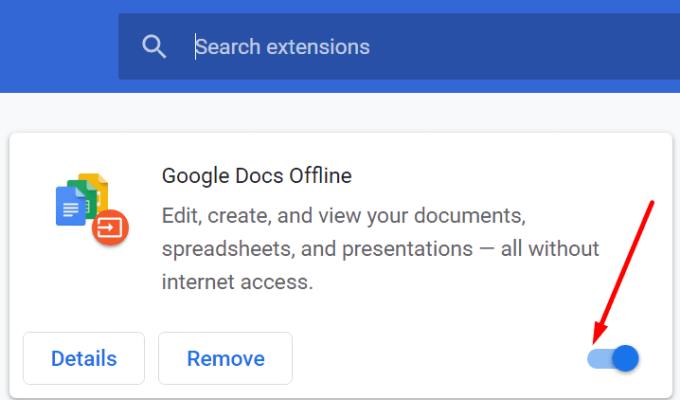
Στη συνέχεια, κάντε κλικ στο Ιστορικό και πατήστε την επιλογή Εκκαθάριση δεδομένων περιήγησης . Αφού επιλέξετε το χρονικό εύρος και τον τύπο δεδομένων που θέλετε να διαγράψετε, πατήστε το κουμπί Διαγραφή δεδομένων .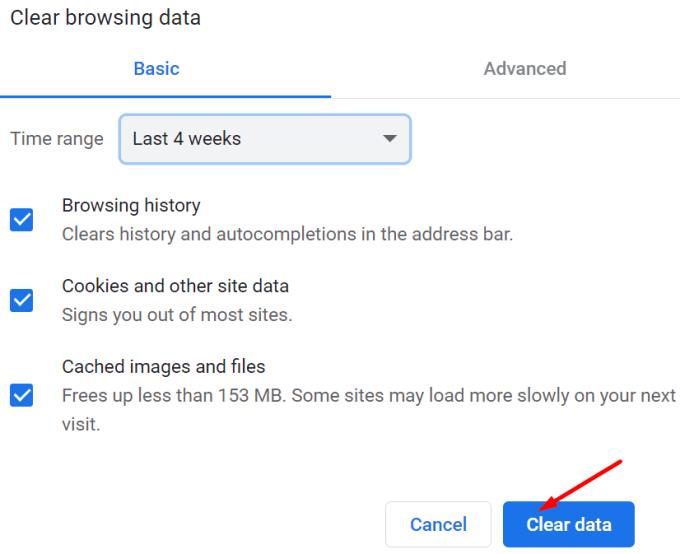
Ελέγξτε τις ρυθμίσεις του μικροφώνου σας
Ίσως οι τρέχουσες ρυθμίσεις απορρήτου σας εμποδίζουν το Google Meet να έχει πρόσβαση και να χρησιμοποιεί τον υπολογιστή σας. Ή ίσως η ένταση του μικροφώνου δεν ακούγεται.
Μεταβείτε στις Ρυθμίσεις , κάντε κλικ στο Σύστημα και μετά επιλέξτε Ήχος .
Βεβαιωθείτε ότι έχετε επιλέξει το μικρόφωνό σας ως προεπιλεγμένη συσκευή εισόδου.
Πατήστε το κουμπί Αντιμετώπιση προβλημάτων και αφήστε τον υπολογιστή σας να εντοπίσει και να διορθώσει αυτόματα τα προβλήματα ήχου.
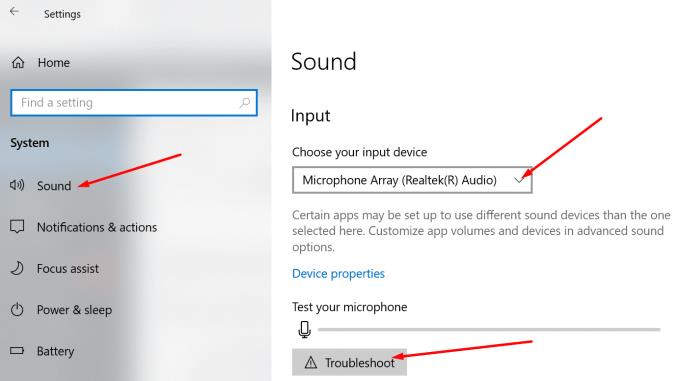
Επιστρέψτε στις Ρυθμίσεις και επιλέξτε Απόρρητο . Στο αριστερό παράθυρο, κάντε κύλιση προς τα κάτω στο Μικρόφωνο και ενεργοποιήστε τις δύο επιλογές που επιτρέπουν στις εφαρμογές σας να έχουν πρόσβαση στο μικρόφωνό σας.
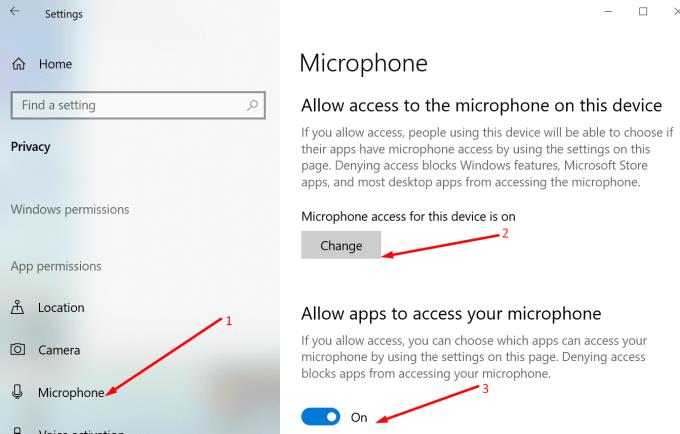
συμπέρασμα
Εάν το Google Meet δεν εντοπίσει τα ακουστικά σας, βεβαιωθείτε ότι η υπηρεσία μπορεί να έχει πρόσβαση και να χρησιμοποιήσει το μικρόφωνό σας. Απενεργοποιήστε όλες τις επεκτάσεις του προγράμματος περιήγησής σας και εκκαθαρίστε την προσωρινή μνήμη για να αποτρέψετε την παρεμβολή άλλων στοιχείων στην πλατφόρμα διαδικτυακών συσκέψεων. Εάν βρήκατε άλλες πιθανές λύσεις για την αντιμετώπιση αυτού του προβλήματος, ενημερώστε μας στα παρακάτω σχόλια.