Ενεργοποίηση της επιλογής "Email" σε Excel & Word 365

Ένας οδηγός που εξηγεί πώς να προσθέσετε την επιλογή Email στη γραμμή εργαλείων του Microsoft Excel και Word 365.
Το Microsoft Office είναι μια εξαιρετικά δημοφιλής σουίτα παραγωγικότητας που έχει σχεδιαστεί για να επιτρέπει μια ευρεία γκάμα πτυχών της παραδοσιακής εργασίας γραφείου. Όταν αποκτάτε έναν νέο υπολογιστή, προφανώς χρειάζεται να επανεγκαταστήσετε όλα σας τα λογισμικά από την προηγούμενη συσκευή σας.
Περιεχόμενα
Σχετική Ανάγνωση:
Όταν πρόκειται για την επανεγκατάσταση του Microsoft Office, μπορείτε να εξοικονομήσετε το κόστος αγοράς νέας άδειας μεταφέροντας την παλιά σας. Και σήμερα, θα σας δείξουμε πώς να το κάνετε.
Tip: Με το Microsoft Office, μπορείτε να χρησιμοποιείτε έως πέντε συσκευές ταυτόχρονα με μια προσωπική συνδρομή. Αν αλλάζετε σε νέο υπολογιστή, αυτό δεν είναι τόσο μεγάλο θέμα. αλλά αν σχεδιάζετε να κρατήσετε και τον παλιό σας υπολογιστή, θα πρέπει να το έχετε υπόψιν σας.
Αποσύνδεση από το Office στον Παλιό Υπολογιστή σας
Αν έχετε ακόμα τον παλιό σας υπολογιστή, μπορείτε να αποσυνδεθείτε από το Microsoft Office. Η διαδικασία είναι απλή. Πρώτα, ανοίξτε μια εφαρμογή Microsoft Office (π.χ. Word ή PowerPoint).
Αν έχετε υπολογιστή Windows, θα χρειαστεί πρώτα να πάτε στο Αρχείο. Επιλέξτε Λογαριασμός στη συνέχεια, πριν κάνετε κλικ στο Αποσύνδεση.
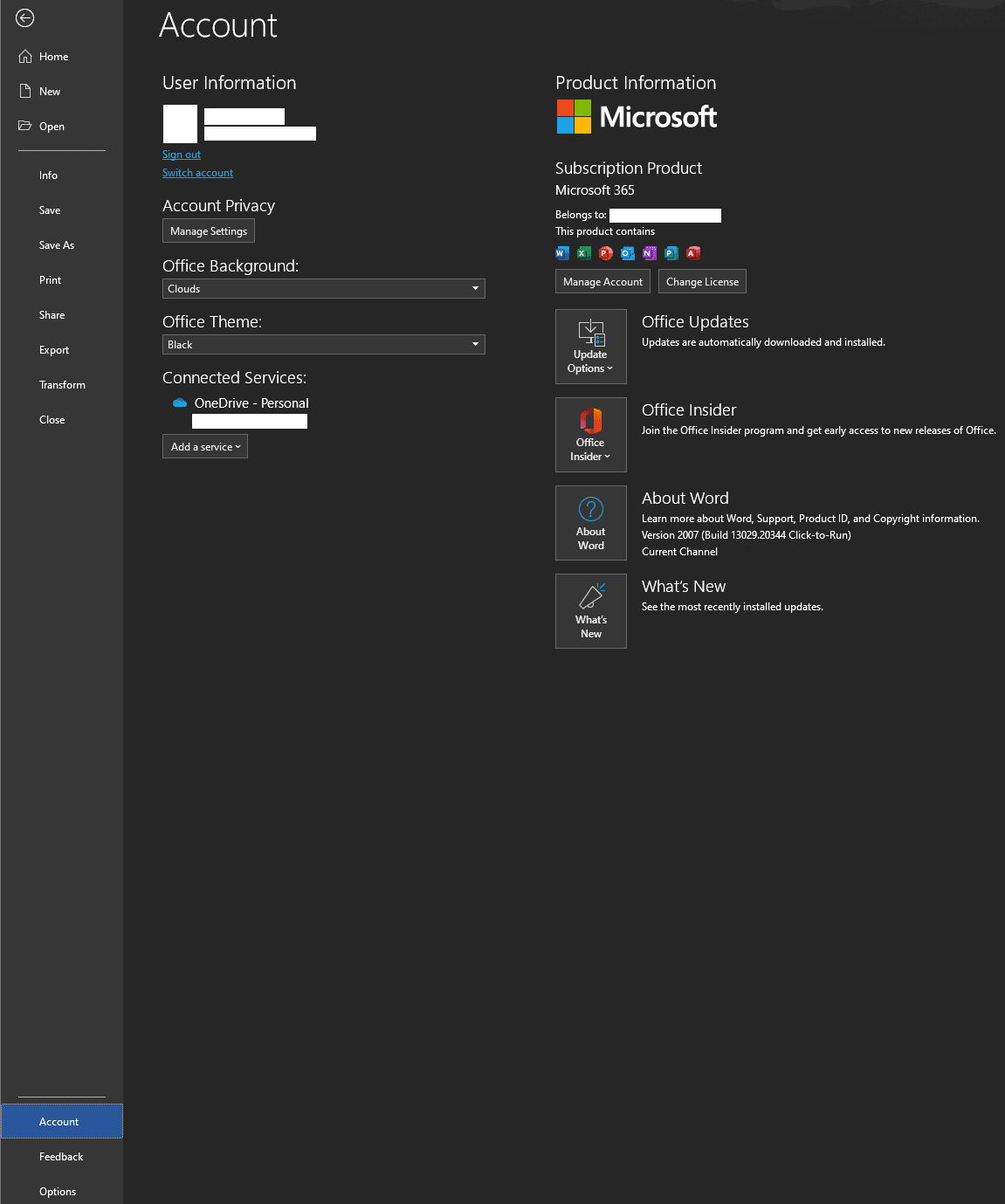
Αν έχετε Mac, κάντε κλικ στο [Όνομα Εφαρμογής] > Αποσύνδεση για να αποσυνδεθείτε από το Microsoft Office στη συσκευή σας. Στο παρακάτω παράδειγμα, αποσυνδεόμαστε από το Microsoft Word.
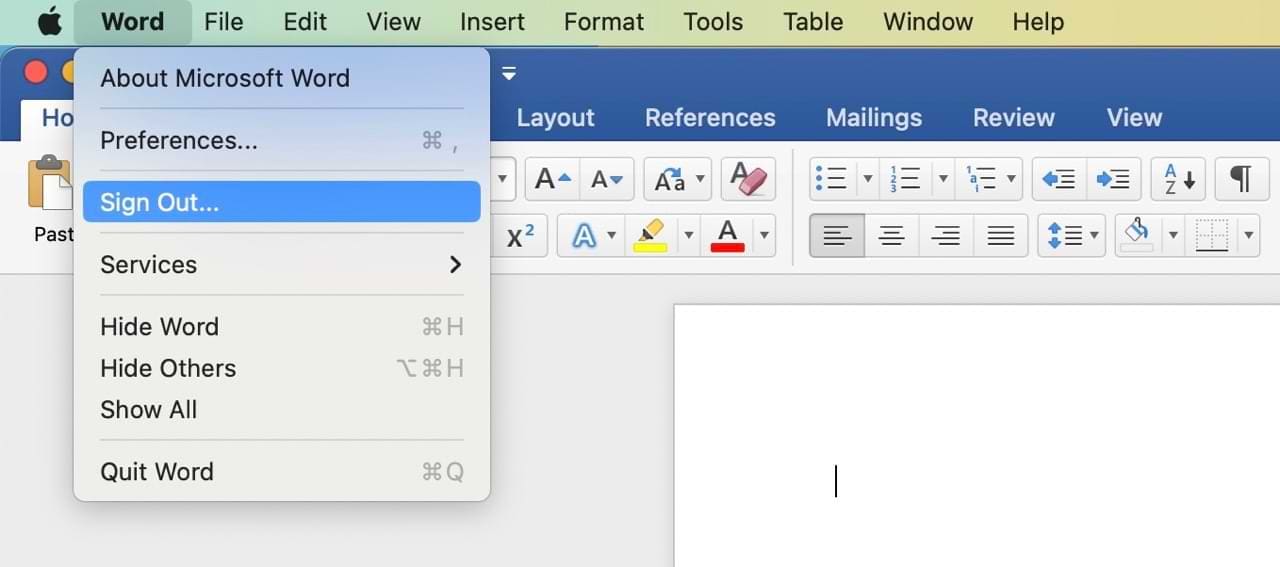
Αποσύνδεση από το Office στη Παλιά σας Συσκευή (Χωρίς Πρόσβαση στον Υπολογιστή)
Αν δεν έχετε πλέον πρόσβαση στην παλιά σας συσκευή, μην ανησυχείτε — μπορείτε ακόμα να αποσυνδεθείτε από το Office. Για να το κάνετε αυτό, πρέπει πρώτα να συνδεθείτε στον λογαριασμό Microsoft και να αποκτήσετε πρόσβαση στις συσκευές εδώ.
Μετά την παραπάνω διαδικασία, επιλέξτε τη συσκευή που θέλετε να αφαιρέσετε.
Ενεργοποίηση του Office σε Νέο Υπολογιστή
Η ενεργοποίηση του Microsoft Office στον νέο υπολογιστή σας είναι απλή. Πρώτα, θα χρειαστεί να κατεβάσετε τουλάχιστον μία εφαρμογή Microsoft. Ορισμένοι υπολογιστές ήδη έχουν αυτές τις εφαρμόγές εγκατεστημένες όταν τους χρησιμοποιείτε, αλλά είναι διαθέσιμες σε διάφορα καταστήματα εφαρμογών αν δεν έχετε άμεση πρόσβαση σε αυτές.
Μετά την εγκατάσταση της εφαρμογής που επιλέξατε, ανοίξτε την. Στη συνέχεια, θα σας ζητηθεί να συνδεθείτε στον λογαριασμό Microsoft σας. Μόλις συνδεθείτε, η αντίγραφο του Office σας θα ενεργοποιηθεί αυτόματα εάν έχετε διαθέσιμη άδεια που σχετίζεται με τον λογαριασμό σας.
Αν δεν είχατε διαθέσιμη άδεια όταν εγκαταστήσατε το Office, μια προειδοποίηση θα εμφανιστεί στην κορυφή των εφαρμογών του Office, κάντε κλικ στο Ενεργοποίηση και στη συνέχεια συνδεθείτε με τον λογαριασμό Microsoft σας για να ενεργοποιήσετε την εγκατάσταση του Office σας. Δεν θα πρέπει να έχετε κανένα πρόβλημα στην χρήση των εφαρμογών που περιλαμβάνονται στην συνδρομή σας.
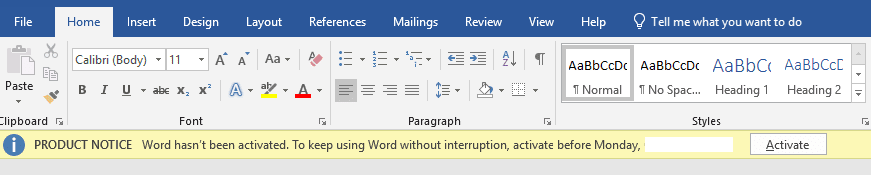
Η Μεταφορά του Microsoft Office σε Νέο Υπολογιστή Είναι Πιο Εύκολη Από Ό,τι Νομίζετε
Αν ανησυχείτε ότι η μεταφορά του Microsoft Office σε νέο υπολογιστή παίρνει πολύ χρόνο, έχουμε καλά νέα: Δεν χρειάζεται! Η διαδικασία είναι αρκετά απλή και η αποσύνδεση από τον λογαριασμό σας στην παλιά συσκευή είναι επίσης εύκολη. Λαμβάνοντας υπόψη ότι επιτρέπεται να έχετε έως πέντε συσκευές στα προσωπικά πλάνα Microsoft 365, ίσως θελήσετε να αξιοποιήσετε αυτό εάν σκοπεύετε να κρατήσετε τον παλιό υπολογιστή σας για οποιονδήποτε λόγο.
Όποτε χρειαστεί να μεταφέρετε το Microsoft Office σε νέο υπολογιστή, μπορείτε πάντα να ανατρέχετε σε αυτόν τον οδηγό.
Ένας οδηγός που εξηγεί πώς να προσθέσετε την επιλογή Email στη γραμμή εργαλείων του Microsoft Excel και Word 365.
Σας δείχνουμε πώς να ενεργοποιήσετε ή να απενεργοποιήσετε τις ορατές επιλογές clipboard σε εφαρμογές Microsoft Office 365.
Ένας οδηγός που δείχνει πώς να επιτρέψετε την πληκτρολόγηση του χαρακτήρα διαχωριστικού (/) στα υπολογιστικά φύλλα του Microsoft Excel.
Η σκοτεινή λειτουργία εισήχθη για τη Microsoft το 2016. Η τελευταία έκδοση του Office σας παρέχει την επιλογή να επιλέξετε μία από τις δύο διαθέσιμες σκοτεινές λειτουργίες.
Παρέχουμε πολλές λύσεις για την αποκατάσταση ενός κοινού προβλήματος κατά την προεπισκόπηση συνημμένων αρχείων στο Microsoft Outlook με αυτό το εγχειρίδιο.
Η γνώση του πώς να μεταφέρετε το Microsoft Office στον νέο υπολογιστή σας είναι απαραίτητη για τη διατήρηση της παραγωγικότητας. Να πώς να το κάνετε.
Όταν ενεργοποιήσετε το ποσοστό μπαταρίας στο τηλέφωνό σας Android, γνωρίζετε πόση μπαταρία απομένει. Δείτε πώς να το ενεργοποιήσετε εύκολα.
Το WhatsApp Web δεν λειτουργεί; Μην ανησυχείτε. Ακολουθούν ορισμένες χρήσιμες συμβουλές που μπορείτε να δοκιμάσετε για να λειτουργήσει ξανά το WhatsApp.
Μάθετε πώς να επιταχύνετε τον χρόνο που περνάτε εργάζεστε σε αρχεία PowerPoint μαθαίνοντας αυτές τις σημαντικές συντομεύσεις πληκτρολογίου.
Αν δεν είστε βέβαιοι για τις εμφανίσεις, την εμβέλεια και τη συμμετοχή στο Facebook, συνεχίστε να διαβάζετε για να μάθετε. Δείτε αυτή την εύκολη εξήγηση.
Αν αναρωτιέστε τι είναι αυτή η λέξη-κλειδί υπολογισμός ομίχλης στον τομέα της υπολογιστικής νέφους, τότε βρίσκεστε στο σωστό μέρος. Διαβάστε για να μάθετε περισσότερα!
Επαναφέρετε τα εικονίδια της αρχικής οθόνης στο iPad σας και ξεκινήστε ξανά για να οργανώσετε τα εικονίδια σας με πιο εύκολο τρόπο. Ακολουθήστε τα εύκολα βήματα που αναφέρονται εδώ.
Γνωρίζοντας πώς να αλλάξετε τις ρυθμίσεις απορρήτου του Facebook σε τηλεφώνου ή tablet, θα διευκολύνει τη διαχείριση του λογαριασμού σας.
Αλλάξτε την προεπιλεγμένη μηχανή αναζήτησης στο Opera για Android και απολαύστε τις προτιμώμενες επιλογές σας. Ανακαλύψτε τον γρηγορότερο τρόπο. Αλλάξτε την προεπιλεγμένη μηχανή αναζήτησης που χρησιμοποιεί ο περιηγητής Opera για Android με αυτά τα εύκολα βήματα.
Δείτε ποιά βήματα να ακολουθήσετε για να απενεργοποιήσετε τον Google Assistant και να αποκτήσετε κάποια ηρεμία. Νιώστε λιγότερο παρακολουθούμενοι και απενεργοποιήστε τον Google Assistant.
Εάν θέλετε απλά να ζητήσετε από φίλους συστάσεις για μια συγκεκριμένη δραστηριότητα, μεταβείτε στο "Τι σκέφτεστε;" και πληκτρολογήστε την ερώτησή σας.










