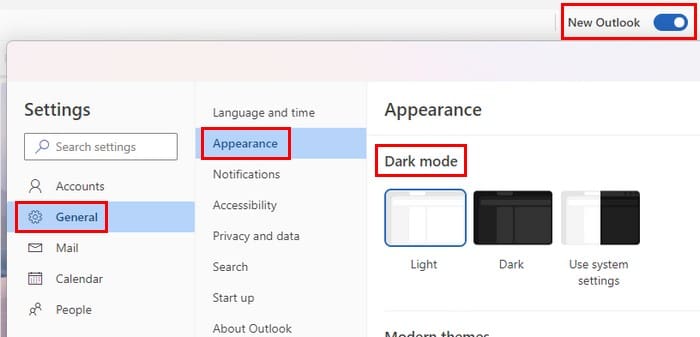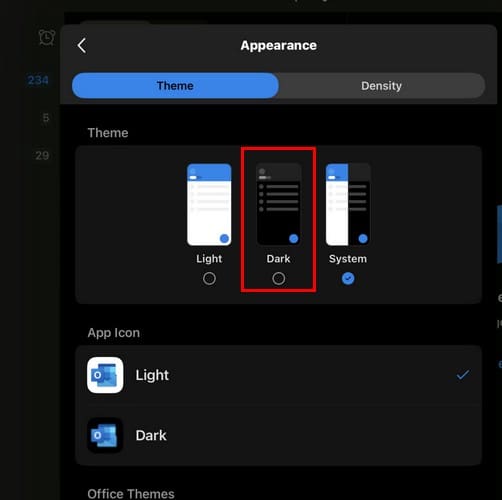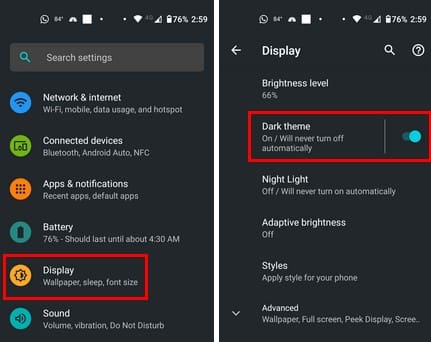Η σκοτεινή λειτουργία είναι μια λειτουργία που υπάρχει σχεδόν σε κάθε εφαρμογή, συμπεριλαμβανομένου του Outlook. Βοηθάει στη διατήρηση της ενέργειας της μπαταρίας και φαίνεται επίσης ωραία. Γι' αυτό οι πολλοί χρήστες προσπαθούν να ενεργοποιήσουν τη σκοτεινή λειτουργία στο Outlook. Είναι πιο εύκολη για τα μάτια και δίνει στην εφαρμογή μια νέα εμφάνιση. Η ενεργοποίηση της σκοτεινής λειτουργίας στο Outlook είναι γρήγορη και εύκολη και μπορεί να αλλάξει οποιαδήποτε στιγμή. Συνεχίστε να διαβάζετε για να δείτε πώς να αποκτήσετε τη σκοτεινή λειτουργία στο Outlook στον υπολογιστή σας, στη συσκευή Android και στο iPad σας.
Περιεχόμενα
Πώς να ενεργοποιήσετε τη σκοτεινή λειτουργία στο Outlook στα Windows 11
Για να δώσετε στην εφαρμογή Outlook τη σκοτεινή λειτουργία, ανοίξτε την εφαρμογή στον υπολογιστή σας με Windows. Εάν χρησιμοποιείτε την ανανεωμένη εμφάνιση του Outlook, θα δείτε μια γρανάζι στην πάνω δεξιά γωνία. Μπορείτε να ενεργοποιήσετε την ανανεωμένη εμφάνιση του Outlook αλλάζοντας την ενεργοποίηση στα δεξιά στην παλιά σχεδίαση.
Όταν είναι ενεργοποιημένη η νέα εμφάνιση, κάντε κλικ στο γρανάζι και μεταβείτε στις Ρυθμίσεις. Στο παράθυρο Ρυθμίσεων, κάντε κλικ στο Γενικά, και μετά στην Εμφάνιση.
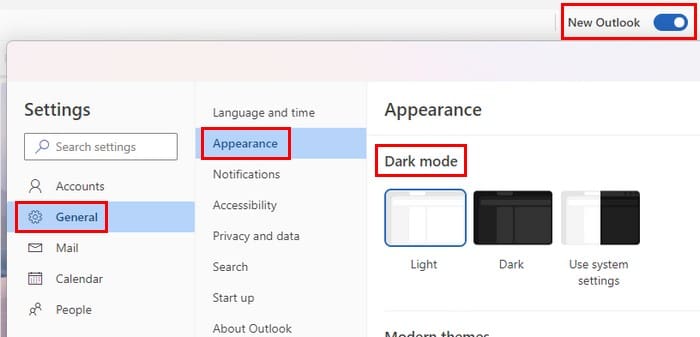
Στην κορυφή, θα δείτε επιλογές για:
- Φωτεινή
- Σκοτεινή
- Χρήση ρυθμίσεων συστήματος
Κάτω από την ενότητα Σύγχρονες Θέματα, θα δείτε άλλες δύο επιλογές για τη σκοτεινή λειτουργία. Μία από τις επιλογές θα δώσει στο Outlook την εμφάνιση σκοτεινής λειτουργίας, αλλά με μια εικόνα χιονισμένων βουνών. Εάν επιλέξετε την πρώτη επιλογή, θα δείτε μόνο μια εικόνα από δύο φακέλους με ένα μήνυμα που λέει να επιλέξετε ένα στοιχείο για να διαβάσετε από κάτω τους. Θα δείτε πώς δείχνουν όταν κάνετε κλικ σε αυτά. Έτσι μπορείτε να το αλλάξετε αν δεν σας αρέσει αυτό που βλέπετε στην προεπισκόπηση.
Κάντε κύλιση προς τα κάτω στην ενότητα Εμφάνιση και θα δείτε περισσότερα θέματα. Τα περισσότερα δεν είναι σκοτεινές επιλογές, αλλά υπάρχουν μερικά για να επιλέξετε.
Ενεργοποίηση της σκοτεινής λειτουργίας για το Outlook στο iPad
Εάν χρησιμοποιείτε το Outlook στο iPad σας, το γρανάζι για να μεταβείτε στις Ρυθμίσεις θα βρίσκεται σε διαφορετική περιοχή. Όταν ανοίξετε την εφαρμογή, αγγίξτε το γρανάζι στην κάτω αριστερή γωνία της οθόνης σας. Κάντε σάρωση προς τα κάτω έως ότου βρείτε την επιλογή Εμφάνιση. Απλώς πατήστε στην Εμφάνιση και στην κορυφή (Κάτω από την ενότητα Θέμα), μπορείτε να επιλέξετε από επιλογές όπως:
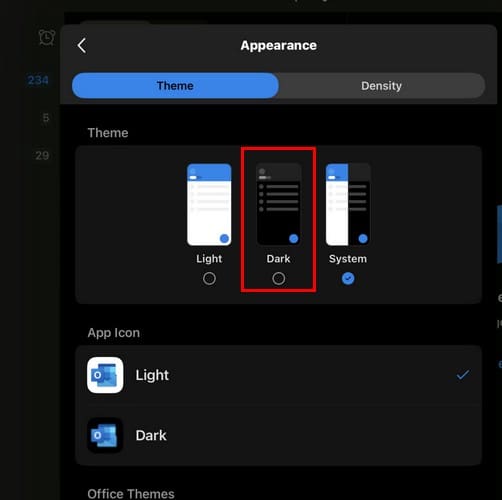
Κάτω από την ενότητα Εικονίδιο εφαρμογής, μπορείτε επίσης να εφαρμόσετε την επιλογή σκοτεινής λειτουργίας στο εικονίδιο της εφαρμογής. Αυτό που θα αλλάξει εδώ είναι ότι το χρώμα του φόντου θα αλλάξει, όχι τα χρώματα στο εικονίδιο. Εάν επιλέξετε άλλο χρώμα φόντου, θα λάβετε επιβεβαίωση ότι έγινε η αλλαγή. Όσο βρίσκεστε εκεί, μπορείτε επίσης να επιλέξετε την Πυκνότητα του εισερχόμενου σας. Μπορείτε να επιλέξετε από:
Ενεργοποίηση σκοτεινής λειτουργίας στο Outlook για Android
Μπορείτε να ενεργοποιήσετε τη σκοτεινή λειτουργία για τους χρήστες Android ανοίγοντας την Εφαρμογή Ρυθμίσεων στη συσκευή σας, καθώς η εφαρμογή θα χρησιμοποιήσει το θέμα που έχετε για τη συσκευή Android σας. Μπορείτε να το αλλάξετε πηγαίνοντας:
- Ρυθμίσεις
- Οθόνη
- Απενεργοποίηση σκοτεινού θέματος
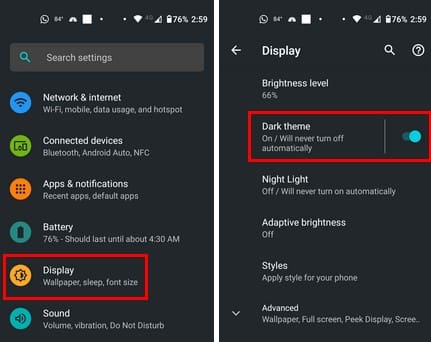
Ανοίξτε την εφαρμογή Outlook και το σκοτεινό θέμα που μόλις εφαρμόσατε στο τηλέφωνό σας θα εφαρμοστεί επίσης στην εφαρμογή.
Περεταίρω Ανάγνωση
Υπάρχουν και άλλες εφαρμογές όπου μπορείτε να ενεργοποιήσετε τη σκοτεινή λειτουργία. Για παράδειγμα, η σκοτεινή λειτουργία για το Microsoft Teams είναι διαθέσιμη, και είναι επίσης διαθέσιμη στο Facebook. Άλλες εφαρμογές όπου μπορείτε να βρείτε τη λειτουργία σκοτεινής λειτουργίας είναι WhatsApp και Snapchat.
Συμπέρασμα
Η σκοτεινή λειτουργία καθιστά τη θέαση της οθόνης σας πολύ πιο εύκολη. Δεν είναι περίεργο που πολλοί χρήστες την ενεργοποιούν σε άλλες εφαρμογές, και τώρα ξέρετε πώς να την ενεργοποιήσετε στο Outlook. Οι λεπτομέρειες μπορεί να διαφέρουν ελαφρώς ανάλογα με τη συσκευή σας, αλλά δεν θα πρέπει να είναι πολύ διαφορετικές. Χρησιμοποιείτε σκοτεινή λειτουργία σε όλες τις εφαρμογές σας; Μοιραστείτε τις σκέψεις σας στα σχόλια παρακάτω και θυμηθείτε να μοιραστείτε το άρθρο με άλλους στα μέσα κοινωνικής δικτύωσης.