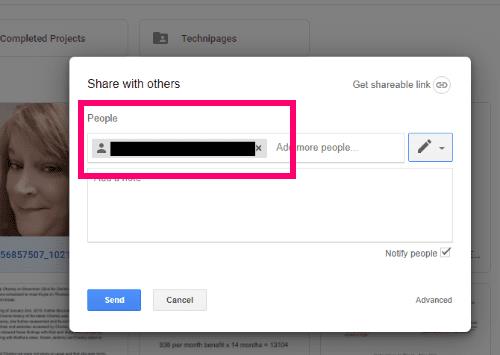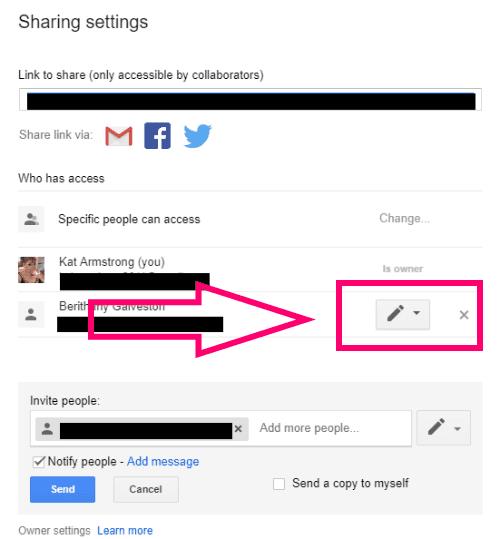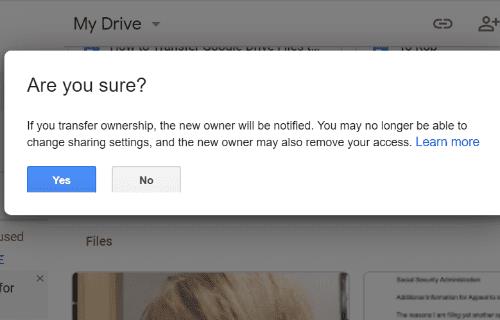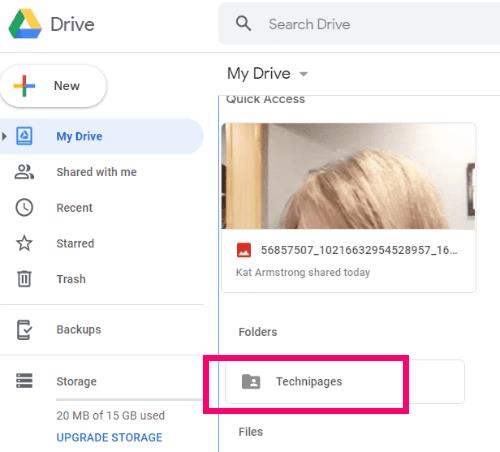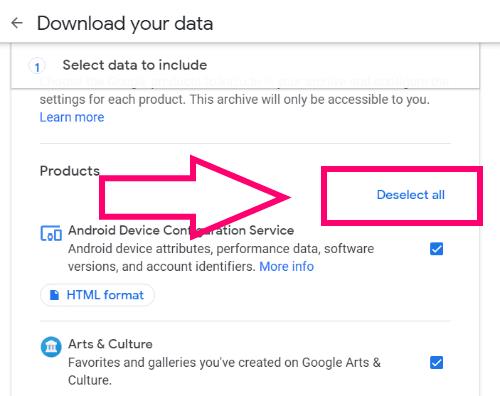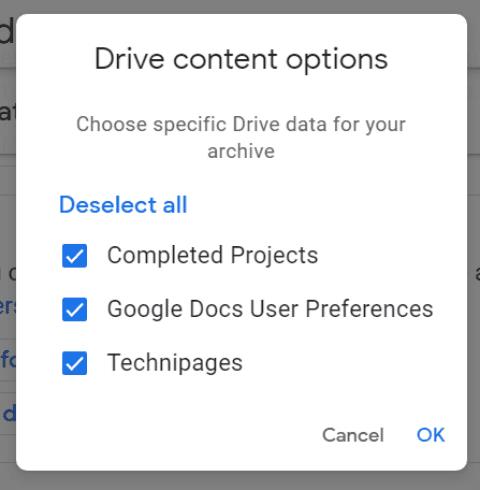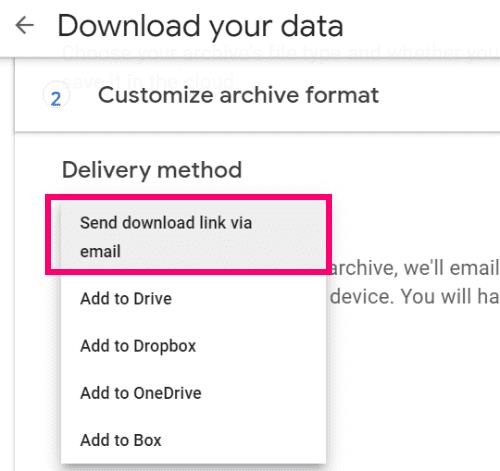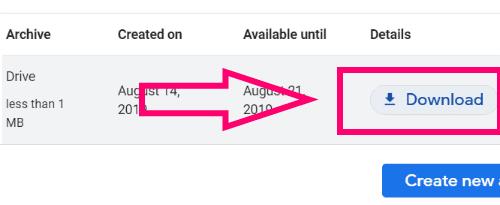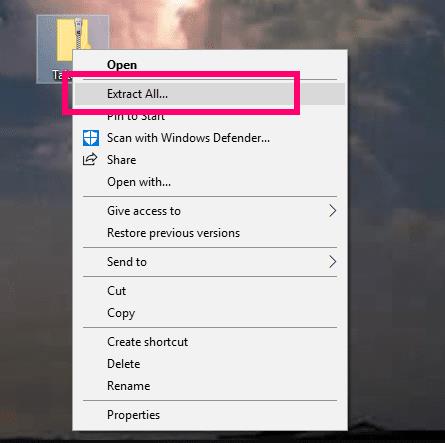Είτε είστε φανατικοί του Gmail, είτε εργάζεστε στα Έγγραφα κάθε μέρα είτε βασίζεστε σε μεγάλο βαθμό στον λογαριασμό σας στο Drive, χρησιμοποιείτε την Google. Ευτυχώς, η εταιρεία μας δίνει 15 GB αποθηκευτικού χώρου δωρεάν. Ωστόσο, αυτό καλύπτει τα αρχεία και τα έγγραφά σας στο Drive, τις Φωτογραφίες σας και πολλά άλλα. Αυτός ο χώρος μπορεί να φαγωθεί αρκετά γρήγορα.
Τι θα συμβεί εάν αρχίσετε να σας τελειώνει ο χώρος στον κύριο λογαριασμό σας Google; Εάν δεν χρησιμοποιείτε ήδη περισσότερα από ένα, μπορείτε εύκολα να δημιουργήσετε ένα άλλο δωρεάν. Δυστυχώς, η Google δεν μας έχει δώσει ακόμη έναν απλό και εύκολο τρόπο μεταφοράς αρχείων Drive από έναν λογαριασμό σε άλλο. Ωστόσο, θα σας δείξω δύο διαφορετικές μεθόδους για να το πετύχετε αυτό.
Μεταφέρετε τα αρχεία του Google Drive σε άλλον λογαριασμό μέσω κοινής χρήσης
Ανοίξτε τον λογαριασμό σας στο Drive και αποφασίστε ποιον φάκελο θέλετε να μετακινήσετε στον άλλο λογαριασμό. Εάν έχετε αρχεία διάσπαρτα σε όλο το μέρος που θέλετε να μετακινήσετε, προτείνω να τα τοποθετήσετε όλα σε έναν φάκελο. Κάντε δεξί κλικ στο φάκελο και επιλέξτε «Κοινή χρήση».

Πληκτρολογήστε το όνομα του δευτερεύοντος λογαριασμού σας. Εάν δεν έχετε ήδη ένα, θα πρέπει να το δημιουργήσετε πριν ξεκινήσετε αυτήν τη διαδικασία. Αφού πληκτρολογήσετε το email σας, κάντε κλικ στο "Για προχωρημένους".
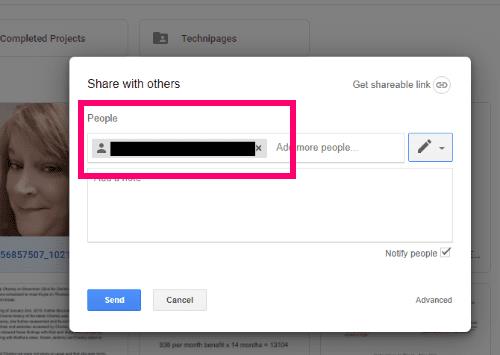
Το «Ρυθμίσεις κοινής χρήσης» κουτί θα ανοίξει τώρα. Στη μέση, θα δείτε το αρχικό όνομα του λογαριασμού σας να αναφέρει "Is Owner" δίπλα του. Κάντε κλικ στο εικονίδιο με το μολύβι δίπλα στο δευτερεύον email λογαριασμού που μόλις πληκτρολογήσατε και αλλάξτε αυτόν τον λογαριασμό σε "Είναι κάτοχος". Μόλις το κάνετε, θα εμφανιστεί ένα μήνυμα που δηλώνει ότι έχετε αλλαγές που πρέπει να αποθηκευτούν. Επιλέξτε το κουμπί «Αποθήκευση αλλαγών» στο κάτω μέρος του πλαισίου.
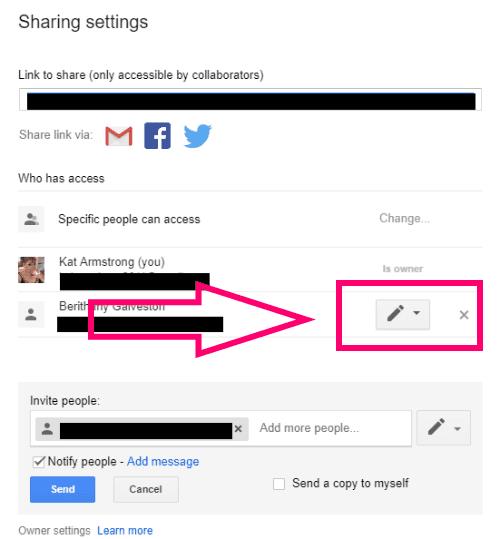
Μόλις αποθηκεύσετε τις αλλαγές, θα εμφανιστεί μια προειδοποίηση που θα σας ρωτάει εάν είστε σίγουροι. Προφανώς, εφόσον αλλάζετε την ιδιοκτησία σε λογαριασμό που σας ανήκει, προχωρήστε και κάντε κλικ στο "Ναι".
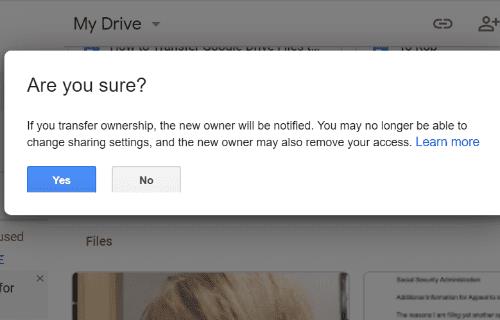
Τώρα επιστρέφετε στη σελίδα "Ρυθμίσεις κοινής χρήσης" . Κάντε κύλιση προς τα κάτω και κάντε κλικ στο «Αποστολή» και μετά στο «Τέλος».
Τώρα, ας πάμε στον δευτερεύοντα λογαριασμό Drive, όπου βρίσκεται ο φάκελος. Μπορείτε να μετονομάσετε τα αρχεία ή τους φακέλους και να τα τακτοποιήσετε σύμφωνα με τις προτιμήσεις σας, όπως κάνατε με τον αρχικό λογαριασμό σας.
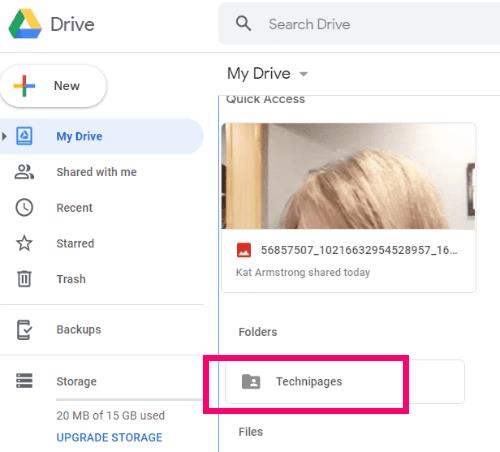
Το τελευταίο βήμα σε αυτήν τη διαδικασία είναι να επιστρέψετε στον κύριο λογαριασμό σας στο Drive και να διαγράψετε τους φακέλους ή τα αρχεία που μόλις μεταφέρατε, ελευθερώνοντας έτσι πολύτιμο χώρο για να συνεχίσετε να εργάζεστε!
Μεταφέρετε αρχεία του Google Drive σε άλλον λογαριασμό χρησιμοποιώντας το Google Takeout
Αυτή η διαδικασία είναι λίγο διαφορετική, αλλά εξακολουθεί να μην είναι πολύ δύσκολη στη διαχείριση. Θα αρχειοθετήσουμε τα πράγματα που θέλετε να μετακινήσετε στον άλλο λογαριασμό, θα τα κατεβάσουμε και στη συνέχεια θα τα ανεβάσουμε στον δευτερεύοντα χώρο του Drive, χρησιμοποιώντας ένα προϊόν Google.
Μεταβείτε στην Αρχειοθέτηση Google . Θα δείτε ότι βασικά όλα όσα έχετε αρχεία στο Google παρατίθενται, μαζί με όλα αυτά που έχουν ήδη επιλεγεί. Να είστε ΠΟΛΥ προσεκτικοί εδώ, να επιλέξετε μόνο αυτό που θέλετε να αρχειοθετήσετε. (Σημείωση: δεν είναι κακή ιδέα να κάνετε λήψη ενός αρχείου περιστασιακά και να το αποθηκεύετε σε μια εξωτερική μονάδα δίσκου, όπως κάνω εγώ. Απλώς ποτέ δεν ξέρετε τι μπορεί να συμβεί στα δεδομένα σας.)
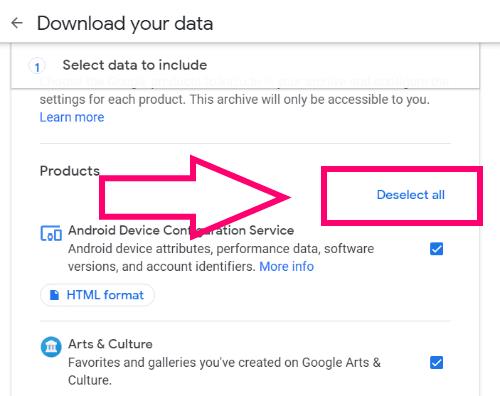
Το πρώτο πράγμα που πρέπει να κάνετε είναι να επιλέξετε τον σύνδεσμο «Αποεπιλογή όλων» στην επάνω δεξιά γωνία της σελίδας. Κάντε κύλιση προς τα κάτω στη σελίδα μέχρι να βρείτε το "Drive" . Επιλέξτε αυτό το πλαίσιο και, στη συνέχεια, επιλέξτε "Όλες οι επιλογές δεδομένων μονάδας δίσκου". επιλογή.
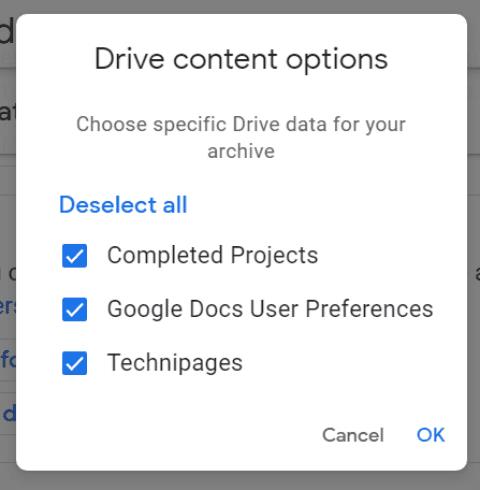
Αποεπιλέξτε οτιδήποτε δεν θέλετε να αρχειοθετήσετε και να κατεβάσετε. Στην περίπτωσή μου, θέλω απλώς να διατηρήσω τον φάκελο Blog.WebTech360 ελεγμένο. Αφού κάνετε την επιλογή σας, πατήστε "OK" και, στη συνέχεια, μετακινηθείτε στο κάτω μέρος της σελίδας και επιλέξτε "Επόμενο βήμα".
Τώρα επιλέξτε τη μορφή λήψης και τις επιλογές παράδοσης. Επέλεξα να μου σταλεί ο σύνδεσμός μου μέσω email. Ανάλογα με τον όγκο των δεδομένων που κάνετε λήψη, η λήψη του αρχείου μπορεί να διαρκέσει μερικές ώρες.
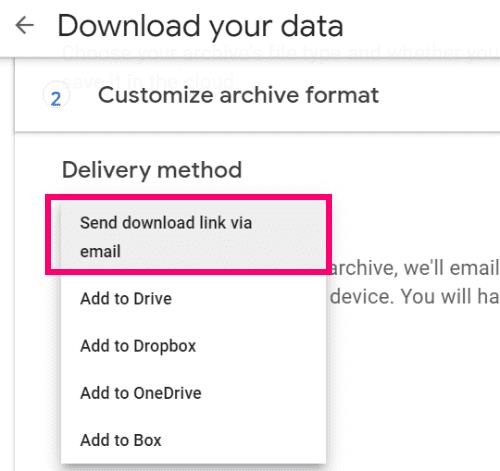
Στη συνέχεια, επιλέξτε εάν θέλετε να το κάνετε αυτό μία φορά ή προγραμματίστε να συμβαίνει συχνά. Σε αυτήν την περίπτωση, θα το κατεβάσω μία φορά, ώστε να μπορώ να το μετακινήσω στον άλλο λογαριασμό μου. Κάτω από αυτό, επιλέξτε τη μορφή αρχείου στην οποία θέλετε να λάβετε το αρχείο σας. Ένα αρχείο .ZIP είναι σίγουρα το πιο εύκολο. Τέλος, επιλέξτε το μέγεθος του αρχείου σας. Οτιδήποτε άνω των 2 GB θα χωριστεί σε περισσότερες από μία λήψεις. Αφού κάνετε όλες τις επιλογές σας, κάντε κλικ στο «Δημιουργία αρχείου». Περιμένετε μέχρι να εμφανιστεί το κουμπί «Λήψη» .
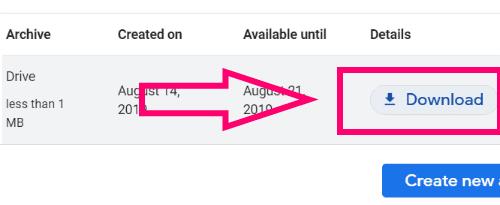
Επιλέξτε « Λήψη » και, στη συνέχεια, εισαγάγετε τον κωδικό πρόσβασης Google όταν σας ζητηθεί.
Στη συνέχεια, ονομάστε το φάκελο και αποφασίστε τη θέση στην οποία θα τον αποθηκεύσετε.
Τώρα που το έχετε, ήρθε η ώρα να το μεταφέρετε στον άλλο λογαριασμό σας. Κάντε δεξί κλικ στο αρχείο .ZIP που κατεβάσατε και επιλέξτε «Εξαγωγή όλων». > «Εξαγωγή» . Ο εξαγόμενος φάκελός σας γεμάτος με τα αρχειοθετημένα αρχεία/φακέλους θα βρίσκεται στο ίδιο μέρος που κατεβάσατε το αρχείο.
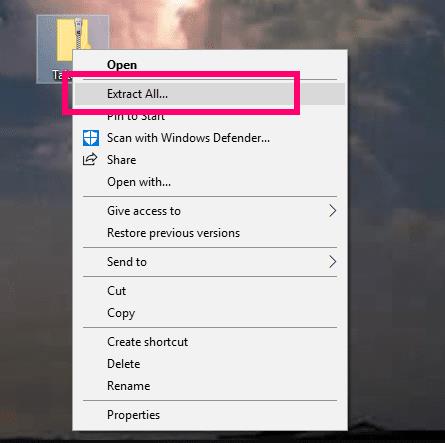
Ανοίξτε τον δευτερεύοντα λογαριασμό σας στο Drive. Στο επάνω αριστερό μέρος της σελίδας, επιλέξτε «Νέο» > «Μεταφόρτωση φακέλου».

Θα ανοίξει το συνηθισμένο πλαίσιο επιτρέποντάς σας να πλοηγηθείτε και να επιλέξετε τον φάκελο που θέλετε να ανεβάσετε, μαζί με μια προειδοποίηση σχετικά με το εάν εμπιστεύεστε ή όχι τα αρχεία. Φυσικά και ναι - είναι δικά σου! Ο φάκελος ή τα αρχεία εμφανίζονται πλέον στον δευτερεύοντα λογαριασμό σας στο Drive. Για άλλη μια φορά, μπορείτε να τα αναδιατάξετε ή να τα μετονομάσετε ανάλογα με τις ανάγκες σας. Φροντίστε να επιστρέψετε στον αρχικό (κύριο) λογαριασμό σας στο Drive για να τους διαγράψετε για να ελευθερώσετε αυτόν τον χώρο!
Ποιες άλλες ερωτήσεις για το Google Drive έχετε στις οποίες μπορούμε να σας βοηθήσουμε;
Ευτυχισμένη εξοικονόμηση χώρου!