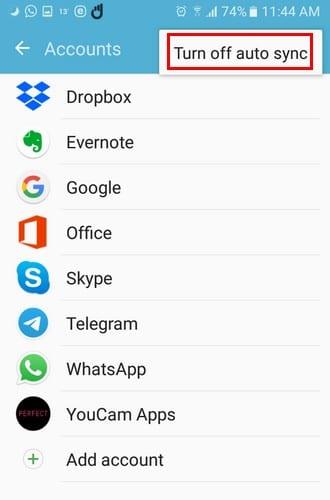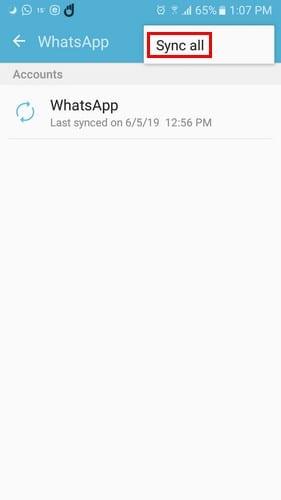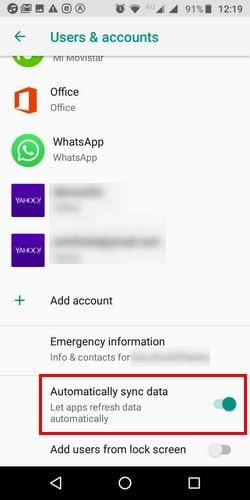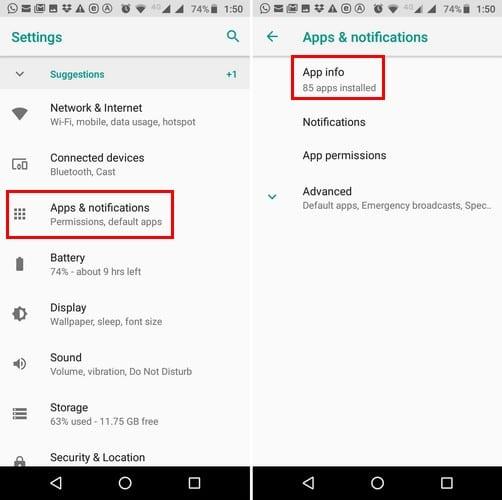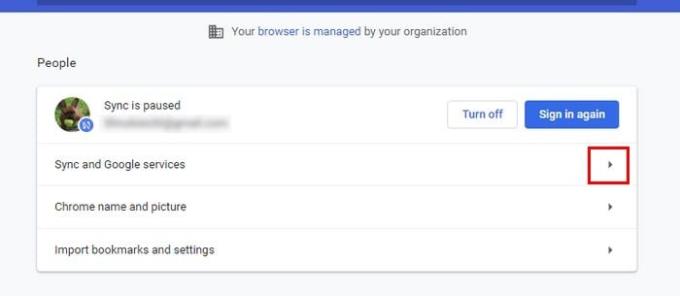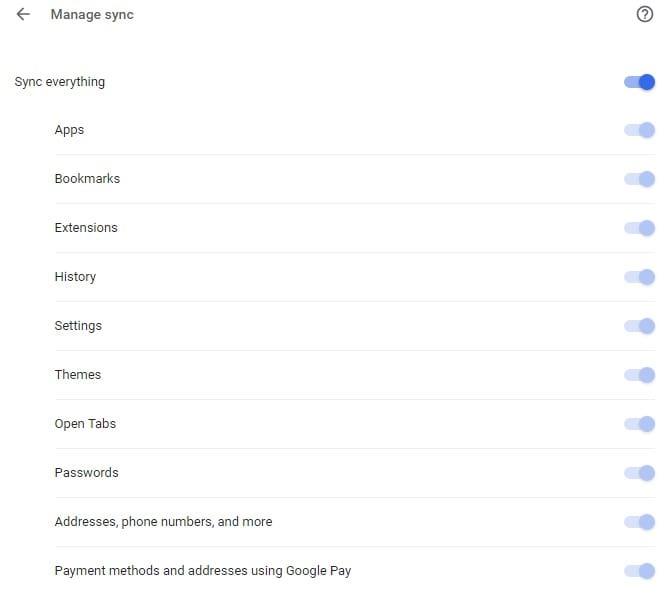Το Google Chrome σάς επιτρέπει να συγχρονίζετε τις επεκτάσεις και τους σελιδοδείκτες που έχετε σε άλλους υπολογιστές. Αυτό είναι χρήσιμο γιατί δεν χρειάζεται να προσθέσετε τα πάντα ξανά από την αρχή στον υπολογιστή που χρησιμοποιείτε εκείνη τη στιγμή.
Αυτή είναι μια δυνατότητα που σίγουρα θέλετε να ενεργοποιηθεί, ειδικά αν έχετε διάφορους υπολογιστές στο σπίτι. Μπορεί να είναι πολύ ενοχλητικό και χρονοβόρο να πρέπει να προσθέτετε τα πάντα σε κάθε υπολογιστή που θέλετε να χρησιμοποιήσετε. Ανακαλύψτε πώς μπορείτε να ενεργοποιήσετε τη λειτουργία και να εξοικονομήσετε πολύτιμο χρόνο.
Ενεργοποίηση Google Sync [Desktop]
Η ενεργοποίηση του Google Sync είναι γρήγορη και εύκολη. Επιλέξτε το  επάνω δεξιά μέρος του προγράμματος περιήγησης και επιλέξτε το κουμπί " Σύνδεση στο Chrome ". Συνδεθείτε στον λογαριασμό σας και επιλέξτε τις ρυθμίσεις που θέλετε να συγχρονίσετε. Μπορείτε επίσης να επιλέξετε την επιλογή « Συγχρονισμός όλων » εάν αυτό χρειάζεστε. Θα χρειαστεί επίσης να προσθέσετε μια φράση πρόσβασης για την κρυπτογράφηση των δεδομένων σας.
επάνω δεξιά μέρος του προγράμματος περιήγησης και επιλέξτε το κουμπί " Σύνδεση στο Chrome ". Συνδεθείτε στον λογαριασμό σας και επιλέξτε τις ρυθμίσεις που θέλετε να συγχρονίσετε. Μπορείτε επίσης να επιλέξετε την επιλογή « Συγχρονισμός όλων » εάν αυτό χρειάζεστε. Θα χρειαστεί επίσης να προσθέσετε μια φράση πρόσβασης για την κρυπτογράφηση των δεδομένων σας.

Ενεργοποιήστε το Google Sync για Android
Για να ελέγξετε εάν το Google Sync είναι στη συσκευή σας Android, σύρετε προς τα κάτω από το επάνω μέρος της οθόνης σας και πατήστε στον οδοντωτό τροχό . Μόλις μεταβείτε στις Ρυθμίσεις , σύρετε προς τα κάτω και επιλέξτε « Λογαριασμοί ». Θα δείτε μια λίστα με όλους τους λογαριασμούς σας, αλλά για να ελέγξετε αν ο συγχρονισμός είναι ενεργοποιημένος, πατήστε το κουμπί « Περισσότερα » επάνω δεξιά. Εάν είναι ενεργοποιημένο, θα πρέπει να λέει " Απενεργοποίηση αυτόματου συγχρονισμού ", αν δεν είναι, εκεί μπορείτε να το ενεργοποιήσετε.
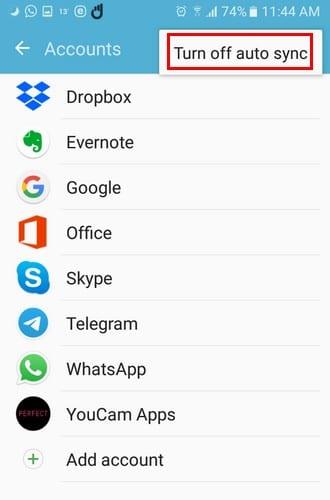
Για να ελέγξετε εάν ένας λογαριασμός που έχετε προσθέσει είναι συγχρονισμένος, πατήστε στον συγκεκριμένο λογαριασμό. Αν είναι απενεργοποιημένο, θα το πει μόλις το ανοίξετε. Επιλέξτε « Περισσότερα » επάνω δεξιά και πατήστε την επιλογή « Συγχρονισμός όλων » για να συγχρονίσετε τη συγκεκριμένη εφαρμογή.
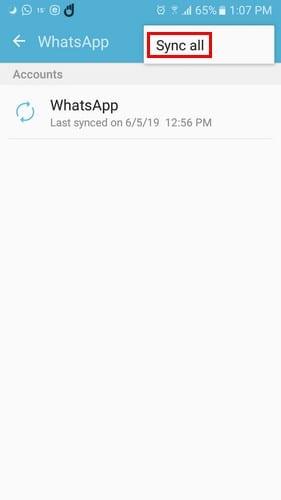
Εάν η συσκευή σας Android λειτουργεί σε Android Oreo, τα βήματα για να ενεργοποιήσετε το Google Sync είναι τα ακόλουθα. Μεταβείτε στις « Ρυθμίσεις » > « Χρήστες και λογαριασμοί ». Σύρετε προς τα κάτω και ενεργοποιήστε την επιλογή " Αυτόματος συγχρονισμός δεδομένων ".
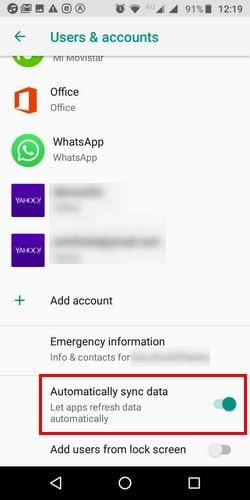
Τα ακόλουθα ισχύουν είτε χρησιμοποιείτε Oreo είτε άλλη έκδοση Android. Εάν υπάρχουν ορισμένα πράγματα μιας εφαρμογής που μπορείτε να καταργήσετε το συγχρονισμό, μπορείτε.
Για παράδειγμα, εάν δεν θέλετε να συγχρονίσετε το ημερολόγιο ή τα έγγραφά σας στο Google, πατήστε στο λογαριασμό Google, θέλετε να το τροποποιήσετε στο " Χρήστες και λογαριασμοί ". Μόλις ανοίξει, πατήστε " Συγχρονισμός λογαριασμού " και, στη συνέχεια, απενεργοποιήστε τις επιλογές που δεν θέλετε να συγχρονίσετε.

Συγχρονισμός εφαρμογών που δεν ανήκουν στην Google
Οι εφαρμογές Google υποτίθεται ότι συγχρονίζονται αυτόματα, αλλά σε περίπτωση που δεν το κάνουν, ξέρετε πώς να τις ρυθμίσετε, μόνο σε περίπτωση που. Τι γίνεται όμως με τις εφαρμογές που δεν ανήκουν στην Google; Για να συγχρονίσετε εφαρμογές που δεν ανήκουν στην Google, θα χρειαστεί να αλλάξετε τις ρυθμίσεις της εφαρμογής.
Για να το κάνετε αυτό, μεταβείτε στις " Ρυθμίσεις " της συσκευής σας και στη συνέχεια στις " Εφαρμογές και Ειδοποιήσεις ". Αναζητήστε την εφαρμογή που θέλετε να αλλάξετε, αλλά αν δεν τη βλέπετε επιλέξτε « Πληροφορίες εφαρμογής » ή « Εμφάνιση όλων των εφαρμογών ». Μόλις το βρείτε, περιηγηθείτε στην επιλογή για να δείτε αν υπάρχει επιλογή για συγχρονισμό. Οι επιλογές θα διαφέρουν από εφαρμογή σε εφαρμογή.
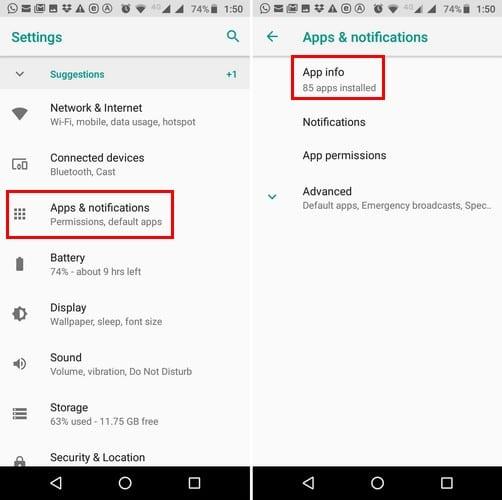
Απενεργοποιήστε το Google Sync σε Desktop και Android
Για να απενεργοποιήσετε τον συγχρονισμό στον υπολογιστή σας, ανοίξτε το Chrome και επιλέξτε  επάνω δεξιά. Μεταβείτε στις « Ρυθμίσεις » και το κουμπί « Απενεργοποίηση συγχρονισμού » θα βρίσκεται ακριβώς στην κορυφή.
επάνω δεξιά. Μεταβείτε στις « Ρυθμίσεις » και το κουμπί « Απενεργοποίηση συγχρονισμού » θα βρίσκεται ακριβώς στην κορυφή.
Για να απενεργοποιήσετε το συγχρονισμό στη συσκευή σας Android, μεταβείτε στις « Ρυθμίσεις » > « Λογαριασμοί ή Χρήστες και λογαριασμοί ». Πατήστε τον λογαριασμό στον οποίο θέλετε να κάνετε τις αλλαγές και επιλέξτε «Συγχρονισμός λογαριασμού ». Για να οριστικοποιήσετε τα πράγματα, απενεργοποιήστε τις εφαρμογές για τις οποίες δεν θέλετε να είναι ενεργοποιημένος ο Συγχρονισμός.
Διαχείριση συγχρονισμού στο Chrome [Μόνο για επιτραπέζιους υπολογιστές]
Το Google Chrome έχει επίσης μια επιλογή για τη διαχείριση του Συγχρονισμού. Επιστρέψτε στις ρυθμίσεις και επιλέξτε το αναπτυσσόμενο μενού « Συγχρονισμός και υπηρεσίες Google ».
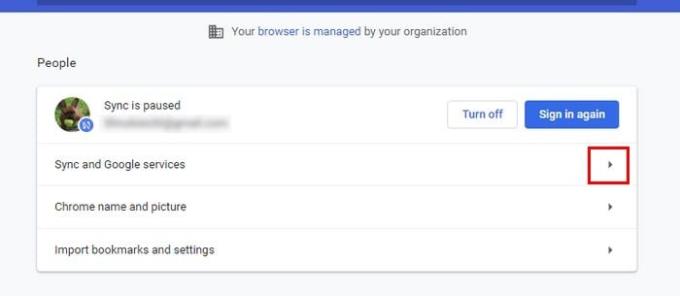
Επιλέξτε την επιλογή " Διαχείριση συγχρονισμού " και μπορείτε να κάνετε εναλλαγή της επιλογής " Συγχρονισμός όλων " επάνω δεξιά. Εάν θέλετε να ενεργοποιήσετε μόνο συγκεκριμένες επιλογές, φροντίστε να απενεργοποιήσετε το « Συγχρονισμός όλων », ώστε η υπόλοιπη επιλογή να γίνει μπλε.
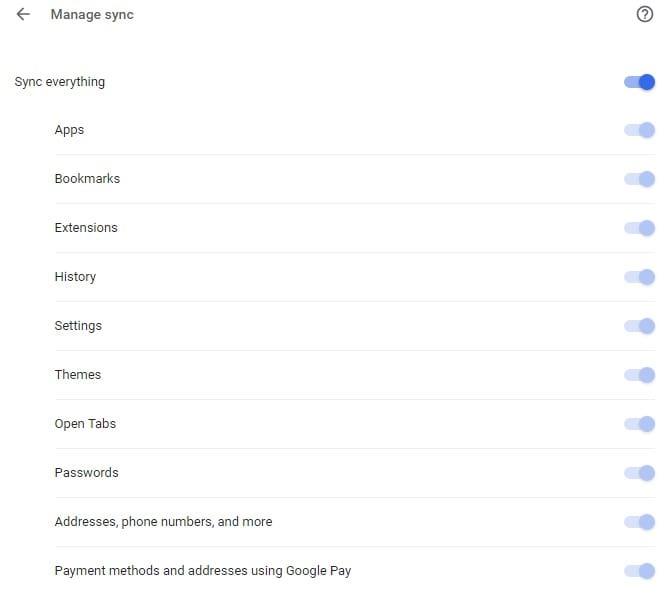
συμπέρασμα
Το Google Sync είναι μια χρήσιμη λειτουργία και μπορεί να σας εξοικονομήσει πολύτιμο χρόνο. Όμως, επειδή η δυνατότητα είναι διαθέσιμη, δεν σημαίνει ότι πρέπει να τη χρησιμοποιήσετε. Τι θα κάνεις? Θα το ενεργοποιήσεις ή θα το απενεργοποιήσεις; Μοιραστείτε την εμπειρία σας μαζί μας στα σχόλια.

 επάνω δεξιά μέρος του προγράμματος περιήγησης και επιλέξτε το κουμπί " Σύνδεση στο Chrome ". Συνδεθείτε στον λογαριασμό σας και επιλέξτε τις ρυθμίσεις που θέλετε να συγχρονίσετε. Μπορείτε επίσης να επιλέξετε την επιλογή « Συγχρονισμός όλων » εάν αυτό χρειάζεστε. Θα χρειαστεί επίσης να προσθέσετε μια φράση πρόσβασης για την κρυπτογράφηση των δεδομένων σας.
επάνω δεξιά μέρος του προγράμματος περιήγησης και επιλέξτε το κουμπί " Σύνδεση στο Chrome ". Συνδεθείτε στον λογαριασμό σας και επιλέξτε τις ρυθμίσεις που θέλετε να συγχρονίσετε. Μπορείτε επίσης να επιλέξετε την επιλογή « Συγχρονισμός όλων » εάν αυτό χρειάζεστε. Θα χρειαστεί επίσης να προσθέσετε μια φράση πρόσβασης για την κρυπτογράφηση των δεδομένων σας.