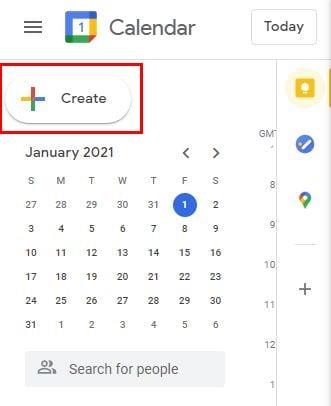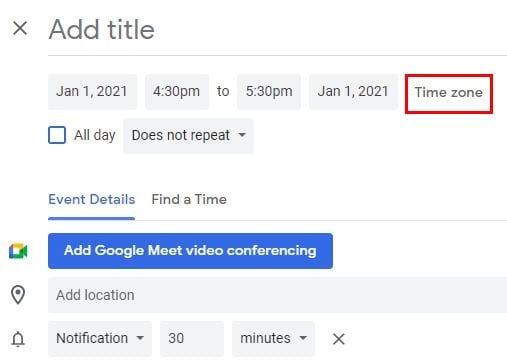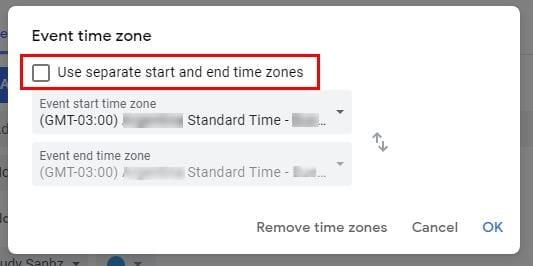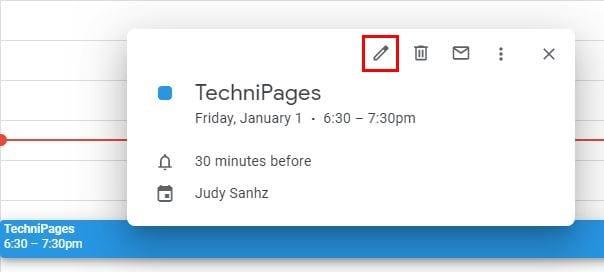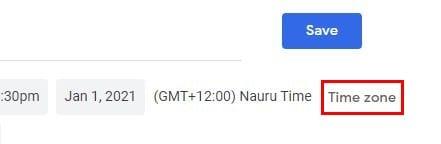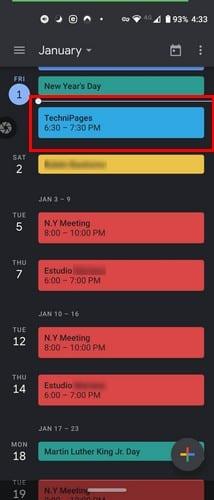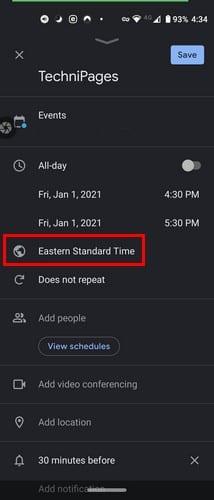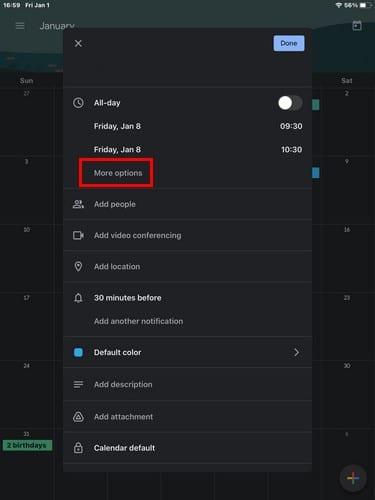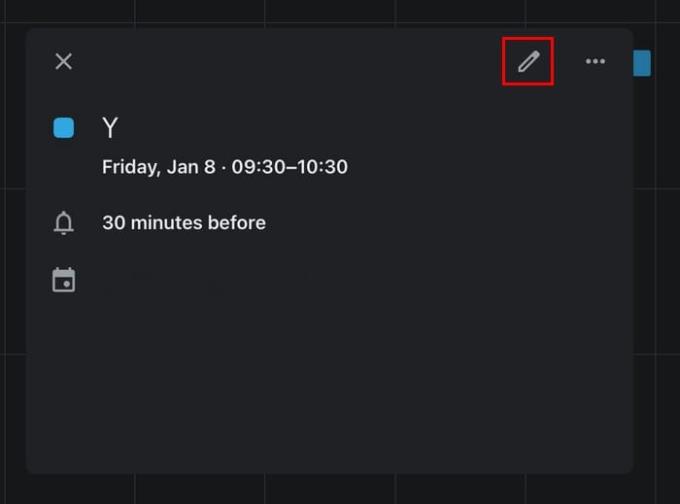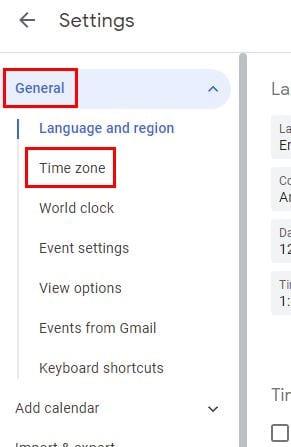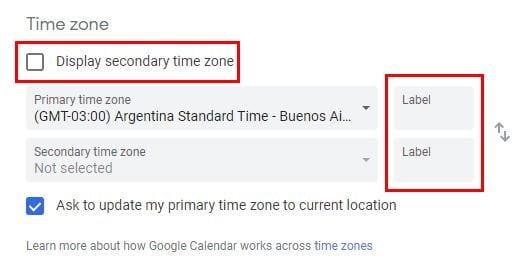Κατά τη διάρκεια της πανδημίας, σίγουρα χρησιμοποιήσατε περισσότερο τη τηλεδιάσκεψη και το Zoom έγινε ο νέος καλύτερος φίλος σας. Ως αποτέλεσμα, μπορεί να έχετε κάνει περισσότερους φίλους που δεν ζουν στη χώρα σας. Μπορεί τώρα να έχετε νέους φίλους σε χώρες των οποίων οι ζώνες ώρας είναι πολύ διαφορετικές από τις δικές σας. Προσθέτοντας τις ζώνες ώρας τους στα συμβάντα του Ημερολογίου Google κατά τη δημιουργία ενός, μπορείτε να κρατήσετε τα πράγματα υπό έλεγχο.
Πώς να προσθέσετε μια ζώνη ώρας στο Ημερολόγιο Google
Όταν δημιουργείτε ένα συμβάν και πρέπει να προσθέσετε μια ζώνη ώρας, κάντε κλικ στο κουμπί Δημιουργία επάνω αριστερά ή πατήστε το πλήκτρο C στο πληκτρολόγιό σας.
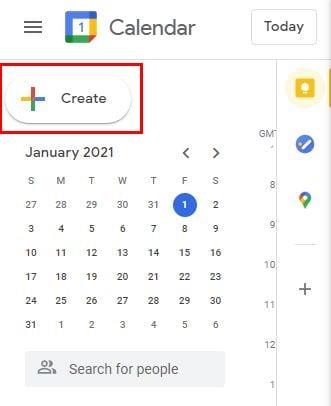
Όταν ανοίξει το νέο παράθυρο συμβάντος, κάντε κλικ στο More Options στο κάτω μέρος. Στο επόμενο παράθυρο, η επιλογή Ζώνη ώρας θα βρίσκεται κοντά στην κορυφή.
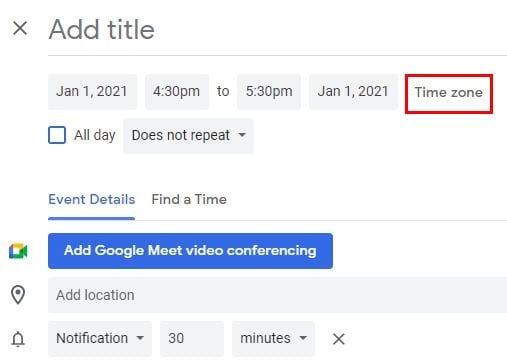
Κάνοντας κλικ στην επιλογή Ζώνη ώρας, θα εμφανιστεί ένα νέο παράθυρο που ονομάζεται Ζώνη ώρας συμβάντος. Θα σας δώσει την επιλογή να χρησιμοποιήσετε ξεχωριστές ζώνες ώρας για τις ώρες έναρξης και λήξης της εκδήλωσής σας. Βεβαιωθείτε ότι έχετε κάνει κλικ στο πλαίσιο για την επιλογή Χρήση χωριστών ζωνών ώρας έναρξης και λήξης.
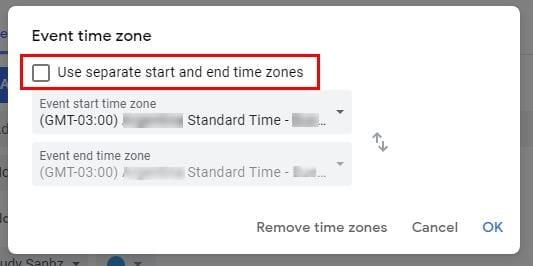
Εάν θέλετε ποτέ να επεξεργαστείτε το συμβάν που μόλις δημιουργήσατε ή ένα συμβάν που ήταν εκεί για λίγο. Κάντε κλικ στο εικονίδιο με το μολύβι.
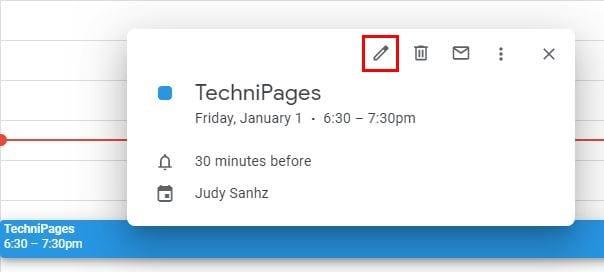
Η ζώνη ώρας που επιλέξατε για την εκδήλωσή σας θα εμφανίζεται στα αριστερά της επιλογής Ζώνη ώρας. Για να το αλλάξετε, κάντε κλικ στην επιλογή Ζώνη ώρας και θα δείτε το ίδιο παράθυρο που είδατε πριν. Κάντε τις απαραίτητες αλλαγές και κάντε κλικ στο OK ή αφαιρέστε τη ζώνη ώρας εάν αυτό θέλετε να κάνετε.
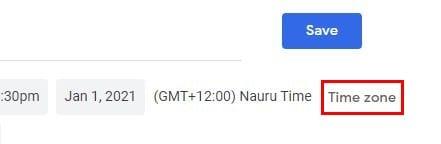
Προσθήκη ή αφαίρεση ζώνης ώρας στο Ημερολόγιο Google – Android
Τα βήματα για την προσθήκη ή την αφαίρεση μιας ζώνης ώρας στο Android είναι παρόμοια, αλλά φαίνονται λίγο διαφορετικά. Ανοίξτε το Ημερολόγιο Google και εντοπίστε το συμβάν στο οποίο θέλετε να προσθέσετε τη ζώνη ώρας ή να δημιουργήσετε ένα νέο συμβάν. Εάν πρόκειται να επεξεργαστείτε ένα ήδη υπάρχον συμβάν, εντοπίστε το και πατήστε πάνω του.
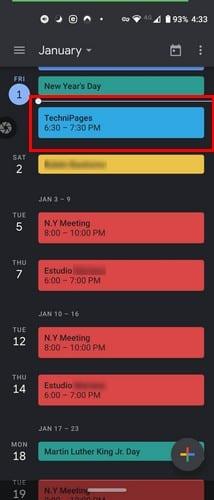
Όταν ανοίξει το συμβάν, πατήστε στο εικονίδιο με το μολύβι και πατήστε εκεί που λέει Ανατολική τυπική ώρα.
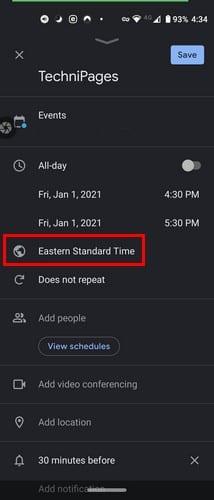
Ξεκινήστε να πληκτρολογείτε το όνομα της χώρας της οποίας τη ζώνη ώρας θέλετε να προσθέσετε και επιλέξτε από τα αποτελέσματα αναζήτησης. Εάν δημιουργείτε μια νέα εκδήλωση, πατήστε το πολύχρωμο σύμβολο συν κάτω δεξιά και επιλέξτε την επιλογή συμβάντος. Ακριβώς κάτω από την ημερομηνία, θα λάβετε την τυπική ώρα για τη χώρα στην οποία βρίσκεστε και θα πατήσετε σε αυτήν και θα αναζητήσετε τη χώρα που σας ενδιαφέρει.
Προσθήκη ή αφαίρεση ζώνης ώρας για ένα συμβάν στο Ημερολόγιο Google – iPadOS 14.1
Στο iPadOS 14.1, η διάταξη είναι λίγο διαφορετική, όπως αναμενόταν. Η επιλογή ζώνης ώρας είναι κρυμμένη στην περιοχή Περισσότερες επιλογές . ως εκ τούτου, δεν είναι σε κοινή θέα. Εάν πρόκειται να δημιουργήσετε μια νέα εκδήλωση, πατήστε στο πολύχρωμο σύμβολο συν και επιλέξτε την επιλογή συμβάντος. Για να δείτε την επιλογή ζώνης ώρας, πατήστε Περισσότερες επιλογές.
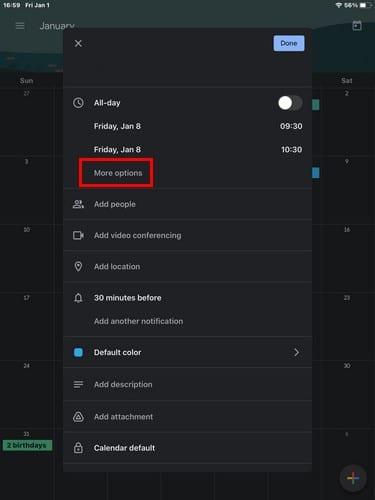
Θα πρέπει τώρα να δείτε την ώρα σύντομα στην οποία βρίσκεστε, να την πατήσετε και να επιλέξετε τη νέα που θέλετε να προσθέσετε. Εάν θέλετε να προσθέσετε μια ζώνη ώρας σε ένα ήδη υπάρχον συμβάν, εντοπίστε το στο ημερολόγιο και πατήστε στο εικονίδιο με το μολύβι.
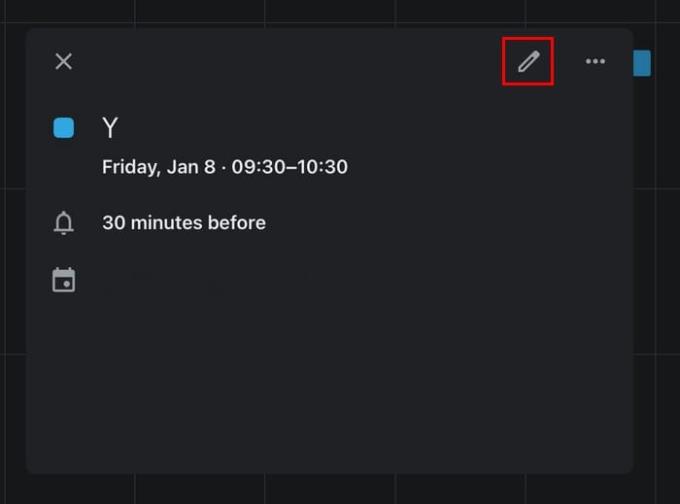
Κάτω από την ημερομηνία, αναζητήστε και πατήστε Περισσότερες επιλογές. Πατήστε στη ζώνη ώρας και επιλέξτε μια νέα.
Πώς να δημιουργήσετε μια νέα κύρια ζώνη ώρας στο Ημερολόγιο Google
Κάθε φορά που δημιουργείτε ένα νέο συμβάν, η Google θα σας δείχνει πάντα την κύρια ζώνη ώρας. Είτε μετακομίσατε είτε θέλετε η Google να εμφανίζει μια άλλη ζώνη ώρας, μεταβείτε στις Ρυθμίσεις κάνοντας κλικ στον οδοντωτό τροχό στο επάνω μέρος. Στην καρτέλα Γενικά, μεταβείτε στη Ζώνη ώρας.
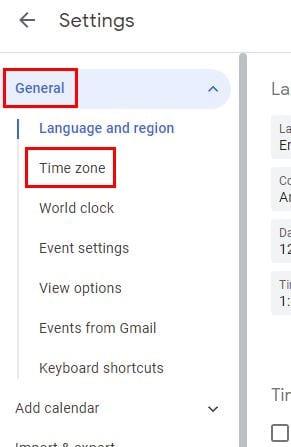
Εκεί θα δείτε επιλογές για να προσθέσετε μια ζώνη δεύτερης ώρας, αν θέλετε. Ωστόσο, εάν θέλετε να αλλάξετε μόνο την κύρια ζώνη ώρας, κάντε κλικ στην κύρια και θα εμφανιστούν όλες οι διαθέσιμες χώρες. Κάντε κλικ σε αυτήν που θέλετε ως τη νέα κύρια ζώνη ώρας. Μπορείτε ακόμη και να προσθέσετε ετικέτες στις ζώνες ώρας σας και να ανταλλάξετε επίσης.
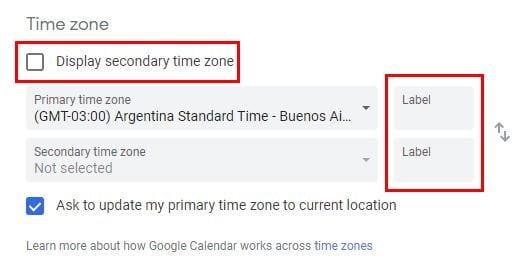
Τελικές σκέψεις
Η τεχνολογία έχει επιτρέψει σε όλους να συνδέονται και να έχουν φίλους ανεξάρτητα από το πού ζουν. Έχοντας αυτό κατά νου, είναι υπέροχο που μπορείτε εύκολα να τροποποιήσετε τις ζώνες ώρας στο Ημερολόγιο Google χωρίς να σας ενοχλεί. Πόσο σημαντικές είναι για εσάς οι ζώνες ώρας; Μοιραστείτε τις σκέψεις σας στα σχόλια παρακάτω.