Excel: Υποχρέωση Προτροπής "Άνοιγμα ως Μόνο για Ανάγνωση"

Υποχρεώστε μια προτροπή στα αρχεία Microsoft Excel για Office 365 που λέει Άνοιγμα ως Μόνο για Ανάγνωση με αυτόν τον οδηγό.
Σαφείς οδηγίες σχετικά με το πώς μπορείτε να δημιουργήσετε μεμονωμένες σελίδες στο οριζόντιο προσανατολισμό εγγράφων του Microsoft Word 2019 ή 2016. Απλώς ακολουθήστε αυτά τα βήματα.
Τοποθετήστε τον κέρσορα στην αρχή της σελίδας που θέλετε να γυρίσετε σε οριζόντιο προσανατολισμό. (Δουλεύουμε με τη σελίδα 2 στο παράδειγμά μας)
Επιλέξτε « Διάταξη » ή « Διάταξη σελίδας » > « Διακοπές » > « Επόμενη σελίδα » για να δημιουργήσετε μια ενότητα.
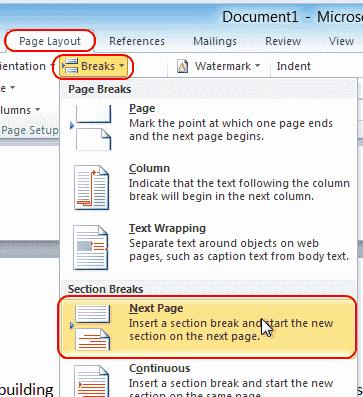
Επιλέξτε την καρτέλα « Διάταξη σελίδας » και επιλέξτε « Προσανατολισμός » > « Οριζόντιος ».
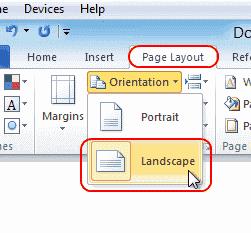 Αυτό που πραγματικά κάνει είναι να επισημαίνει όλες τις σελίδες μετά το διάλειμμα που κάνατε στο βήμα 2 ως οριζόντια. Στο παράδειγμά μας, οι σελίδες 2, 3, 4 και μπροστά είναι οριζόντια. Δεδομένου ότι θέλουμε να εμφανίζεται μόνο η σελίδα 2 σε οριζόντιο προσανατολισμό, θα χρειαστεί να αλλάξουμε τυχόν σελίδες προς τα εμπρός σε κατακόρυφα.
Αυτό που πραγματικά κάνει είναι να επισημαίνει όλες τις σελίδες μετά το διάλειμμα που κάνατε στο βήμα 2 ως οριζόντια. Στο παράδειγμά μας, οι σελίδες 2, 3, 4 και μπροστά είναι οριζόντια. Δεδομένου ότι θέλουμε να εμφανίζεται μόνο η σελίδα 2 σε οριζόντιο προσανατολισμό, θα χρειαστεί να αλλάξουμε τυχόν σελίδες προς τα εμπρός σε κατακόρυφα.
Τοποθετήστε τον κέρσορα στην αρχή της επόμενης σελίδας (σελίδα 3 στο παράδειγμά μας) ή στην επόμενη σελίδα που θέλετε να παραμείνει σε κατακόρυφη θέση.
Επιλέξτε « Διάταξη σελίδας » > « Διακοπές » > « Επόμενη σελίδα » όπως στο βήμα 2 για να δημιουργήσετε μια άλλη ενότητα.
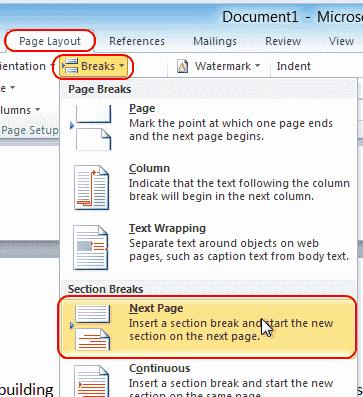
Επιλέξτε την καρτέλα « Διάταξη σελίδας » και επιλέξτε « Προσανατολισμός » > « Πορτραίτο ». Αυτό θα κάνει το υπόλοιπο έγγραφο να εμφανίζεται κατακόρυφα.
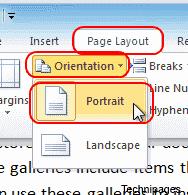
Αυτό είναι το μόνο που υπάρχει σε αυτό! Έχετε δημιουργήσει με επιτυχία ένα οριζόντιο προσανατολισμό μιας σελίδας στο Microsoft Word 2016 & 2013.
Επιπλέον συμβουλή : Εάν έχετε μια κεφαλίδα στην πρώτη σας σελίδα και δεν θέλετε να βρίσκεται στη σελίδα οριζόντιου προσανατολισμού, μπορείτε να το κάνετε αυτό (αφού κάνετε τη σελίδα οριζόντια):
Κάντε δεξί κλικ στην κεφαλίδα της οριζόντιας σελίδας και επιλέξτε « Επεξεργασία κεφαλίδας »
Κάντε κλικ στο κουμπί « Σύνδεση με το προηγούμενο » ώστε να μην είναι πλέον επισημασμένο.
Διαγράψτε την επικεφαλίδα αυτής της σελίδας. Θα πρέπει να παραμείνει στη σελίδα 1.
Υποχρεώστε μια προτροπή στα αρχεία Microsoft Excel για Office 365 που λέει Άνοιγμα ως Μόνο για Ανάγνωση με αυτόν τον οδηγό.
Σας δείχνουμε πώς να ενεργοποιήσετε ή να απενεργοποιήσετε τις ορατές επιλογές clipboard σε εφαρμογές Microsoft Office 365.
Αποτρέψτε την εμφάνιση μιας κοινής προειδοποίησης όταν ανοίγετε αρχεία μέσω υπερσυνδέσμου σε αρχεία Microsoft Office 365.
Η Asana ανακοίνωσε μια νέα ενοποίηση με το Microsoft Teams. Η συνεργασία επιτρέπει στους χρήστες του Teams/Asana να βελτιστοποιήσουν και να αυτοματοποιήσουν τις ροές εργασίας.
Η πλατφόρμα τηλεφώνων Microsoft Teams έλαβε πολλαπλές αναβαθμίσεις λειτουργιών, συμπεριλαμβανομένης της εφαρμογής People, των ζωντανών υπότιτλων και της διαλειτουργικότητας Teams-Skype.
Το Microsoft Forms σάς επιτρέπει πλέον να μοιράζεστε τα ψηφιακά σας ερωτηματολόγια ή τις απαντήσεις στις έρευνες σε συγκεκριμένους χρήστες ή ομάδες στον οργανισμό σας.
Το Microsoft Teams σάς επιτρέπει τώρα να αντιγράψετε οποιοδήποτε υπάρχον σχέδιο σε ομάδες ή ομάδες Teams. Η πλατφόρμα συνεργασίας είναι ενσωματωμένη στο Microsoft Planner.
Το Microsoft Teams αποκτά μια δέσμη νέων λειτουργιών του Meetings, όπως η δυναμική προβολή, η λειτουργία Together, τα φίλτρα βίντεο και οι ζωντανές αντιδράσεις.
Το Microsoft Planner είναι ένα σύστημα διαχείρισης εργασιών τύπου Kanban που απευθύνεται σε πολυάσχολες ομάδες και απομακρυσμένους εργαζόμενους. Το Planner μπορεί να σας βοηθήσει να οργανώσετε, να αναθέσετε και να παρακολουθήσετε εργασίες
Τα πρόσθετα του Office 2016 σάς επιτρέπουν να επεκτείνετε τις δυνατότητες, τη λειτουργικότητα και τις δυνατότητες των προγραμμάτων-πελατών του Office, όπως το Word, το Excel, το PowerPoint και το Outlook χρησιμοποιώντας
μεταβείτε στη σελίδα «Πρόσβαση στην εργασία ή στο σχολείο» Τα Windows 10 περιλαμβάνουν απλοποιημένες επιλογές για να παραμείνετε συνδεδεμένοι με τον λογαριασμό εργασίας ή σχολείου σας στην προσωπική σας συσκευή.
Ακολουθούν ορισμένα κοινά προβλήματα λέξεων και πώς μπορείτε να τα διορθώσετε
Το Microsoft Teams για Android υποστηρίζει πλέον ενσωματωμένη μετάφραση μηνυμάτων για να επιτρέψει την επικοινωνία μεταξύ εργαζομένων που μιλούν διαφορετικές γλώσσες.
Μπορείτε να προσθέσετε επαφές απευθείας από ένα email, από την αρχή, από ένα αρχείο, excel και πολλά άλλα. Σε αυτόν τον οδηγό, εξηγήστε καλά πώς μπορείτε να το κάνετε ακριβώς αυτό.
Θέλατε ποτέ να ενσωματώσετε ένα έγγραφο του Office 365 στον ιστότοπό σας; Σε αυτόν τον οδηγό, ρίξτε μια ματιά στο πώς μπορείτε να το κάνετε ακριβώς αυτό
Δείτε πώς μπορείτε να εγγραφείτε για να κάνετε προεπισκόπηση της νέας εφαρμογής Family Safety της Microsoft σε iOS και Android.
Με αυτόν τον οδηγό, σας δείξτε πώς μπορείτε να δημιουργήσετε ένα βιογραφικό στο Microsoft Word μέσα σε λίγα λεπτά.
Πλησιάζει την ώρα της αποφοίτησης, πράγμα που σημαίνει ότι πολλοί μαθητές θα χάσουν σύντομα την πρόσβαση στους λογαριασμούς Office 365 που παρέχονται από το σχολείο. Εάν χρησιμοποιείτε αυτήν τη στιγμή
Εάν εκτελείτε Windows 10, πιθανότατα έχετε παρατηρήσει μια ειδοποίηση που εμφανίζεται περιστασιακά στην κάτω δεξιά πλευρά της οθόνης σας και σας ζητά να δοκιμάσετε
Η Microsoft άνοιξε στο παρελθόν τη σουίτα εργαλείων παραγωγικότητας του Office και του Office 365 σε περιορισμένο αριθμό πρόθυμων δοκιμαστών πριν από λίγο καιρό. Με μια ήπια
Ένας οδηγός που δείχνει πώς να εισάγετε διαφάνειες από άλλο αρχείο παρουσίασης Microsoft PowerPoint 365.
Πώς να ακυρώσετε μια συνάντηση στο Microsoft Outlook 365 χωρίς να στείλετε την ειδοποίηση ακύρωσης σε όλους τους παρευρισκόμενους.
Διαβάστε αυτόν τον οδηγό βήμα προς βήμα σχετικά με την αυτόματη προώθηση email στην εφαρμογή Outlook για υπολογιστές Windows, macOS και άλλες συσκευές.
Θέλετε να παρουσιάσετε διαφάνειες χωρίς επίβλεψη σε μια επιχειρηματική συνάντηση ή έκθεση; Μάθετε εδώ πώς να ενεργοποιήσετε τη λειτουργία kiosk στο PowerPoint 365.
Ενεργοποιήστε ή απενεργοποιήστε τη δυνατότητα αυτόματης αποθήκευσης στο Microsoft Outlook 365 που αποθηκεύει αυτόματα τα email στον φάκελο Προσχέδια.
Τα σύνολα στυλ μπορούν να προσδώσουν άμεσα σε ολόκληρο το έγγραφό σας μια κομψή και συνεπή εμφάνιση. Δείτε πώς να χρησιμοποιήσετε τα σύνολα στυλ στο Word και πού να τα βρείτε.
Θέλετε να έχετε πρόσβαση στο Yahoo Mail απευθείας από τον λογαριασμό σας στο Outlook; Μάθετε πώς να προσθέσετε το Yahoo Mail στο Outlook 2021, 2019 και 2016.
Αυτό το tutorial σας δείχνει δύο τρόπους για να προσθέσετε προσωπικές λέξεις στο λεξικό του Microsoft Word.
Υποχρεώστε μια προτροπή στα αρχεία Microsoft Excel για Office 365 που λέει Άνοιγμα ως Μόνο για Ανάγνωση με αυτόν τον οδηγό.
Ένας οδηγός που εξηγεί πώς να προσθέσετε την επιλογή Email στη γραμμή εργαλείων του Microsoft Excel και Word 365.






















