Πώς να ενεργοποιήσετε τη λειτουργία παρακολούθησης αλλαγών στο Word 2016

Πώς να ενεργοποιήσετε και να χρησιμοποιήσετε τη δυνατότητα παρακολούθησης αλλαγών στο Microsoft Word 2016.
Προστασία του εγγράφου Microsoft Word 2016 με κωδικό πρόσβασης. Μπορείτε να αποτρέψετε την προβολή ή την τροποποίηση εγγράφων από άλλα άτομα, εκτός εάν έχουν κωδικό πρόσβασης με αυτά τα βήματα.
Με ανοιχτό το έγγραφο που θέλετε να προστατέψετε με κωδικό πρόσβασης, επιλέξτε « Αρχείο » > « Πληροφορίες ».
Επιλέξτε την επιλογή « Προστασία εγγράφου » (εικονίδιο με κλειδαριά).
Επιλέξτε « Κρυπτογράφηση με κωδικό πρόσβασης ».
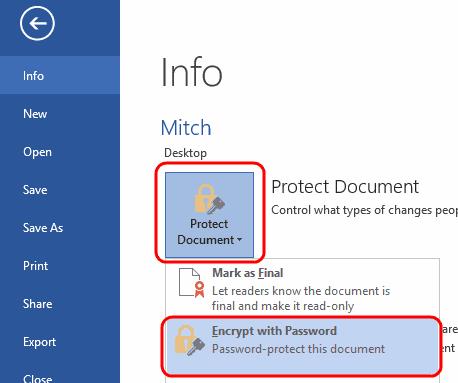
Πληκτρολογήστε τον κωδικό πρόσβασης που θέλετε να χρησιμοποιήσετε και, στη συνέχεια, επιλέξτε « OK ».
Πληκτρολογήστε ξανά τον κωδικό πρόσβασης και, στη συνέχεια, επιλέξτε " OK ".
Αποθηκεύστε το αρχείο σε μορφή docx. Στη συνέχεια θα προστατεύεται με κωδικό πρόσβασης.
Επιλέξτε την επιλογή « Αποθήκευση » στην επάνω αριστερή γωνία (δίσκος). Εάν έχετε ήδη αποθηκεύσει το αρχείο, θα πρέπει να επιλέξετε « Αρχείο » > « Αποθήκευση ως… »
Επιλέξτε « Αναζήτηση ».
Επιλέξτε το μενού « Εργαλεία » στην κάτω δεξιά γωνία του παραθύρου και επιλέξτε « Γενικές επιλογές… »
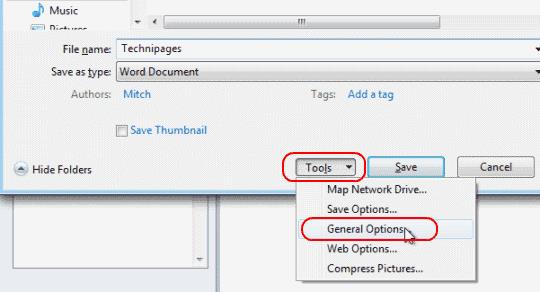
Εισαγάγετε έναν « Κωδικό πρόσβασης για άνοιγμα » ή « Κωδικό πρόσβασης για τροποποίηση » ή και τα δύο. Επιλέξτε « OK » όταν τελειώσετε.
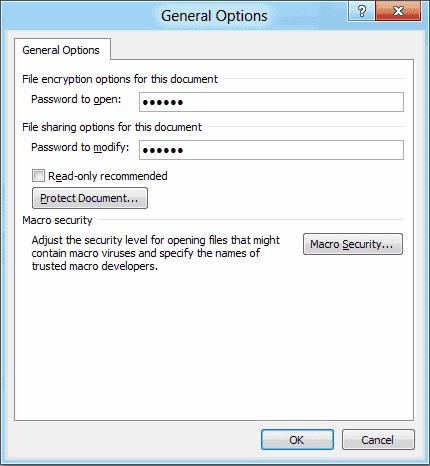
Πληκτρολογήστε ξανά τον κωδικό(ους) όταν σας ζητηθεί. Επιλέξτε « ΟΚ ».
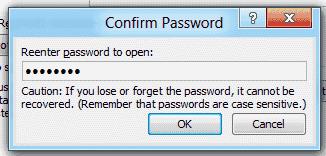
Επιλέξτε « Αποθήκευση » και τελειώσατε.
Με ανοιχτό το έγγραφο που θέλετε να προστατεύσετε με κωδικό πρόσβασης, επιλέξτε « Εργαλεία » > « Προστασία εγγράφου… ».
Ορίστε έναν κωδικό πρόσβασης στα πεδία που θέλετε. Μπορείτε να προστατεύσετε το έγγραφο από το άνοιγμα και/ή την τροποποίηση.
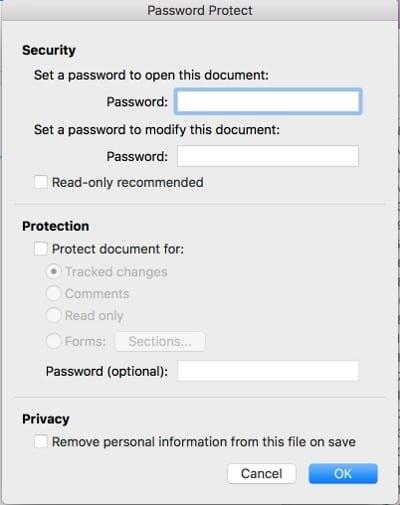
Πώς μπορώ να αφαιρέσω τον κωδικό πρόσβασης από το αρχείο;
Ανοίξτε το αρχείο, πληκτρολογήστε τον απαιτούμενο κωδικό πρόσβασης και, στη συνέχεια, μεταβείτε στο « Αρχείο » > « Πληροφορίες » > « Προστασία εγγράφου » > « Κρυπτογράφηση με κωδικό πρόσβασης » και, στη συνέχεια, απλώς αφαιρέστε τον κωδικό πρόσβασης και κάντε κλικ στο « ΟΚ ». Φροντίστε να αποθηκεύσετε το αρχείο και δεν θα χρειαστεί κωδικός πρόσβασης την επόμενη φορά που θα ανοίξει.
Το σύστημα ηλεκτρονικού ταχυδρομείου μου δεν μου επιτρέπει να στείλω αυτό το αρχείο. Τι να κάνω?
Προσπαθήστε να κάνετε συμπίεση του αρχείου χρησιμοποιώντας Winzip ή WinRAR και, στη συνέχεια, στείλτε το συμπιεσμένο αρχείο μέσω email.
Έχω ορίσει κρυπτογράφηση, αλλά όταν ανοίγω ξανά το έγγραφο, δεν μου ζητά κωδικό πρόσβασης. Γιατί;
Πιθανότατα έχετε αποθηκεύσει το αρχείο σε μορφή που υποστηρίζει κρυπτογράφηση, όπως Μορφή εμπλουτισμένου κειμένου (RTF). Αποθηκεύστε το αρχείο ως « Έγγραφο Word (*.docx) ».
Πώς να ενεργοποιήσετε και να χρησιμοποιήσετε τη δυνατότητα παρακολούθησης αλλαγών στο Microsoft Word 2016.
Μάθετε πώς μπορείτε να αλλάξετε τη δυνατότητα ορθογραφικού ελέγχου στο Microsoft Word 2019, 2016 ή 365 με αυτό το σεμινάριο.
Μερικές επιλογές για τη ρύθμιση φόντου σε ένα έγγραφο του Microsoft Word 2016.
Πώς να απενεργοποιήσετε την αυτόματη αρίθμηση και κουκκίδες στο Microsoft Word 2016, 2013, 2010 και 2007.
Αυτό το σεμινάριο περιγράφει λεπτομερώς τον τρόπο προσθήκης αριθμών σελίδων σε έγγραφα στο Microsoft Word 2016
Πώς να προσθέσετε την επιλογή Αποστολή σε παραλήπτη αλληλογραφίας στη γραμμή εργαλείων του Microsoft Excel και του Word 2019.
Αυτό το σεμινάριο σάς δείχνει πώς να προσθέτετε προσαρμοσμένες λέξεις στο λεξικό Microsoft Word 2016.
Μάθετε πώς μπορείτε να αλλάξετε το χρώμα των υπερσυνδέσμων στο έγγραφό σας Microsoft Word 2019, 2016 ή 2013.
Βρείτε τη ρύθμιση στο Microsoft Word 2016 που ελέγχει την υπερπληκτρολόγηση κειμένου.
Πώς να ενεργοποιήσετε ή να απενεργοποιήσετε τη ρύθμιση DEP στο Microsoft Outlook 2016 ή 2013.
Χρησιμοποιήστε εύκολα το Microsoft Word 2016 για να δημιουργήσετε ένα λεπτομερές βιογραφικό με αυτά τα βήματα.
Ενεργοποιήστε ή απενεργοποιήστε τις ορατές επιλογές του προχείρου στο Microsoft Office 2016 ή 2013.
Πώς να εμφανίσετε ή να αποκρύψετε κρυφό κείμενο σε ένα έγγραφο του Microsoft Word 2019 ή 2016.
Πώς να διαιρέσετε το έγγραφο Microsoft Word 2016 ή 2013 σε στήλες.
Μάθετε πόσες λέξεις, χαρακτήρες, παράγραφοι και γραμμές υπάρχουν στο έγγραφό σας Microsoft Word 2016 ή 2013.
Βήματα για την προστασία με κωδικό πρόσβασης ενός εγγράφου στο Microsoft Word 2016.
Ενεργοποιήστε το Equation Editor στο Microsoft Word 2016, 2013, 2010 και 2007.
Πώς να εισαγάγετε μια ημερομηνία σε ένα έγγραφο του Microsoft Word 2019 ή 2016 που ενημερώνεται αυτόματα.
Σας παρουσιάζουμε τα βήματα για να δημιουργήσετε ένα οριζόντιο προσανατολισμό μιας σελίδας στο Microsoft Word 2019 και 2016.
Πώς να ενεργοποιήσετε ή να απενεργοποιήσετε την αυτόματη χρήση κεφαλαίων στο Microsoft Word 2016 ή 2013.
Ένας οδηγός που δείχνει πώς να εισάγετε διαφάνειες από άλλο αρχείο παρουσίασης Microsoft PowerPoint 365.
Πώς να ακυρώσετε μια συνάντηση στο Microsoft Outlook 365 χωρίς να στείλετε την ειδοποίηση ακύρωσης σε όλους τους παρευρισκόμενους.
Διαβάστε αυτόν τον οδηγό βήμα προς βήμα σχετικά με την αυτόματη προώθηση email στην εφαρμογή Outlook για υπολογιστές Windows, macOS και άλλες συσκευές.
Θέλετε να παρουσιάσετε διαφάνειες χωρίς επίβλεψη σε μια επιχειρηματική συνάντηση ή έκθεση; Μάθετε εδώ πώς να ενεργοποιήσετε τη λειτουργία kiosk στο PowerPoint 365.
Ενεργοποιήστε ή απενεργοποιήστε τη δυνατότητα αυτόματης αποθήκευσης στο Microsoft Outlook 365 που αποθηκεύει αυτόματα τα email στον φάκελο Προσχέδια.
Τα σύνολα στυλ μπορούν να προσδώσουν άμεσα σε ολόκληρο το έγγραφό σας μια κομψή και συνεπή εμφάνιση. Δείτε πώς να χρησιμοποιήσετε τα σύνολα στυλ στο Word και πού να τα βρείτε.
Θέλετε να έχετε πρόσβαση στο Yahoo Mail απευθείας από τον λογαριασμό σας στο Outlook; Μάθετε πώς να προσθέσετε το Yahoo Mail στο Outlook 2021, 2019 και 2016.
Αυτό το tutorial σας δείχνει δύο τρόπους για να προσθέσετε προσωπικές λέξεις στο λεξικό του Microsoft Word.
Υποχρεώστε μια προτροπή στα αρχεία Microsoft Excel για Office 365 που λέει Άνοιγμα ως Μόνο για Ανάγνωση με αυτόν τον οδηγό.
Ένας οδηγός που εξηγεί πώς να προσθέσετε την επιλογή Email στη γραμμή εργαλείων του Microsoft Excel και Word 365.

























