Sådan ændres lågets lukning på Windows 11

For at ændre lågets lukning på Windows 11 skal du åbne Kontrolpanel > Hardware og lyd > Strømindstillinger og ændre handlingen for at lukke låget.
På Windows 11 kan du bruge "Windows Backup"-indstillingerne (eller app'en) til at sikkerhedskopiere dine filer, indstillinger, legitimationsoplysninger og apps til skyen, som du derefter kan gendanne på en ny computer eller ren installation, og i denne vejledning, du vil lære hvordan.
Windows Backup er en samling funktioner, der giver dig mulighed for at oprette en sikkerhedskopi af din computer til din OneDrive- konto. I tilfælde af at du mister en fil, kan du få adgang til OneDrive-mappen for at gendanne den. Hvis du opsætter en ny enhed eller geninstallerer Windows 11 , vil du under den indledende opsætning tilbyde muligheden for at gendanne dine mapper, apps, indstillinger og legitimationsoplysninger fra sikkerhedskopien med et enkelt klik.
Denne vejledning vil lære dig trinene til at sikkerhedskopiere og gendanne dine filer, indstillinger og apps på Windows 11.
Brug disse trin for at oprette en sikkerhedskopi af dine apps, indstillinger og filer til skyen på Windows 11:
Åbn Indstillinger på Windows 11.
Klik på Konti .
Klik på fanen Windows backup .
Klik på knappen "Administrer synkroniseringsindstillinger" i indstillingen "Synkronisering af OneDrive-mappe".
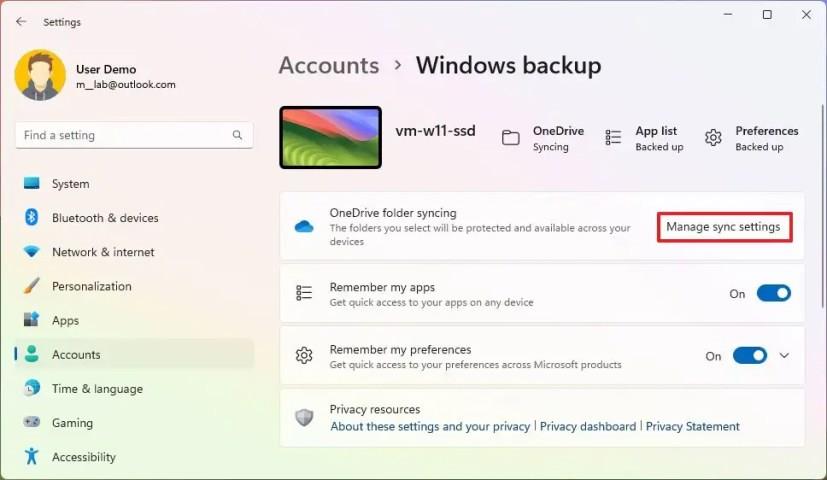
Slå kontakten til for mapper, du vil sikkerhedskopiere til skyen, inklusive dokumenter, billeder, skrivebord, musik og videoer .
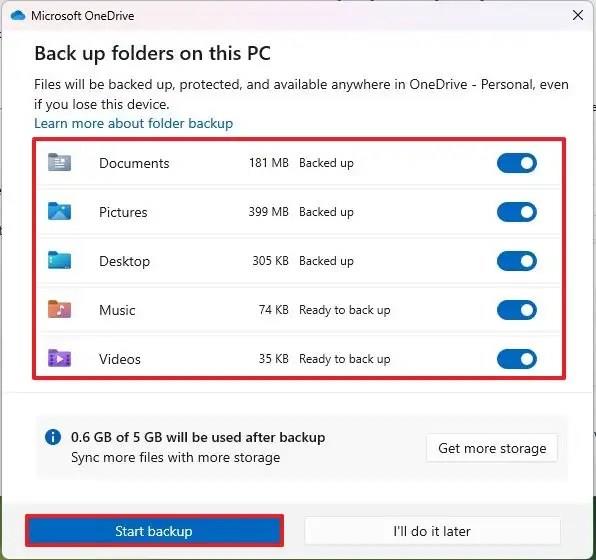
Klik på knappen Start backup .
Slå "Husk mine apps" -kontakten til for at sikkerhedskopiere dine Microsoft Store-apps til skyen.
Hurtig note: Teknisk set opretter denne mulighed ikke en sikkerhedskopi af dine apps. I stedet laver den en opgørelse over dine apps og sikkerhedskopierer deres data. Ved gendannelse vil systemet geninstallere apps fra Microsoft Store og derefter gendanne deres data (hvis relevant).
Slå "Husk mine præferencer" -kontakten til for at sikkerhedskopiere dine indstillinger for personalisering, sprog, system, tilgængelighed og konti og adgangskoder.
Når du har gennemført trinnene, uploades og sikkerhedskopieres dine filer, indstillinger og legitimationsoplysninger på din OneDrive-konto. Derudover vil systemet lave en opgørelse over dine apps og sikkerhedskopiere deres data til skyen. Ved gendannelse vil systemet geninstallere apps fra Microsoft Store og derefter gendanne deres data (hvis relevant).
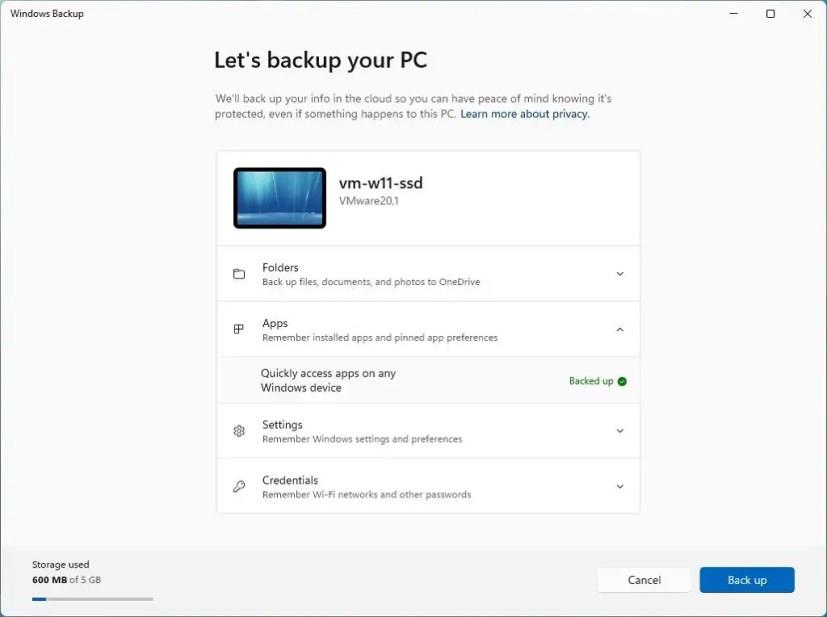
Windows 11 backup app
Alternativt bygger Microsoft også en ny "Windows Backup" -app for at udføre den samme opgave. Det kan dog være forvirrende for nogle brugere, da det inkluderer de tilgængelige indstillinger på siden "Windows Backup" tilgængelig i appen Indstillinger, men når først funktionerne er aktiveret, kan du ikke kontrollere dem gennem appen. Du skal bruge appen Indstillinger.
På Windows 11 er sikkerhedskopieringsfunktionen designet til at beskytte dine indstillinger og filer. Selvom du kan gendanne dine filer via OneDrive-mappen, kan du ikke manuelt gendanne dine indstillinger og apps på din eksisterende opsætning. I stedet vil du, når du opsætter en ny enhed eller installation, under den indledende proces have mulighed for at vælge at gendanne alt på den nye opsætning.
For at gendanne dine indstillinger, filer og apps på en ny Windows 11-installation under out-of-box-oplevelsen (OOBE), skal du bruge disse trin:
Vælg din region, og klik på knappen Ja .
Vælg dit tastatursprog, og klik på knappen Ja .
Klik på knappen Spring over .
(Valgfrit) Bekræft et navn til computeren, og klik på knappen Ja .
Vælg muligheden "Opsæt til personlig brug" . (Mulighed kun tilgængelig i Windows 11 Pro-opsætningen.)
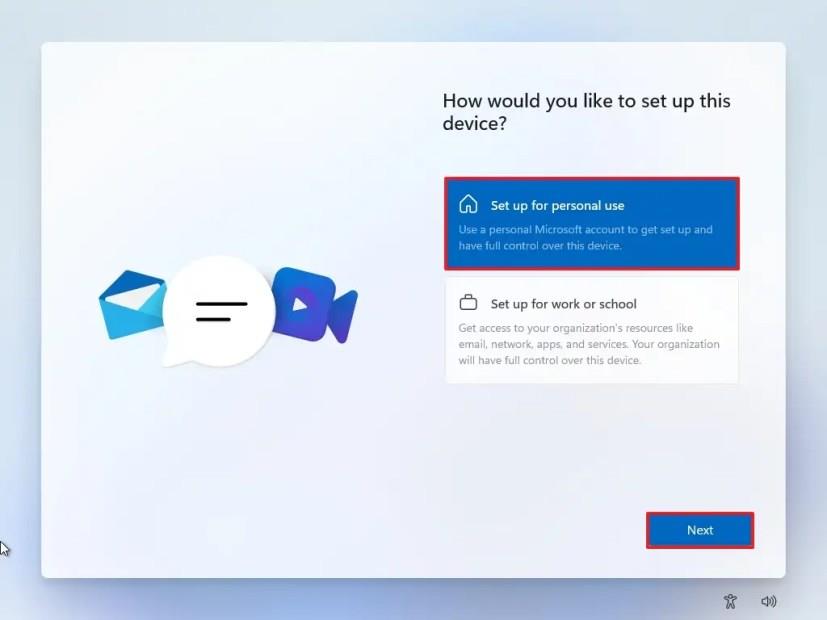
Klik på knappen Log ind .
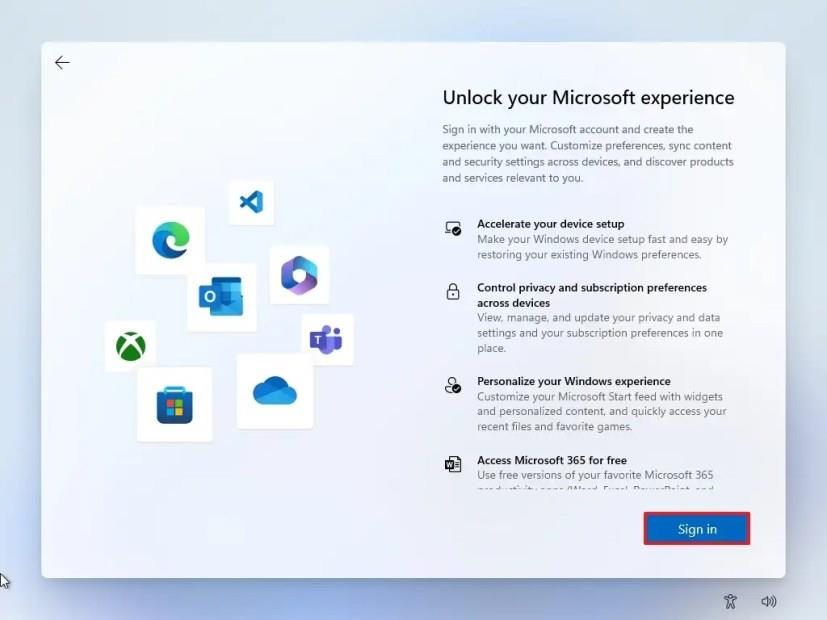
Bekræft din Microsoft-konto, og klik på knappen Næste .
Hurtig note: Brug den samme konto, som du brugte til at sikkerhedskopiere din enhed.
Klik på knappen "Gendan fra denne pc" .
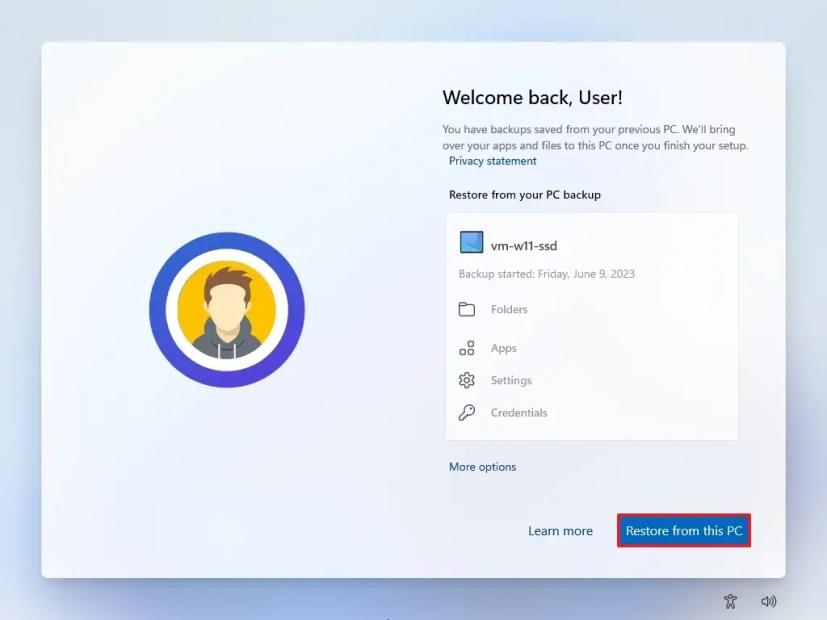
Hurtig note: Systemet vil intelligent vælge den bedst egnede sikkerhedskopi til gendannelse. Du kan dog altid bruge knappen "Flere muligheder" til at vælge sikkerhedskopien manuelt.
Når du har fuldført trinnene, afslutter systemet opsætningen og gendanner automatisk dine filer, indstillinger og apps. Du vil også bemærke, at denne proces endda vil bevare app-nålene i proceslinjen.
Det er vigtigt at bemærke, at selvom apps fra din anden computer vil være tilgængelige i den nye installation, vil de ikke være fuldt installeret. I stedet vil systemet under gendannelsesprocessen oprette et link til hver app, og når du starter dem, vil Microsoft Store downloade resten af appen og gendanner alle tilgængelige data (hvis relevant).
Selvom det er den måde, Microsoft ønsker, at brugerne skal sikkerhedskopiere deres systemer på, kan du bruge den gamle System Image Backup til at oprette en fuld sikkerhedskopi. Alternativt kan du også oprette sikkerhedskopier med tredjepartsværktøjer, såsom Macrium Reflect og Veeam .
For at ændre lågets lukning på Windows 11 skal du åbne Kontrolpanel > Hardware og lyd > Strømindstillinger og ændre handlingen for at lukke låget.
For at komme i gang med Quick Assist på Windows 11 skal du åbne appen, klikke på Hjælp nogen, bekræfte sikkerhedskoden på fjern-pcen og tage kontrol.
Ved at importere billeder fra din telefon eller kamera til Windows 11 kan du skabe sikkerhedskopier og frigøre plads. Lær hvordan her.
For at rydde Chrome-cache skal du åbne Indstillinger > Privatliv og sikkerhed > Ryd browserdata, vælge Hele tiden og markere Cookies og andre webstedsdata.
For at ændre standardprinteren på Windows 10 skal du åbne Indstillinger > Printere og scannere, klikke på Administrer på printeren og klikke på Indstil som standard.
For at ZIP-filer på Windows 11 skal du åbne File Explorer på placeringen af filerne, vælge indholdet og vælge Komprimeret til ZIP-fil.
For at deaktivere Google AI-resultater i søgning skal du åbne Search Labs-siden og deaktivere SGE- og Code Tips-indstillingerne. Her er hvordan.
For at rydde cookies på Microsoft Edge skal du åbne Indstillinger og slette cookies fra siden Alle cookies og webstedsdata. Her er hvordan.
For at spille Android-spil på Windows 11 kan du bruge Google Play Spil eller Windows Subsystem til Android-platformen. Her er hvordan.
For at indstille HDR-baggrund på Windows 11 skal du åbne Indstillinger >Tilpasning > Baggrund, vælge .jxr-billedet og aktivere HDR på Systemindstillinger.
For at ændre det nye Outlook-tema på Windows 11 skal du åbne Indstillinger, vælge et design fra Tema og ændre farvetilstand fra mørk tilstand.
For at bruge faner i File Explorer, brug "Ctrl + T" for at åbne nye eller "Ctrl + W" for at lukke faner, "Ctrl + Tab" for at bladre igennem og mere. Her er hvordan.
Du kan slette en profil for at starte forfra eller løse almindelige problemer med desktopversionen af Outlook, og i denne vejledning lærer du, hvordan du gør det.
For at aktivere WSA-fildeling skal du åbne WSA-systemindstillinger og aktivere indstillingen Del brugermapper. Sådan gør du i Windows 11.
For at bruge Windows 11-accentfarven på Google Chrome skal du åbne sidepanelet, vælge Tilpas Chrome og vælge indstillingen Følg enhedsfarver.
For at udskrive til PDF på Windows 11 skal du åbne appen, bruge Ctrl + P-genvejen, vælge Microsoft Udskriv til PDF, klikke på Udskriv og vælge gem mappe.
For at installere Microsoft Designer skal du åbne Chrome > Tilpas og kontrol > Flere værktøjer menu > Opret genvej. Du kan også tilføje det fra Edge på Windows 11.
For at udføre nødgenstart på Windows 11 skal du bruge genvejen Ctrl + Alt + Del, trykke og holde Ctrl nede, klikke på tænd/sluk-knappen og klikke på OK.
For at aktivere proceslinjen Afslut opgave på Windows 11 skal du åbne Indstillinger > System > For udviklere og indstillingerne Afslut opgave.
For at få vist alle Windows 11-konti skal du åbne Indstillinger > Konti > Andre brugere og familiesider. Du kan også bruge kommandoprompt og PowerShell.
Rydning af NVIDIA Shader-cachen nulstiller systemet og tvinger det til at genopbygge med nye data. Her er instruktioner til rydning af NVIDIA Shader-cachen.
Heldigvis er der nogle enkle måder at opdage skjult overvågningssoftware og genvinde kontrollen over dit privatliv.
Afhængigt af behovet kan brugerne hurtigt aktivere eller deaktivere sproglinjen på computeren. Nedenfor er instruktioner til at aktivere eller deaktivere sproglinjen i Windows 11.
At ændre din WiFi-adgangskode til specielle, komplekse tegn er én måde at beskytte din families WiFi mod ulovlig brug, hvilket påvirker din families WiFi-hastighed.
Kontrolpanel spiller stadig en afgørende rolle i mange af de konfigurationsopgaver, du har brug for på dit nye operativsystem. Her er et par forskellige måder, du kan få adgang til Kontrolpanel i Windows 11.
Mellem midlertidige filer, forældede sikkerhedskopier, duplikerede data og ubrugte apps er der masser af måder at genvinde plads på uden at røre dine personlige filer.
Vi bruger et specialiseret program til at kontrollere MD5- og SHA1-koderne i filen for at se, om der er fejl i filen. Og MD5-kontrolsoftwaren HashCalc er et af de ret nyttige værktøjer til at kontrollere MD5- og SHA1-koder.
Det er ret simpelt at se skjulte filer, skjulte mapper og skjulte systemfiler i Windows. Læserne kan finde detaljerede instruktioner om visning af skjulte filer og filtypenavne i denne artikel.
Genvejen Win + Shift + S i Windows 10 giver brugerne mulighed for at optage en del af eller hele skærmen og kopiere den til udklipsholderen. I de fleste tilfælde fungerer denne funktion som forventet, men nogle gange kan den ikke reagere.
Hvis din computer har en SSD og en HDD, kan du slukke harddisken efter en periode med inaktivitet.




























