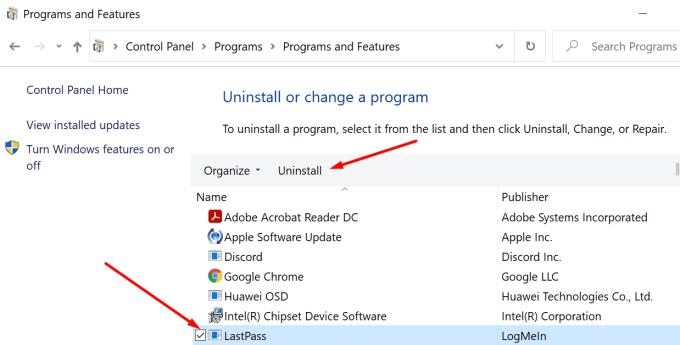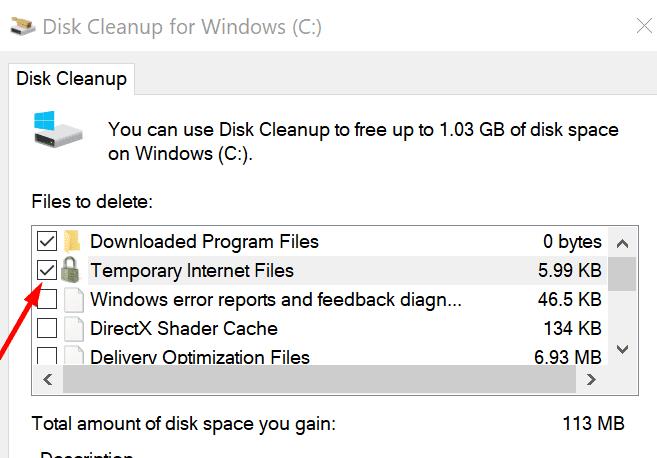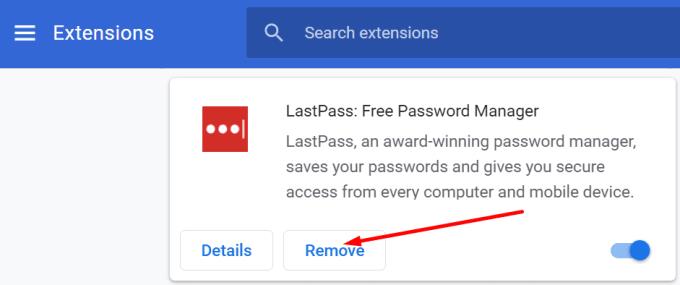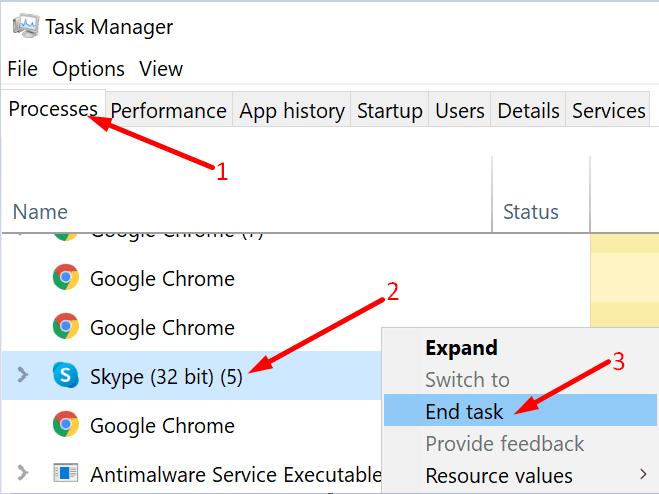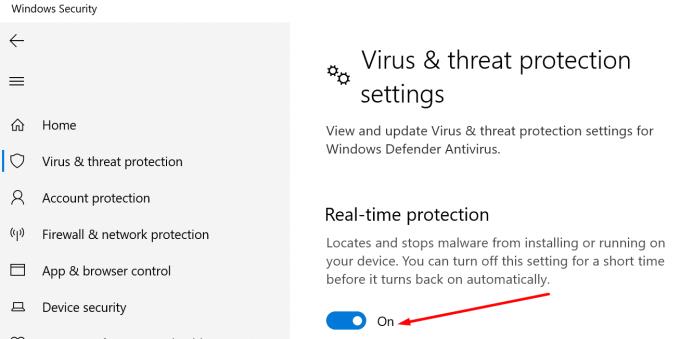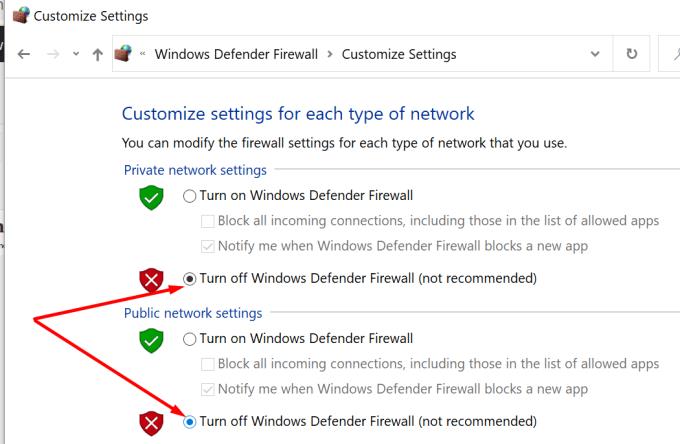Stærke adgangskoder hjælper dig med at holde hackere på afstand. Brug af komplekse adgangskoder er et must i dagens verden, hvor hackere ikke kan vente med at få fingrene i dine legitimationsoplysninger . Men den gennemsnitlige internetbruger har snesevis af adgangskoder, de skal administrere dagligt, hvilket kan blive ret svært.
I stedet for at trykke på knappen "Jeg har glemt min adgangskode" utallige gange, kan du bruge en adgangskodeadministrator til at gemme og administrere alle dine adgangskoder. LastPass er i øjeblikket en af de mest populære adgangskodeadministratorer, men at installere det kan tage længere tid end forventet på grund af fejl 1603. Lad os se, hvordan du kan rette det.
Fejlfinding LastPass-fejl 1603
Når du installerer nye programmer på din computer, skal du sørge for, at du bruger en administratorkonto. Glem ikke at tjekke for opdateringer og installere den seneste OS-version på din maskine.
Afinstaller LastPass Leftovers
Fejlkode 1603 kan indikere, at der allerede er en forældet LastPass-version installeret på din computer. Den samme fejl kan også indikere, at din enhed ikke kunne fjerne alle LastPass-filerne fra en tidligere installation.
Du skal med andre ord afinstallere gamle LastPass-versioner eller slette resterne fra en tidligere installation.
Start kontrolpanelet , og gå til Afinstaller et program .
Vælg LastPass og tryk på knappen Afinstaller .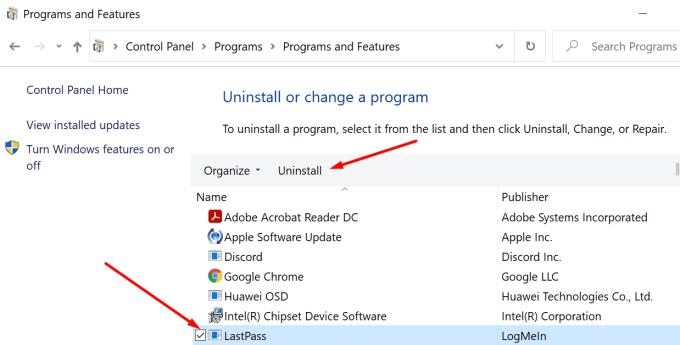
Kør Diskoprydning for at afinstallere midlertidige filer, inklusive LastPass midlertidige filer.
Skriv diskoprydning i søgefeltet, og vælg det drev, hvor du installerede LastPass.
Marker derefter de to afkrydsningsfelter dedikeret til midlertidige filer, og tryk på OK-knappen.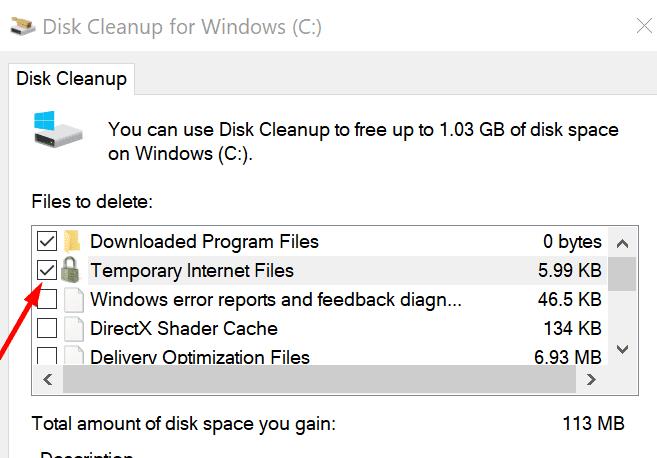
Bekræft, at du vil fjerne disse filer permanent.
Genstart din computer.
Download og installer den seneste LastPass-udgivelse på din enhed. Tjek, om du stadig får fejl 1603.
Hvis du bruger LastPass-browserudvidelsen, skal du klikke på din browsermenu og vælge Udvidelser (eller Flere værktøjer og derefter Udvidelser ). Vælg LastPass og tryk på knappen Fjern .
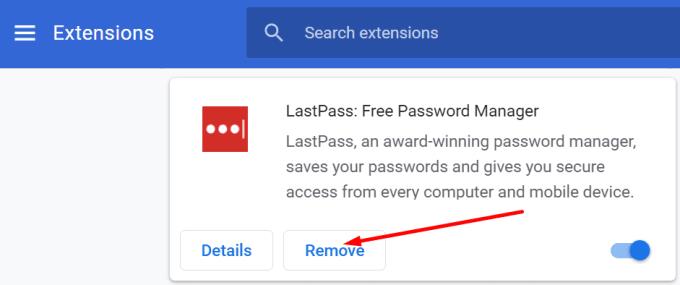
Forresten kan du også bruge et software-afinstallationsprogram til at sikre, at din pc fjerner alle filerne fra tidligere LastPass-installationer.
Luk baggrundsprogrammer
Nogle af de programmer, der kører i baggrunden, kan forstyrre LastPass. Sørg for at lukke alle baggrundsprogrammerne, før du installerer adgangskodehåndteringen. Dette inkluderer også din antivirus og firewall. Dine sikkerhedsprogrammer kan fejlagtigt mærke LastPass-filer som mistænkelige og blokere dem fra at blive installeret på din maskine.
Start Task Manager, og klik på fanen Processer .
Højreklik på de programmer, du vil lukke, og vælg Afslut opgave .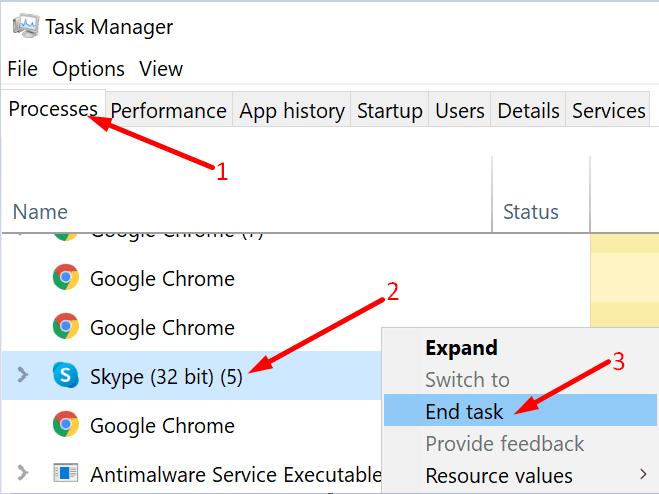
Gå derefter til Windows-sikkerhed, vælg Administrer indstillinger , og deaktiver Realtidsbeskyttelse .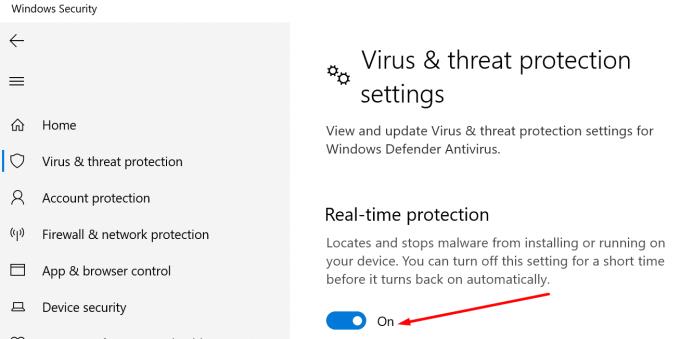
Start kontrolpanelet, og naviger System og sikkerhed → Windows Defender Firewall → Slå Windows Defender Firewall til eller fra .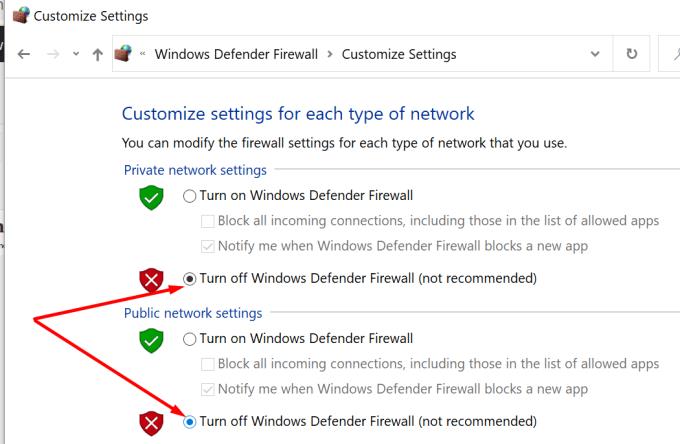
Prøv at installere LastPass igen.
Konklusion
LastPass fejlkode 1603 angiver, at din computer ikke kunne installere password manager. For at løse problemet skal du bruge en administratorkonto, lukke baggrundsprogrammer og fjerne eventuelle softwarerester fra tidligere LastPass-installationer. Brug kommentarerne nedenfor, og lad os vide, om det lykkedes dig at fejlfinde dette problem.