Sådan ændres lågets lukning på Windows 11

For at ændre lågets lukning på Windows 11 skal du åbne Kontrolpanel > Hardware og lyd > Strømindstillinger og ændre handlingen for at lukke låget.
På Windows 11 (eller 10) har du flere måder at bestemme, hvilken app der bruger mest Random Access Memory (RAM), og i denne vejledning lærer du hvordan.
Det er ligegyldigt versionen af Windows eller hardwarekonfigurationen. På et eller andet tidspunkt vil systemet sænke farten, hvilket får oplevelsen til at føles træg, og apps ikke reagerer. Når dette sker, kan problemet være, at enheden har maksimeret den tilgængelige hukommelse på grund af en applikation, der tager de fleste ressourcer.
Selvom systemet løber tør for hukommelse, er det et tegn på, at du muligvis skal opgradere hukommelsen, nogle gange kan problemet løses ved at afslutte programmet eller genstarte computeren.
Hvis du skal finde hukommelsesforbruget til dine applikationer på Windows 11 (eller 10), kan du udføre denne opgave med Task Manager og Resource Monitor.
Denne vejledning vil lære dig trinene til at finde ud af, hvilke apps der bruger mest hukommelse på Windows 11 og Windows 10 .
På Windows 11 kan du bruge Task Manager eller Resource Monitor til at kontrollere brugen af systemets hukommelse. Sådan gør du.
Task Manager metode
For at kontrollere mængden af hukommelse, en app bruger på Windows 11, skal du bruge disse trin:
Åbn Start på Windows 11.
Søg efter Task Manager , og klik på det øverste resultat for at åbne appen.
Klik på Processer .
Klik på kolonneoverskriften Hukommelse for at sortere apps efter hukommelsesforbrug.
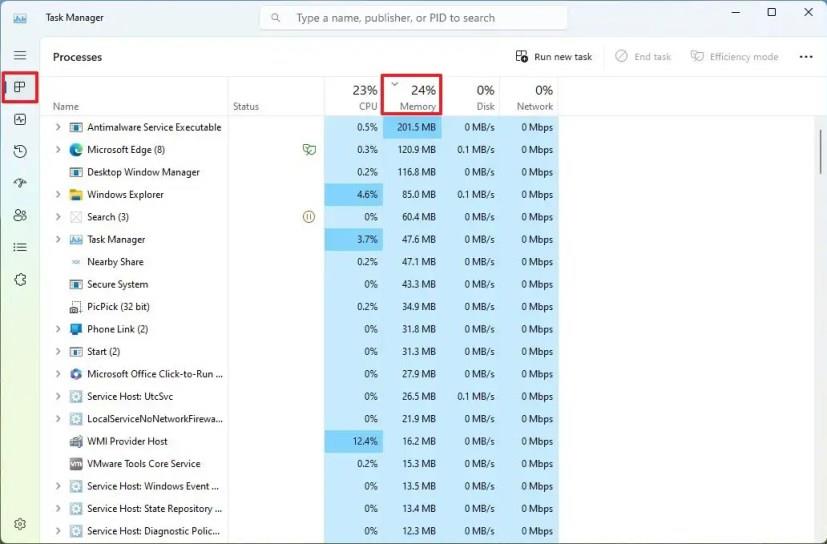
Bekræft de bedste apps, der bruger mest hukommelse på Windows 11.
(Valgfrit) Vælg den app, der bruger mest RAM, og klik på knappen Afslut opgave for at afslutte.
Når du har gennemført trinnene, vil du kende de apps, der bruger mest hukommelse på Windows 11.
Resource Monitor metode
For at kontrollere, hvordan apps bruger systemhukommelsen med Resource Monitor, skal du bruge disse trin:
Åbn Kontrolpanel .
Klik på System og sikkerhed .
Klik på Windows-værktøjer .
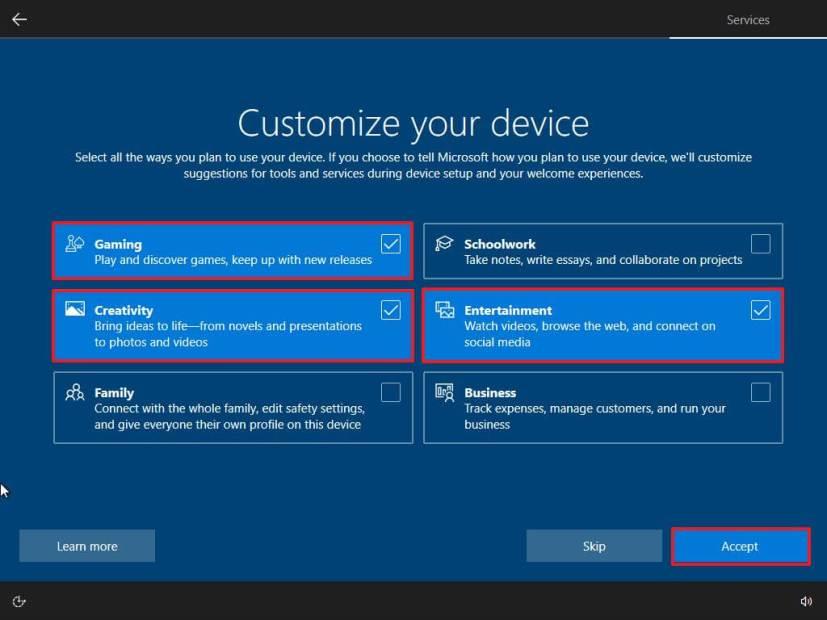
Åbn Ressourceovervågning .
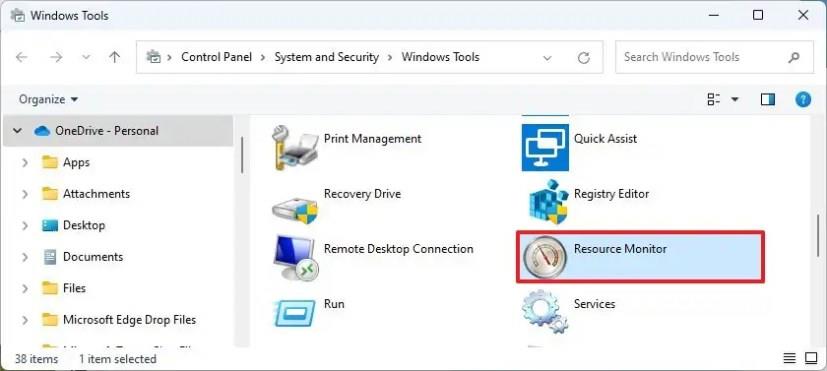
Klik på fanen Hukommelse
Klik på kolonneoverskriften Commit (KB) for at sortere apps efter hukommelsesforbrug.
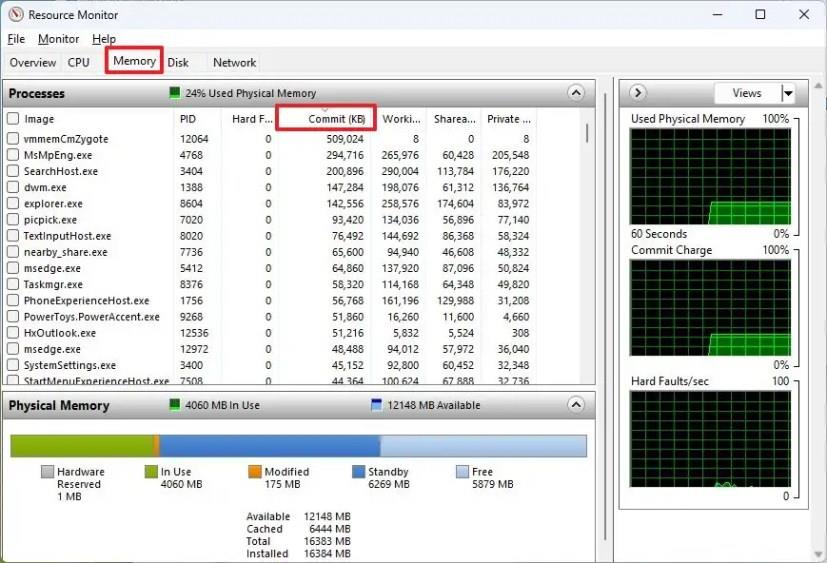
Bekræft de bedste apps, der bruger mest hukommelse på Windows 11.
Hurtig bemærkning: De oplysninger, der er tilgængelige via ressourceovervågningen, er i kilobytes.
(Valgfrit) Højreklik på appen, der bruger mest hukommelse, og vælg knappen Afslut opgave for at afslutte.
Når du har gennemført trinene, viser værktøjet dig hukommelsesforbruget for hver applikation.
Mens Task Manager kan vise et venligt navn på hver applikation, viser Resource Monitor processens navn. Selvom navnene er selvforklarende, kan du også højreklikke på et element og vælge "Søg online" for at finde ud af navnet på applikationen på nettet.
Hvis du bruger Windows 10, vil du bruge de samme værktøjer, men trinene vil være lidt anderledes. Sådan gør du.
Task Manager metode
For at bruge Task Manager til at bestemme apps-hukommelsesbrug på Windows 10, skal du bruge disse trin:
Åbn Start på Windows 10.
Søg efter Task Manager , og klik på det øverste resultat for at åbne appen.
Klik på knappen "Flere detaljer" (hvis relevant).
Klik på Processer .
Klik på kolonneoverskriften Hukommelse for at sortere apps efter hukommelsesforbrug.
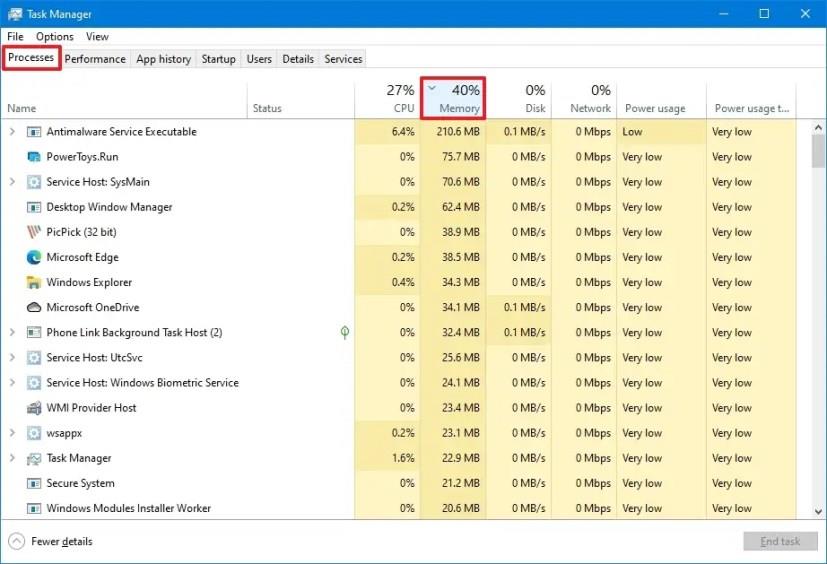
Bekræft de bedste apps, der bruger mest hukommelse på Windows 10.
(Valgfrit) Vælg den app, der bruger mest RAM, og klik på knappen Afslut opgave for at afslutte.
Når du har fuldført trinnene, vil du være i stand til at identificere apps, der bruger mest hukommelse på computeren.
Resource Monitor metode
For at bruge Resource Monitor til at kontrollere de apps, der bruger mest RAM, skal du bruge disse trin:
Åbn Kontrolpanel .
Klik på System og sikkerhed .
Klik på Administrative værktøjer .
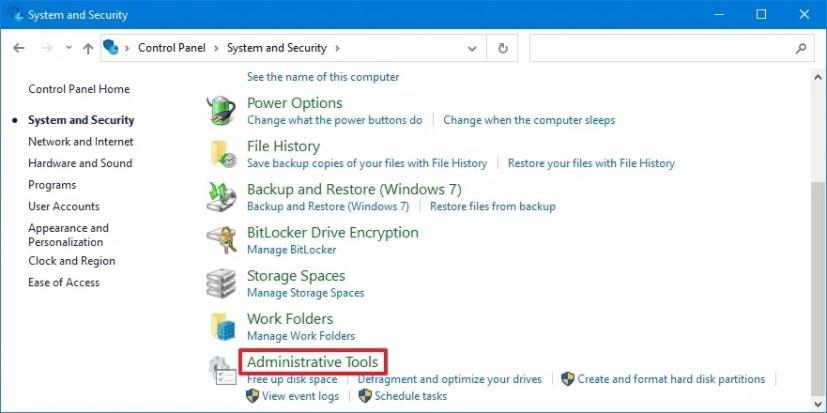
Åbn Ressourceovervågning .
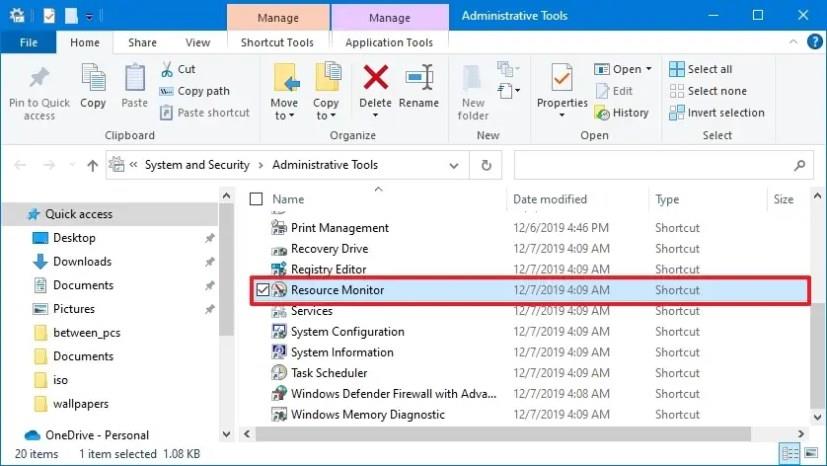
Klik på fanen Hukommelse
Klik på kolonneoverskriften Commit (KB) for at sortere apps efter hukommelsesforbrug.
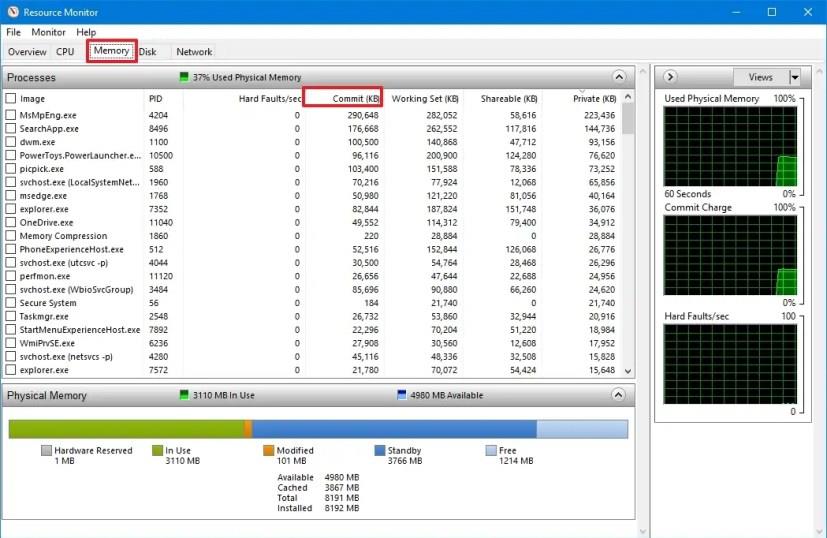
Bekræft de bedste apps, der bruger mest hukommelse på Windows 10.
Når du har fuldført trinnene, viser ressourceovervågningen, hvordan processerne bruger systemhukommelsen.
For at ændre lågets lukning på Windows 11 skal du åbne Kontrolpanel > Hardware og lyd > Strømindstillinger og ændre handlingen for at lukke låget.
For at komme i gang med Quick Assist på Windows 11 skal du åbne appen, klikke på Hjælp nogen, bekræfte sikkerhedskoden på fjern-pcen og tage kontrol.
Ved at importere billeder fra din telefon eller kamera til Windows 11 kan du skabe sikkerhedskopier og frigøre plads. Lær hvordan her.
For at rydde Chrome-cache skal du åbne Indstillinger > Privatliv og sikkerhed > Ryd browserdata, vælge Hele tiden og markere Cookies og andre webstedsdata.
For at ændre standardprinteren på Windows 10 skal du åbne Indstillinger > Printere og scannere, klikke på Administrer på printeren og klikke på Indstil som standard.
For at ZIP-filer på Windows 11 skal du åbne File Explorer på placeringen af filerne, vælge indholdet og vælge Komprimeret til ZIP-fil.
For at deaktivere Google AI-resultater i søgning skal du åbne Search Labs-siden og deaktivere SGE- og Code Tips-indstillingerne. Her er hvordan.
For at rydde cookies på Microsoft Edge skal du åbne Indstillinger og slette cookies fra siden Alle cookies og webstedsdata. Her er hvordan.
For at spille Android-spil på Windows 11 kan du bruge Google Play Spil eller Windows Subsystem til Android-platformen. Her er hvordan.
For at indstille HDR-baggrund på Windows 11 skal du åbne Indstillinger >Tilpasning > Baggrund, vælge .jxr-billedet og aktivere HDR på Systemindstillinger.
For at ændre det nye Outlook-tema på Windows 11 skal du åbne Indstillinger, vælge et design fra Tema og ændre farvetilstand fra mørk tilstand.
For at bruge faner i File Explorer, brug "Ctrl + T" for at åbne nye eller "Ctrl + W" for at lukke faner, "Ctrl + Tab" for at bladre igennem og mere. Her er hvordan.
Du kan slette en profil for at starte forfra eller løse almindelige problemer med desktopversionen af Outlook, og i denne vejledning lærer du, hvordan du gør det.
For at aktivere WSA-fildeling skal du åbne WSA-systemindstillinger og aktivere indstillingen Del brugermapper. Sådan gør du i Windows 11.
For at bruge Windows 11-accentfarven på Google Chrome skal du åbne sidepanelet, vælge Tilpas Chrome og vælge indstillingen Følg enhedsfarver.
For at udskrive til PDF på Windows 11 skal du åbne appen, bruge Ctrl + P-genvejen, vælge Microsoft Udskriv til PDF, klikke på Udskriv og vælge gem mappe.
For at installere Microsoft Designer skal du åbne Chrome > Tilpas og kontrol > Flere værktøjer menu > Opret genvej. Du kan også tilføje det fra Edge på Windows 11.
For at udføre nødgenstart på Windows 11 skal du bruge genvejen Ctrl + Alt + Del, trykke og holde Ctrl nede, klikke på tænd/sluk-knappen og klikke på OK.
For at aktivere proceslinjen Afslut opgave på Windows 11 skal du åbne Indstillinger > System > For udviklere og indstillingerne Afslut opgave.
For at få vist alle Windows 11-konti skal du åbne Indstillinger > Konti > Andre brugere og familiesider. Du kan også bruge kommandoprompt og PowerShell.
Windows har effektive indbyggede fejlfindingsværktøjer på kommandolinjen. Windows Maintenance Tool forenkler tingene ved at samle disse værktøjer i én brugervenlig menu.
Det er meget nemt at installere Windows med WinToHDD. Du behøver ikke en USB-stick eller DVD, der indeholder installationsfilen. Du skal blot bruge ISO-filen, og så vil WinToHDD fortsætte med at installere Windows.
Der er mange måder at skjule alle ikonerne på Windows-skrivebordet for at få en ren og distraktionsfri brugerflade. Her er en guide til at skjule ikoner på Windows 11-skrivebordet.
Rydning af NVIDIA Shader-cachen nulstiller systemet og tvinger det til at genopbygge med nye data. Her er instruktioner til rydning af NVIDIA Shader-cachen.
Heldigvis er der nogle enkle måder at opdage skjult overvågningssoftware og genvinde kontrollen over dit privatliv.
Afhængigt af behovet kan brugerne hurtigt aktivere eller deaktivere sproglinjen på computeren. Nedenfor er instruktioner til at aktivere eller deaktivere sproglinjen i Windows 11.
At ændre din WiFi-adgangskode til specielle, komplekse tegn er én måde at beskytte din families WiFi mod ulovlig brug, hvilket påvirker din families WiFi-hastighed.
Kontrolpanel spiller stadig en afgørende rolle i mange af de konfigurationsopgaver, du har brug for på dit nye operativsystem. Her er et par forskellige måder, du kan få adgang til Kontrolpanel i Windows 11.
Mellem midlertidige filer, forældede sikkerhedskopier, duplikerede data og ubrugte apps er der masser af måder at genvinde plads på uden at røre dine personlige filer.
Vi bruger et specialiseret program til at kontrollere MD5- og SHA1-koderne i filen for at se, om der er fejl i filen. Og MD5-kontrolsoftwaren HashCalc er et af de ret nyttige værktøjer til at kontrollere MD5- og SHA1-koder.




























