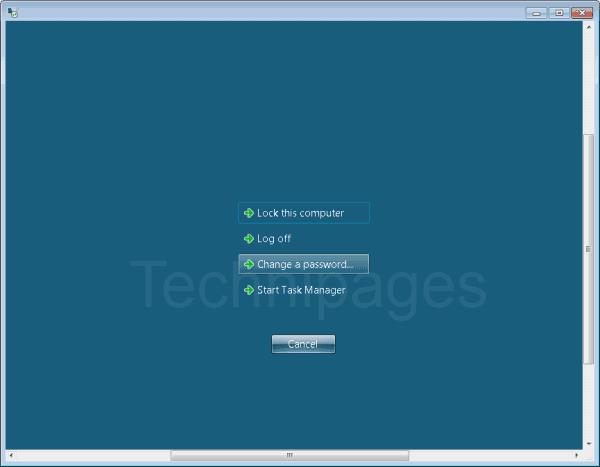Du vil måske lære, hvordan du CTRL+ALT+Slet i Fjernskrivebord, hvis du vil ændre en adgangskode, låse RDP-skærmen eller logge af. CTRL+ALT+Delete-tasterne virker dog ikke, da dit eget operativsystem bruger det. Så hvad skal en fattig tekniker, der har brug for at få adgang til den skærm, gøre, når han fjernskrives via en Remote Desktop-session?
Metode 1
- I RDP vil kombinationen " CTRL " + " ALT " + " End " fungere.
Hvis du har problemer med at finde " Afslut "-tasten, er den normalt placeret til højre for " Enter "-tasten. Hvis du bruger et lille tastatur på en bærbar computer, skal du muligvis holde en funktionstast nede for at bruge den.
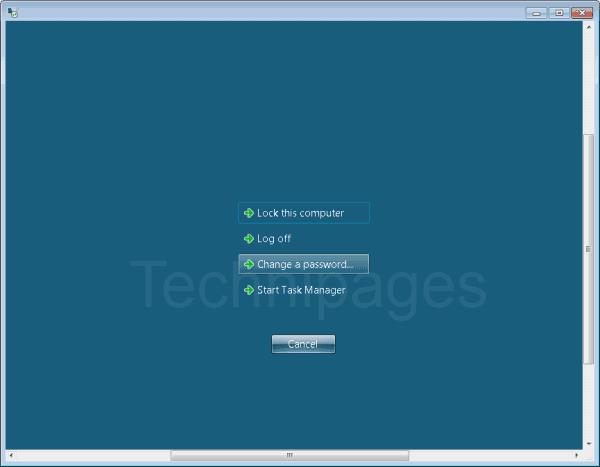
Tastekombinationen vil også fungere i ældre Terminal Server-sessioner.
Metode 2
Vælg " Start " på fjernskrivebordet .
Skriv " osk ", åbn derefter " On Screen Keyboard ".
Tryk på " Ctrl " og " Alt " på det fysiske tastatur, og vælg derefter " Del " i osk-vinduet.
Andre løsninger
Det skal bemærkes, at du ikke er begrænset til at bruge denne tastekombination, hvis du ønsker at gøre nogle af de tilgængelige muligheder på denne skærm. Her er nogle andre muligheder:
- For at ændre din adgangskode kan du gå til " Kontrolpanel " > " Brugerkonti " > " Skift din Windows-adgangskode ". I Windows 10, 7, 8, 2008, 2012, 2016 og Vista kan du blot vælge " Start " og skrive " skift adgangskode " for at få adgang til muligheden.
- For at få adgang til Task Manager kan du højreklikke på tiden på proceslinjen og vælge Task Manager .
- Du kan normalt logge af ved at vælge " Start " > " Log af ".
- For at låse computeren kan du oprette et ikon .
Har du nogen bedre genveje til disse muligheder i en RDP-session? Del dem venligst i kommentarfeltet.