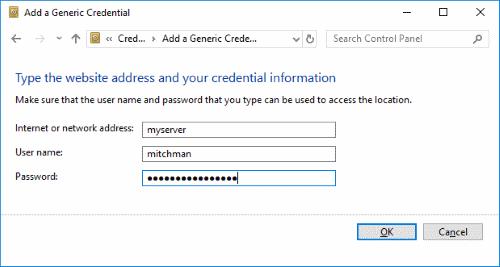I dag havde jeg et problem med, at Microsoft Remote Desktop ikke gemmer mit brugernavn og adgangskode. Serveren, jeg oprettede forbindelse til, er noget, jeg bruger ofte. At skrive brugernavnet og adgangskoden igen og igen var ved at blive en smerte. Det var især irriterende, at mit system ikke ville gemme legitimationsoplysningerne. Heldigvis kan du indstille Windows til at gemme brugernavn og adgangskoder til RDP-forbindelser ved hjælp af disse trin.
Metode 1 – Tillad delegering af legitimationsoplysninger
Hold Windows-tasten nede og tryk på " R " for at få vist Windows Kør-dialogen.
Skriv " gpedit.msc ", og tryk derefter på " Enter ".
Vælg " Lokal computerpolitik " > " Computerkonfiguration " > " Administrative skabeloner " > " System " > " Delegering af legitimationsoplysninger ".
Dobbeltklik på politikken " Tillad delegering af standardlegitimationsoplysninger med NTLM-kun servergodkendelse ".
Indstil politikken til " Aktiveret ".
Vælg knappen " Vis ... ".
Skriv " TERMSRV/* " i feltet " Tilføj servere til listen ".
Klik på " OK " og derefter " OK " igen.
Gentag trin 4 til 8 for følgende politikker:
- Tillad uddelegering af standardlegitimationsoplysninger
- Tillad uddelegering af gemte legitimationsoplysninger med NTLM-kun servergodkendelse
- Tillad uddelegering af gemte legitimationsoplysninger
Når disse politikker er blevet indstillet, skal brugernavnet og adgangskoden nu gemmes i RDP.
Metode 2 – Indstil ét system til at gemme legitimationsoplysninger
Du kan konfigurere dit system til at gemme enkelte RDP-forbindelser ved at bruge disse trin:
Vælg knappen " Start ", og skriv derefter " legitimationsoplysninger ".
Åbn " Credential Manager ".
Vælg muligheden " Tilføj en generisk legitimationsoplysninger ".
I feltet " Internet- eller netværksadresse " skal du angive navnet eller IP-adressen på serveren.
Indtast det brugernavn og den adgangskode, du ønsker at gemme, i felterne " Brugernavn " og " Adgangskode ".
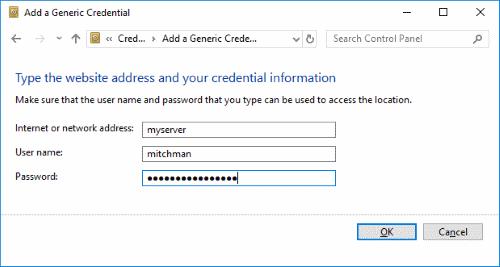
Vælg " OK ", og du er færdig. Adgangskoden vil nu automatisk blive gemt for det specifikke computernavn.