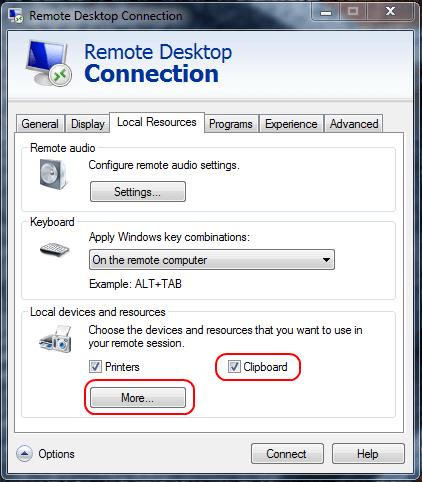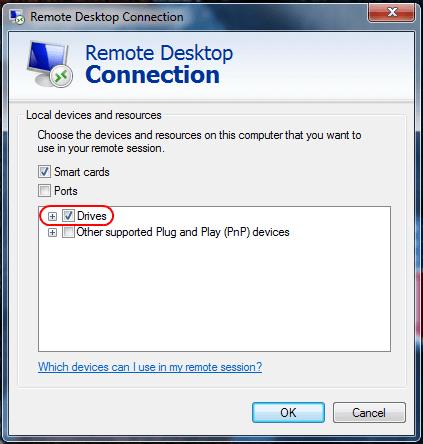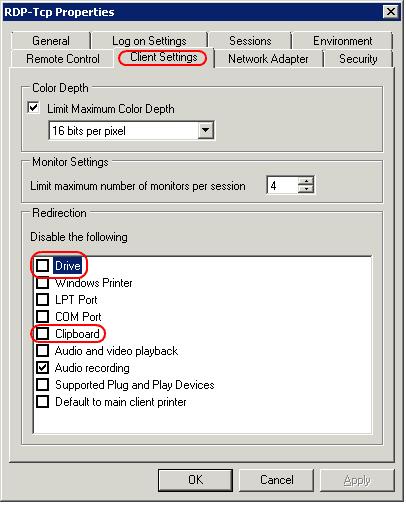Jeg havde et ejendommeligt problem med at kopiere og indsætte filer fra min lokale computer til en Remote Desktop-session. Jeg kunne kopiere og indsætte lokalt, men muligheden for at indsætte ville være nedtonet på Remote Desktop-computeren. Der er flere måder at løse dette problem på, afhængigt af hvad du prøver at kopiere og indsætte.
Klientindstillinger
Højreklik på RDP-ikonet, som du bruger til at oprette forbindelse til, og vælg derefter " Rediger ".
Vælg fanen " Lokale ressourcer ".
Marker indstillingen " Udklipsholder ". For at tillade filkopiering og indsættelse skal du vælge " Mere ... " og fortsætte til trin 4. Hvis du bare har brug for muligheden for at kopiere og indsætte tekst og ikke filer, skal du stoppe her og klikke på " OK ".
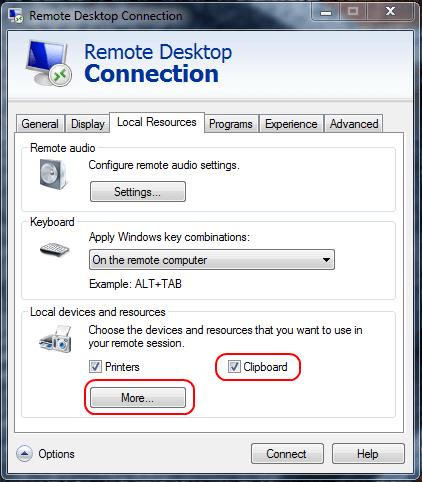
Vælg indstillingen " Drev ". Klik på " OK " og derefter " OK " igen.
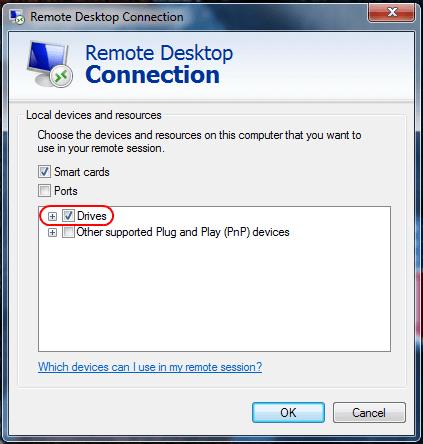
Serverindstillinger
Windows 2016
I Windows 2016 styres disse indstillinger i gruppepolitik.
Start " gpedit.msc ".
Naviger til " Computerkonfiguration " > " Administrative skabeloner " > " Windows-komponenter " > " Fjernskrivebordstjenester " > " Vært for fjernskrivebordssession ".
Sørg for, at " Tillad ikke omdirigering af udklipsholder " er indstillet til " Ikke konfigureret " eller " Deaktiveret ".
Windows 2012
Åbn " Server Manager ".
Vælg " Remote Desktop " Services.
Vælg " Samlinger ".
Vælg " Opgaver ", og vælg derefter " Rediger egenskaber ".
Under fanen " Klientindstillinger " skal du sikre dig, at " Udklipsholder " og " Drev " er aktiveret.
Windows 2008
Start " Remote Desktop Session Host Configuration " fra serveren.
Højreklik på forbindelsen under " Forbindelser " og vælg " Egenskaber ".
Vælg fanen " Klientindstillinger ", og sørg for, at feltet " Udklipsholder " ikke er markeret. Hvis du vil tillade kopiering og indsættelse af filer, skal du sørge for, at Drev- valget ikke er markeret. Klik på OK, når du er færdig.
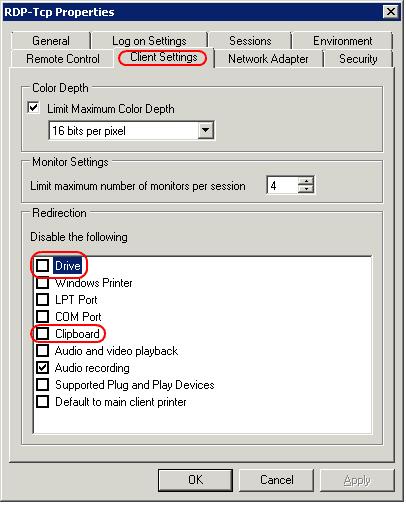
Jeg skal også bemærke, at hvis du har alle disse indstillinger konfigureret korrekt, og tingene stadig ikke virker, skal du muligvis genstarte serveren eller bare dræbe rdpclip- processen.
Dette burde være alt, hvad du behøver for at aktivere kopiering og indsættelse af filer til din Remote Desktop-session. Jeg håber, at denne tutorial har hjulpet dig. Del venligst din oplevelse i kommentarfeltet nedenfor.