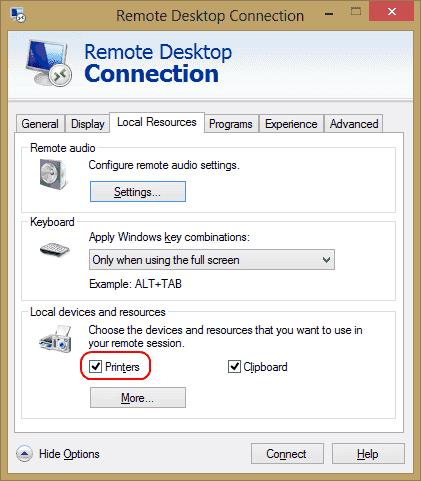Så du har en printer installeret på din Microsoft Windows-computer, men printeren vises ikke i din Remote Desktop-session? Der er et par ting at tjekke, når du oplever dette problem.
1. Kontroller, at printere er aktiveret ved tilslutning
Sørg for, at du har valgt indstillingen Printere i indstillingerne for Fjernskrivebord. Du kan kontrollere dette ved at åbne skærmen Forbindelse til Fjernskrivebord , vælge Lokale ressourcer og sikre, at indstillingen Printere er valgt.
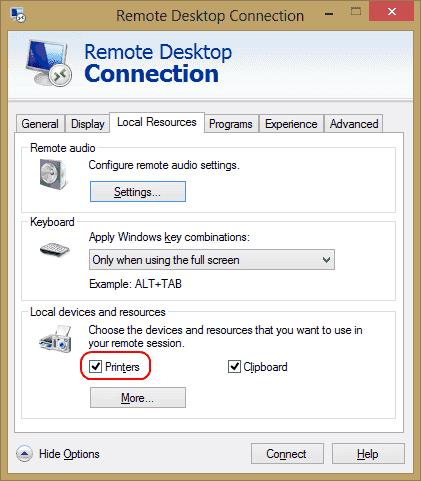
2. Tjek Serverindstillinger
Hvis du opretter forbindelse til en Windows Server-boks, skal du sikre dig, at indstillingerne på serveren ikke deaktiverer deling af printere. Log ind på serveren, og udfør disse trin.
Windows 2016 og 2019
I disse versioner af Windows Server styres RDP-indstillinger i gruppepolitik.
Start " gpedit.msc ".
Naviger til " Computerkonfiguration " > " Administrative skabeloner " > " Windows-komponenter " > " Fjernskrivebordstjenester " > " Vært for fjernskrivebordssession ".
Udvid " Printeromdirigering ".
Sørg for, at " Tillad ikke klientprinteromdirigering " er indstillet til " Ikke konfigureret " eller " Deaktiveret ". En anden indstilling, du måske vil kontrollere, er " Omdiriger kun standardklientprinteren ". Denne politik bør også indstilles til " Ikke konfigureret " eller " Deaktiveret ", hvis du ønsker, at mere end blot standardprinteren skal være tilgængelig til brug.
Windows 2012
Åbn " Server Manager ".
Vælg " Remote Desktop " Services.
Vælg " Samlinger ".
Vælg " Opgaver ", og vælg derefter " Rediger egenskaber ".
Under fanen " Client Settings " skal du sikre dig, at " Windows Printer " er aktiveret.
Windows 2008
Gå til " Start " > " Administrative værktøjer " > " Fjernskrivebordstjenester " > " Konfiguration af værtskonfiguration af fjernskrivebordssession ".
Vælg " Forbindelser ", højreklik på navnet på forbindelsen > " Egenskaber " > " Klientindstillinger " > " Omdirigering ". Sørg for, at " Windows Printer " ikke er markeret.
3. Sørg for, at drivere er installeret på serveren
Kontroller, at printerdriverne til den printer, du forsøger at bruge, er installeret på den computer, du opretter forbindelse til. Hvis driverne ikke er installeret på den computer, du opretter forbindelse til, vises printeren slet ikke.