Sådan ændres lågets lukning på Windows 11

For at ændre lågets lukning på Windows 11 skal du åbne Kontrolpanel > Hardware og lyd > Strømindstillinger og ændre handlingen for at lukke låget.
På Windows 11 indeholder PowerToys et værktøj, der giver dig mulighed for at beskære og låse et program, og i denne vejledning lærer du hvordan.
Selvom du altid kan ændre størrelsen på en applikation eller tage et skærmbillede med klippeværktøjet, er det nu muligt at bruge værktøjet "Beskær og lås" til enten at beskære et applikationsvindue eller tage en midlertidig optagelse af en region af appen for kun at vise detaljerne du skal bruge på skrivebordet.
PowerToys er en open source-applikation tilgængelig via GitHub (og Microsoft Store), som giver dig mulighed for at forbedre funktionerne i Windows 11 med yderligere funktioner (ud over Crop And Lock). For eksempel indsættelse af almindelig tekst , tekstudtrækninger fra billeder, procesfinderlåsning af filer og mapper , værtsfileditor , musedeling på tværs af skriveborde og mere.
Denne vejledning vil lære dig trinene til at indsætte udklipsholderindhold som almindelig tekst på Windows 11.
Hvis du ikke har PowerToys, kan du installere det fra Microsoft Store , eller du kan også bruge winget install --id Microsoft.PowerToyskommandoen til at installere appen fra kommandoprompt.
Brug disse trin for at beskære og låse en app på Windows 11:
Åbn PowerToys på Windows 11.
Klik på Beskær og lås .
Tænd for "Aktiver beskæring og lås" -kontakten.
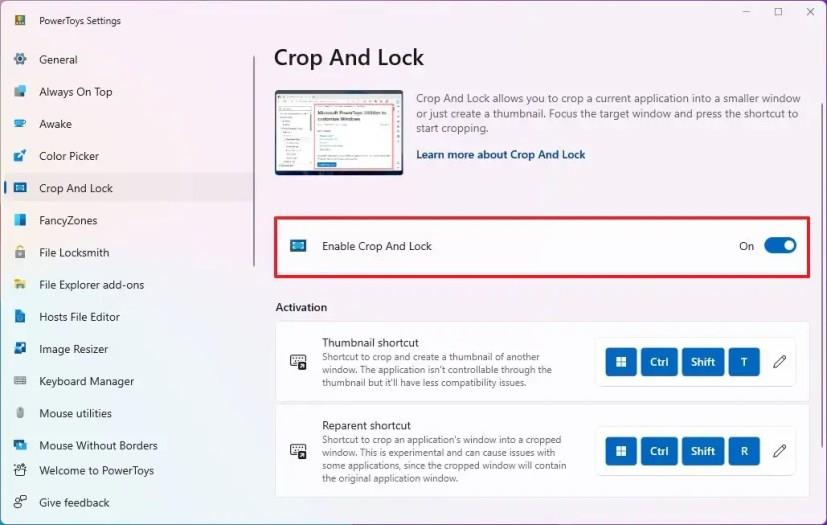
Når du har fuldført trinnene, kan du bruge "Windows-tasten + Ctrl + Shift + T" tastaturgenvejen til at åbne "miniaturebilledet". Brug derefter musen til at vælge det område, der skal optages. Denne handling vil oprette et midlertidigt skærmbillede af vinduet på skrivebordet.
Alternativt kan du bruge "Windows-tasten + Ctrl + Shift + R" tastaturgenvejen til at åbne "Reparent" -oplevelsen. Brug derefter musen til at beskære området, der skal fanges. Denne handling vil oprette et interaktivt vindue i applikationen.
Uanset om du bruger Miniature- eller Reparent-funktionerne, vil det beskårede vindue altid låse oven på skrivebordet.
For at ændre lågets lukning på Windows 11 skal du åbne Kontrolpanel > Hardware og lyd > Strømindstillinger og ændre handlingen for at lukke låget.
For at komme i gang med Quick Assist på Windows 11 skal du åbne appen, klikke på Hjælp nogen, bekræfte sikkerhedskoden på fjern-pcen og tage kontrol.
Ved at importere billeder fra din telefon eller kamera til Windows 11 kan du skabe sikkerhedskopier og frigøre plads. Lær hvordan her.
For at rydde Chrome-cache skal du åbne Indstillinger > Privatliv og sikkerhed > Ryd browserdata, vælge Hele tiden og markere Cookies og andre webstedsdata.
For at ændre standardprinteren på Windows 10 skal du åbne Indstillinger > Printere og scannere, klikke på Administrer på printeren og klikke på Indstil som standard.
For at ZIP-filer på Windows 11 skal du åbne File Explorer på placeringen af filerne, vælge indholdet og vælge Komprimeret til ZIP-fil.
For at deaktivere Google AI-resultater i søgning skal du åbne Search Labs-siden og deaktivere SGE- og Code Tips-indstillingerne. Her er hvordan.
For at rydde cookies på Microsoft Edge skal du åbne Indstillinger og slette cookies fra siden Alle cookies og webstedsdata. Her er hvordan.
For at spille Android-spil på Windows 11 kan du bruge Google Play Spil eller Windows Subsystem til Android-platformen. Her er hvordan.
For at indstille HDR-baggrund på Windows 11 skal du åbne Indstillinger >Tilpasning > Baggrund, vælge .jxr-billedet og aktivere HDR på Systemindstillinger.
For at ændre det nye Outlook-tema på Windows 11 skal du åbne Indstillinger, vælge et design fra Tema og ændre farvetilstand fra mørk tilstand.
For at bruge faner i File Explorer, brug "Ctrl + T" for at åbne nye eller "Ctrl + W" for at lukke faner, "Ctrl + Tab" for at bladre igennem og mere. Her er hvordan.
Du kan slette en profil for at starte forfra eller løse almindelige problemer med desktopversionen af Outlook, og i denne vejledning lærer du, hvordan du gør det.
For at aktivere WSA-fildeling skal du åbne WSA-systemindstillinger og aktivere indstillingen Del brugermapper. Sådan gør du i Windows 11.
For at bruge Windows 11-accentfarven på Google Chrome skal du åbne sidepanelet, vælge Tilpas Chrome og vælge indstillingen Følg enhedsfarver.
For at udskrive til PDF på Windows 11 skal du åbne appen, bruge Ctrl + P-genvejen, vælge Microsoft Udskriv til PDF, klikke på Udskriv og vælge gem mappe.
For at installere Microsoft Designer skal du åbne Chrome > Tilpas og kontrol > Flere værktøjer menu > Opret genvej. Du kan også tilføje det fra Edge på Windows 11.
For at udføre nødgenstart på Windows 11 skal du bruge genvejen Ctrl + Alt + Del, trykke og holde Ctrl nede, klikke på tænd/sluk-knappen og klikke på OK.
For at aktivere proceslinjen Afslut opgave på Windows 11 skal du åbne Indstillinger > System > For udviklere og indstillingerne Afslut opgave.
For at få vist alle Windows 11-konti skal du åbne Indstillinger > Konti > Andre brugere og familiesider. Du kan også bruge kommandoprompt og PowerShell.
Windows har effektive indbyggede fejlfindingsværktøjer på kommandolinjen. Windows Maintenance Tool forenkler tingene ved at samle disse værktøjer i én brugervenlig menu.
Det er meget nemt at installere Windows med WinToHDD. Du behøver ikke en USB-stick eller DVD, der indeholder installationsfilen. Du skal blot bruge ISO-filen, og så vil WinToHDD fortsætte med at installere Windows.
Der er mange måder at skjule alle ikonerne på Windows-skrivebordet for at få en ren og distraktionsfri brugerflade. Her er en guide til at skjule ikoner på Windows 11-skrivebordet.
Rydning af NVIDIA Shader-cachen nulstiller systemet og tvinger det til at genopbygge med nye data. Her er instruktioner til rydning af NVIDIA Shader-cachen.
Heldigvis er der nogle enkle måder at opdage skjult overvågningssoftware og genvinde kontrollen over dit privatliv.
Afhængigt af behovet kan brugerne hurtigt aktivere eller deaktivere sproglinjen på computeren. Nedenfor er instruktioner til at aktivere eller deaktivere sproglinjen i Windows 11.
At ændre din WiFi-adgangskode til specielle, komplekse tegn er én måde at beskytte din families WiFi mod ulovlig brug, hvilket påvirker din families WiFi-hastighed.
Kontrolpanel spiller stadig en afgørende rolle i mange af de konfigurationsopgaver, du har brug for på dit nye operativsystem. Her er et par forskellige måder, du kan få adgang til Kontrolpanel i Windows 11.
Mellem midlertidige filer, forældede sikkerhedskopier, duplikerede data og ubrugte apps er der masser af måder at genvinde plads på uden at røre dine personlige filer.
Vi bruger et specialiseret program til at kontrollere MD5- og SHA1-koderne i filen for at se, om der er fejl i filen. Og MD5-kontrolsoftwaren HashCalc er et af de ret nyttige værktøjer til at kontrollere MD5- og SHA1-koder.




























