Sådan ændres lågets lukning på Windows 11

For at ændre lågets lukning på Windows 11 skal du åbne Kontrolpanel > Hardware og lyd > Strømindstillinger og ændre handlingen for at lukke låget.
Windows 11 har en mulighed, der automatisk sender enheden i dvaletilstand efter nogen tids inaktivitet for at spare energi og forlænge batterilevetiden på bærbare computere, og i denne vejledning lærer du trinene til at tilpasse funktionen.
Strømindstillingen inkluderer to indstillinger, en til at sætte enheden i en lavenergitilstand (dvale), der lukker systemet ned, men holder indholdet kørende i hukommelsen, og en anden mulighed for at slukke for skærmen, mens computeren kører i baggrunden .
Standardindstillingerne er typisk den optimale konfiguration for de fleste brugere for at spare energi og CO2-fodaftryk, mens batteriets levetid forlænges. Men hvis du foretrækker at holde enheden kørende længere eller ønsker at forhindre den i at gå i slumretilstand, lav-strømtilstand, giver Windows 11 dig mulighed for at ændre tidspunktet for skærmen og dvale.
Denne vejledning vil lære dig trinene til at ændre sleep-timeout for at kontrollere, hvornår din bærbare eller stationære computer skal gå i dvaletilstand. Derudover vil vi skitsere trinene til at deaktivere funktionen for at forhindre enheden i at sove automatisk.
Brug disse trin for at ændre søvnindstillinger på Windows 11:
Åbn Indstillinger på Windows 11.
Klik på System .
Klik på fanen Strøm og batteri .
Under sektionen "Strøm" skal du klikke på indstillingen "Skærm og dvale" .
Vælg, hvor længe computeren skal vente, før skærmen slukkes.
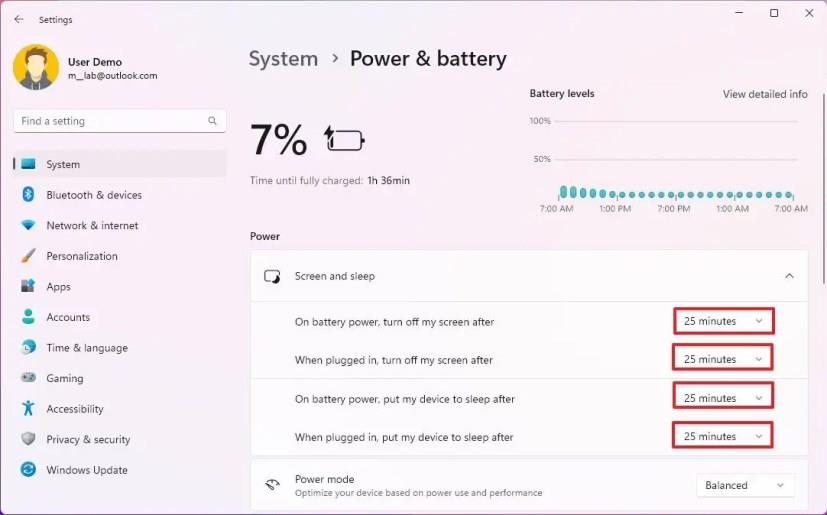
Vælg, hvor længe computeren skal vente, før den går på vågeblus.
Når du har gennemført trinene, går computeren i dvaletilstand eller slukker skærmen i henhold til din konfiguration.
Hvis du har en stationær computer, vil indgangen Indstillinger blive vist som "Strøm", og du vil kun finde indstillingerne til at styre tidspunkterne for, hvornår enheden er tilsluttet.
For at forhindre, at computeren og skærmen går i dvale automatisk på Windows 11, skal du bruge disse trin:
Åbn Indstillinger .
Klik på System .
Klik på fanen Strøm og batteri .
Under sektionen "Strøm" skal du klikke på indstillingen "Skærm og dvale" .
Vælg indstillingen Aldrig for at forhindre skærmen i at slukke automatisk.
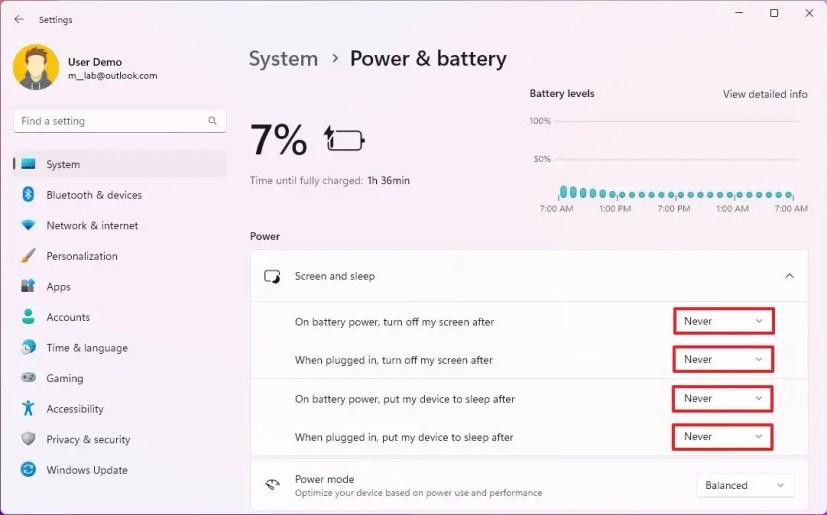
Vælg indstillingen Aldrig for at forhindre, at computeren automatisk går i dvale.
Når du har gennemført trinene, stopper computeren automatisk med at gå i dvaletilstand, selvom du ikke aktivt arbejder på enheden.
For at ændre lågets lukning på Windows 11 skal du åbne Kontrolpanel > Hardware og lyd > Strømindstillinger og ændre handlingen for at lukke låget.
For at komme i gang med Quick Assist på Windows 11 skal du åbne appen, klikke på Hjælp nogen, bekræfte sikkerhedskoden på fjern-pcen og tage kontrol.
Ved at importere billeder fra din telefon eller kamera til Windows 11 kan du skabe sikkerhedskopier og frigøre plads. Lær hvordan her.
For at rydde Chrome-cache skal du åbne Indstillinger > Privatliv og sikkerhed > Ryd browserdata, vælge Hele tiden og markere Cookies og andre webstedsdata.
For at ændre standardprinteren på Windows 10 skal du åbne Indstillinger > Printere og scannere, klikke på Administrer på printeren og klikke på Indstil som standard.
For at ZIP-filer på Windows 11 skal du åbne File Explorer på placeringen af filerne, vælge indholdet og vælge Komprimeret til ZIP-fil.
For at deaktivere Google AI-resultater i søgning skal du åbne Search Labs-siden og deaktivere SGE- og Code Tips-indstillingerne. Her er hvordan.
For at rydde cookies på Microsoft Edge skal du åbne Indstillinger og slette cookies fra siden Alle cookies og webstedsdata. Her er hvordan.
For at spille Android-spil på Windows 11 kan du bruge Google Play Spil eller Windows Subsystem til Android-platformen. Her er hvordan.
For at indstille HDR-baggrund på Windows 11 skal du åbne Indstillinger >Tilpasning > Baggrund, vælge .jxr-billedet og aktivere HDR på Systemindstillinger.
For at ændre det nye Outlook-tema på Windows 11 skal du åbne Indstillinger, vælge et design fra Tema og ændre farvetilstand fra mørk tilstand.
For at bruge faner i File Explorer, brug "Ctrl + T" for at åbne nye eller "Ctrl + W" for at lukke faner, "Ctrl + Tab" for at bladre igennem og mere. Her er hvordan.
Du kan slette en profil for at starte forfra eller løse almindelige problemer med desktopversionen af Outlook, og i denne vejledning lærer du, hvordan du gør det.
For at aktivere WSA-fildeling skal du åbne WSA-systemindstillinger og aktivere indstillingen Del brugermapper. Sådan gør du i Windows 11.
For at bruge Windows 11-accentfarven på Google Chrome skal du åbne sidepanelet, vælge Tilpas Chrome og vælge indstillingen Følg enhedsfarver.
For at udskrive til PDF på Windows 11 skal du åbne appen, bruge Ctrl + P-genvejen, vælge Microsoft Udskriv til PDF, klikke på Udskriv og vælge gem mappe.
For at installere Microsoft Designer skal du åbne Chrome > Tilpas og kontrol > Flere værktøjer menu > Opret genvej. Du kan også tilføje det fra Edge på Windows 11.
For at udføre nødgenstart på Windows 11 skal du bruge genvejen Ctrl + Alt + Del, trykke og holde Ctrl nede, klikke på tænd/sluk-knappen og klikke på OK.
For at aktivere proceslinjen Afslut opgave på Windows 11 skal du åbne Indstillinger > System > For udviklere og indstillingerne Afslut opgave.
For at få vist alle Windows 11-konti skal du åbne Indstillinger > Konti > Andre brugere og familiesider. Du kan også bruge kommandoprompt og PowerShell.
Når søgeværktøjet i Windows 10 fejler, kan brugerne ikke søge efter programmer eller data, de har brug for.
Søgning i Windows 11 henter ikke kun resultater fra filer og apps på din computer, men også fra cloud-lagring, der er knyttet til din Microsoft-konto.
Når du først har lært det og rent faktisk afprøvet det selv, vil du opdage, at kryptering er utrolig nemt at bruge og utrolig praktisk i hverdagen.
Windows har effektive indbyggede fejlfindingsværktøjer på kommandolinjen. Windows Maintenance Tool forenkler tingene ved at samle disse værktøjer i én brugervenlig menu.
Det er meget nemt at installere Windows med WinToHDD. Du behøver ikke en USB-stick eller DVD, der indeholder installationsfilen. Du skal blot bruge ISO-filen, og så vil WinToHDD fortsætte med at installere Windows.
Der er mange måder at skjule alle ikonerne på Windows-skrivebordet for at få en ren og distraktionsfri brugerflade. Her er en guide til at skjule ikoner på Windows 11-skrivebordet.
Rydning af NVIDIA Shader-cachen nulstiller systemet og tvinger det til at genopbygge med nye data. Her er instruktioner til rydning af NVIDIA Shader-cachen.
Heldigvis er der nogle enkle måder at opdage skjult overvågningssoftware og genvinde kontrollen over dit privatliv.
Afhængigt af behovet kan brugerne hurtigt aktivere eller deaktivere sproglinjen på computeren. Nedenfor er instruktioner til at aktivere eller deaktivere sproglinjen i Windows 11.
At ændre din WiFi-adgangskode til specielle, komplekse tegn er én måde at beskytte din families WiFi mod ulovlig brug, hvilket påvirker din families WiFi-hastighed.




























