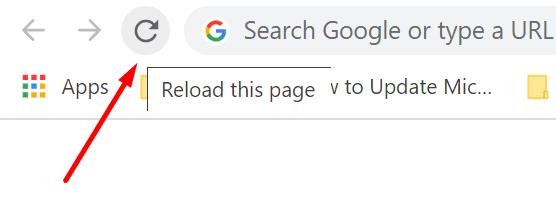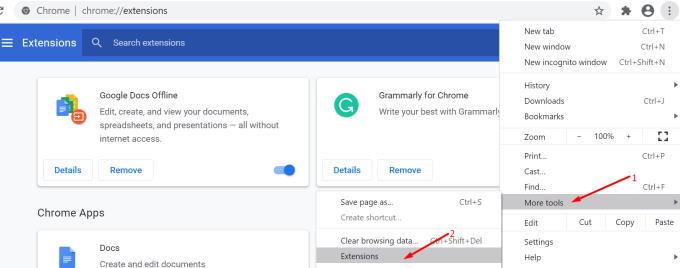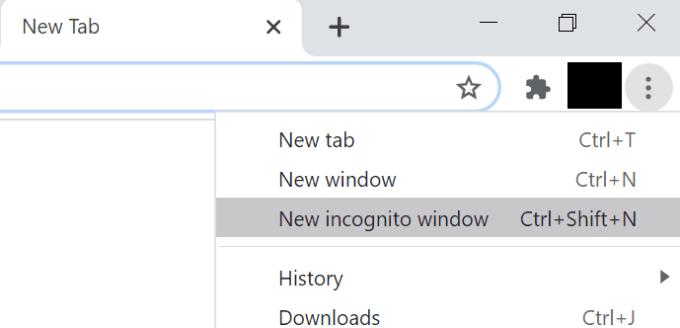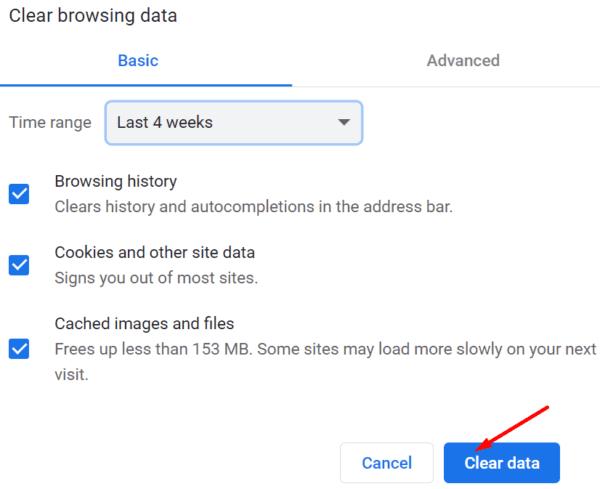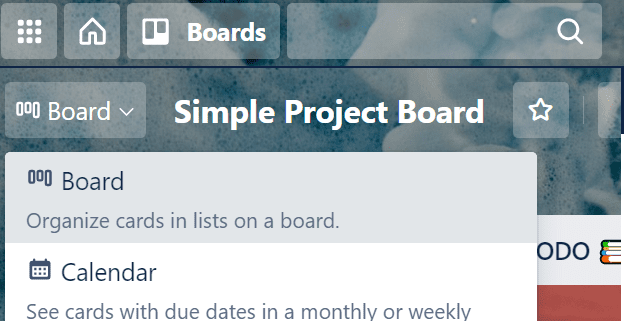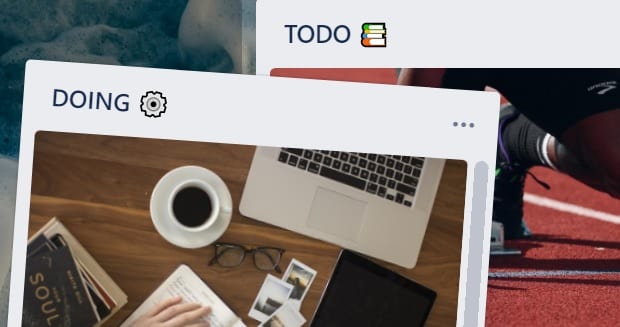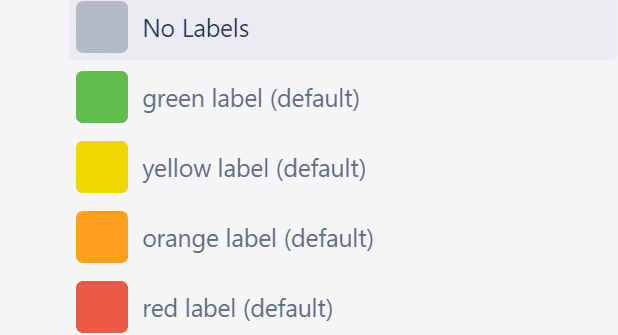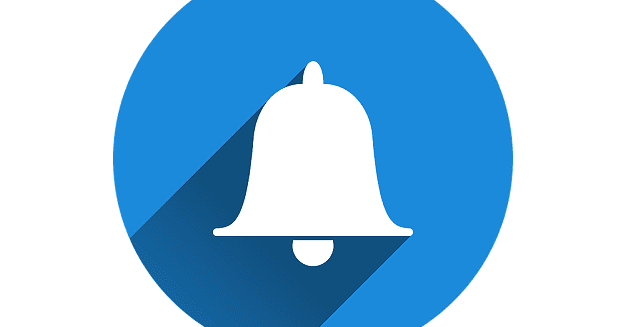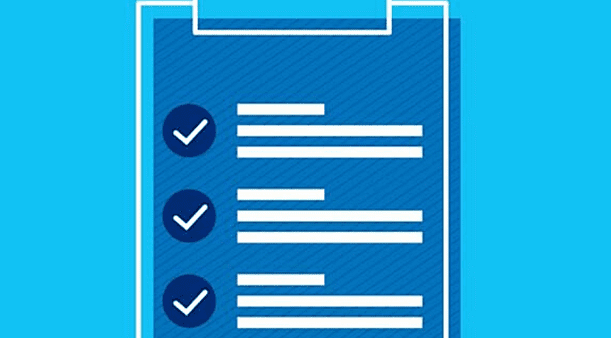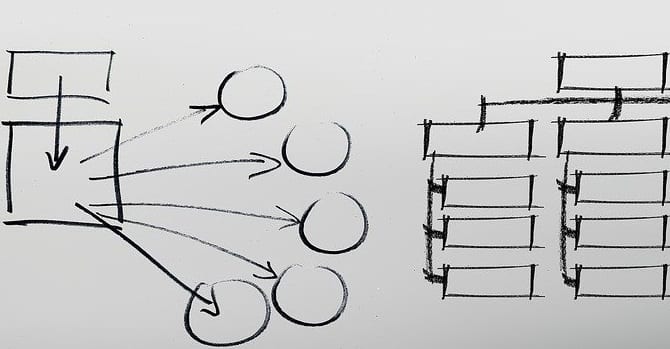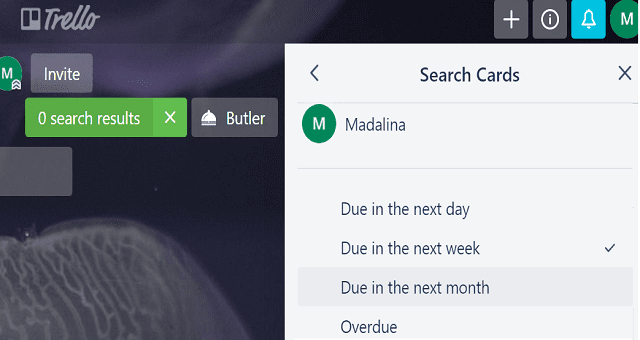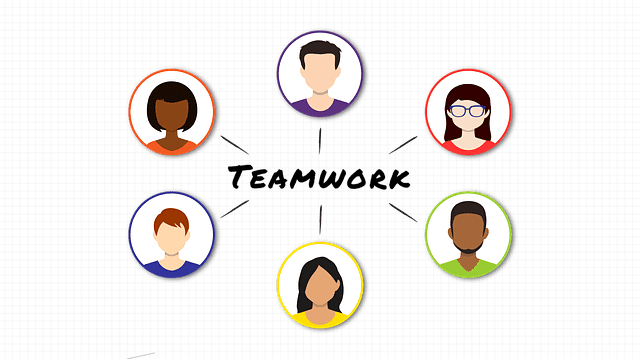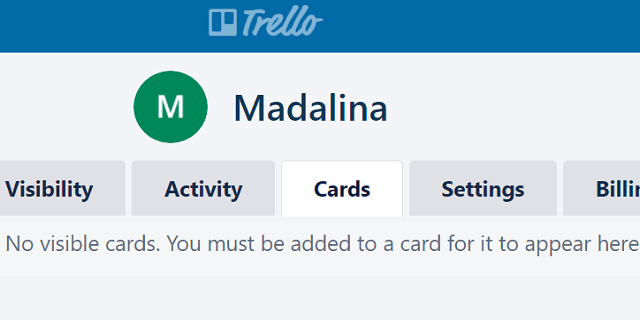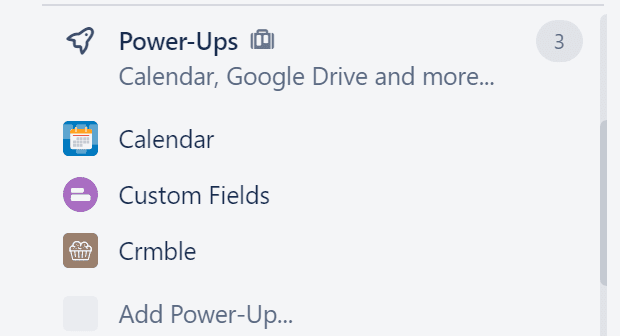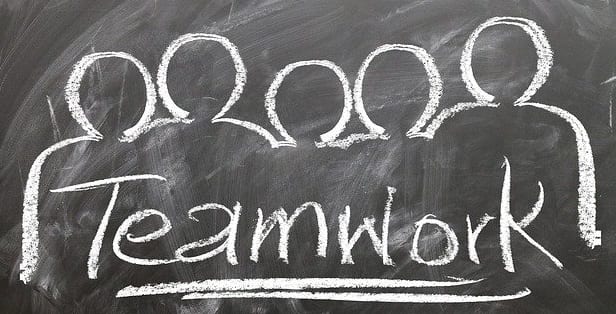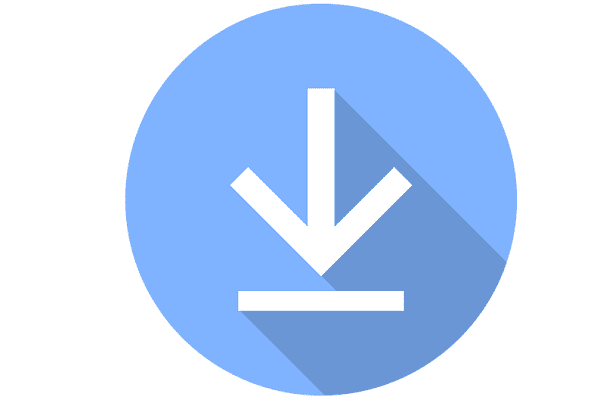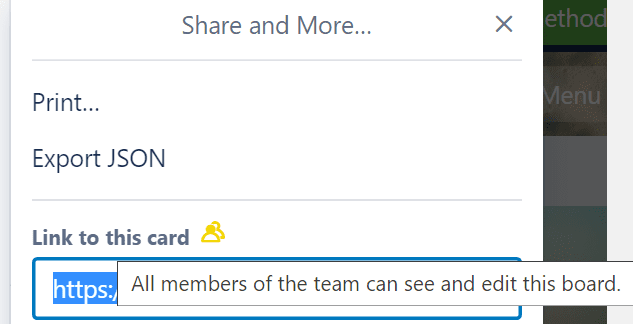Trello understøtter et væld af tilpasningsdygtige funktioner kaldet Power-Ups. Disse er faktisk yderligere værktøjer, som brugerne kan bruge til bedre at optimere deres arbejdsgange.
Nogle af de mest populære power-ups inkluderer Google Kalender, Godkendelser til Trello, Bulk Actions, Custom Fields, Slack, Google Drive og mere.
Mange af disse plugins hjælper dig med at forbedre din produktivitet. Hvis du ikke kan tilføje nye Power-Ups til dine Trello-tavler, kan det ødelægge hastigheden eller effektiviteten af din arbejdsgang. Det er derfor, du skal løse dette problem så hurtigt som muligt.
Trello kan ikke indlæse power-ups
Ofte, når Trello ikke kan aktivere en Power-Up, får du denne fejlmeddelelse på skærmen: 'Kan ikke indlæse Power-Up'.
Denne fejl angiver, at din browser er ved at udløbe, eller at du ikke er autoriseret til at tilføje den respektive Power-Up på dit netværk.
Som altid ligger nøglen til fejlfinding af denne fejl i at forstå problemet, og hvorfor det opstod i første omgang.
Bemærk : Hvis du bruger den gratis version, er der et begrænset antal Power-Ups, du kan til dine boards. Business Class-brugere har ubegrænsede power-ups.
Ret Trello Kan ikke tilføje Power-Up
Tjek din browser
Din browser forhindrer dig muligvis i at tilføje nye Power-Ups til dine Trello boards. Sådan kan du fejlfinde problemet.
Opdater siden
Hvis din browser faktisk får timeout, så prøv at opdatere siden. Åbn Trello-menuen igen, og kontroller, om Power-Ups ændrer sig, når du opdaterer siden. At trykke på Opdater-knappen vil gøre det.
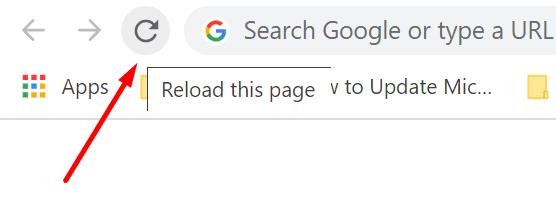
Hvis du bemærker nogen forbedringer, kan din browser eller internetforbindelse være synderen.
Deaktiver alle udvidelser
Hvis du bruger browserudvidelser, skal du gå videre og deaktivere dem alle, såvel som alle de andre tilpasningsindstillinger, du har tilføjet.
Hvis du bruger en Chromium-baseret browser, skal du klikke på browsermenuen, gå til Flere værktøjer, vælge Udvidelser og deaktivere dem alle.
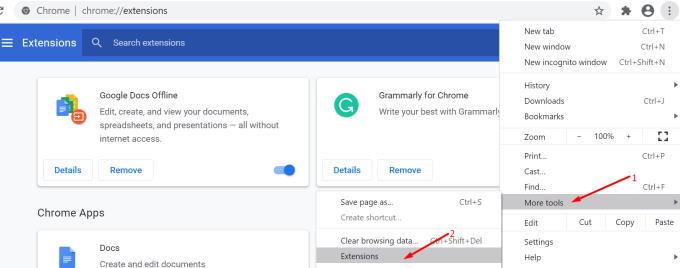
Brug inkognitotilstand
Tjek, om problemet relateret til dine power-ups er væk i inkognito- eller privat browsing-tilstand.
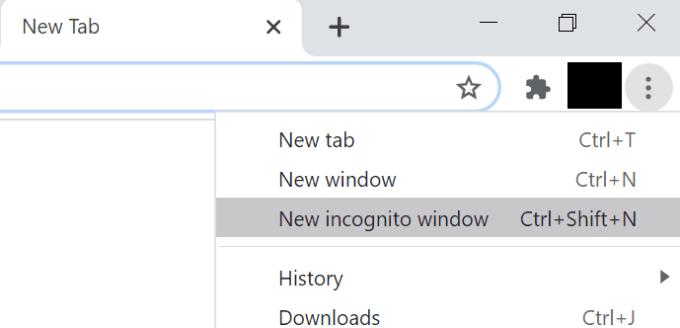
Klik på din browsers menu og åbn et nyt privat vindue. Opret forbindelse til din Trello-konto og tjek, om du kan tilføje den eller de problematiske Power-Up(s) nu.
Ryd din browsers cache
Hvis brugen af inkognitotilstand virkede, kan dette indikere, at din browsercache er synderen. Prøv at rydde cachen, og kontroller derefter, om denne hurtige løsning permanent løste dit problem.
For mere information om, hvordan du rydder din cache, se Sådan rydder du cachen i Google Chrome . Hvis du bruger en Chromium-baseret browser, er de trin, du skal følge, stort set de samme.
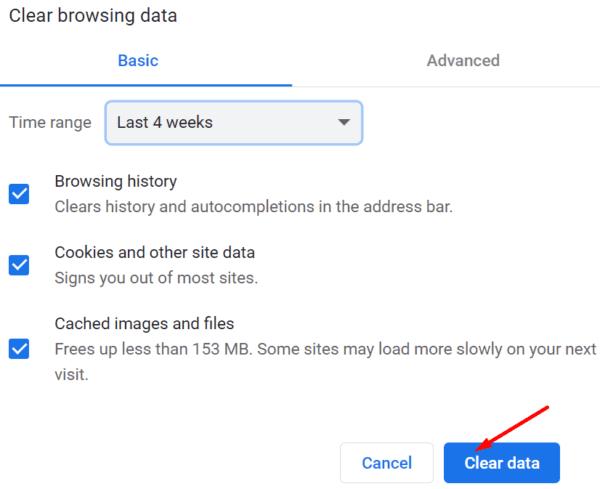
Brug en anden browser
Skift til en anden browser og tjek, om du kan indlæse Power-Ups. Hvis dette problem udløses af nogle inkompatibilitetsproblemer mellem din nuværende browser og de Power-Up(s), du forsøger at tilføje, bør skift til en anden browser løse dem.
Tjek din netværksforbindelse
Hvis dette problem skyldes hastigheden på din internetforbindelse, skal du bruge et andet netværk, hvis det er muligt. Foretrækker som altid en kabelforbindelse frem for en trådløs.
Genstart dit modem og din computer for at opdatere din netværksforbindelse. Dette vil fjerne midlertidige filer, der kan gøre forbindelsen langsommere.
Kontakt din it-administrator
Hvis de samme power-ups er blokeret, når du opdaterer siden, og du får den samme fejl, kan dette indikere, at de respektive power-ups er blokeret.
Kontakt din IT-administrator for at kontrollere, om dette faktisk er tilfældet. Fortæl dem, hvilken fejlmeddelelse du har modtaget. Dine netværksindstillinger kan blokere visse Power-Ups, og din IT-administrator er den eneste person, der er autoriseret til at ændre indstillingerne.