Har Galaxy Z Fold 5 Ekspansible Hukommelse?

Samsung Galaxy Z Fold-serien har været i front af revolutionen inden for foldbare smartphones, og tilbyder brugerne en unik blanding af innovation og funktionalitet.
Cloud fildeling og hostingtjenester er blevet virkelig populære i nutidens arbejde hjemmefra dominerede verden. Folk har ofte brug for at samarbejde med deres jævnaldrende om fælles filer. Den bedste tilgang er at gemme dem på et fælles sted, så alle kan få adgang til dem. Dropbox opfylder dette behov ved at give brugerne mulighed for at uploade deres filer til skyen og derefter dele dem med deres kolleger, klienter og samarbejdspartnere.
Hvis du ikke deler dine filer og mapper på Dropbox, kan det forstyrre dit flow og dræbe din produktivitet. Som udgangspunkt kan du ikke bruge en af platformens hovedfunktioner. Lad os uden videre undersøge, hvordan du kan fejlfinde dette problem.
Tjek, om der er en fil eller undermappe i den mappe, som allerede er delt. Hvis der er et ikon for to personer ved siden af det, indikerer dette, at mappen allerede er delt. Prøv at fjerne deling af undermappen og del derefter den overordnede mappe direkte.
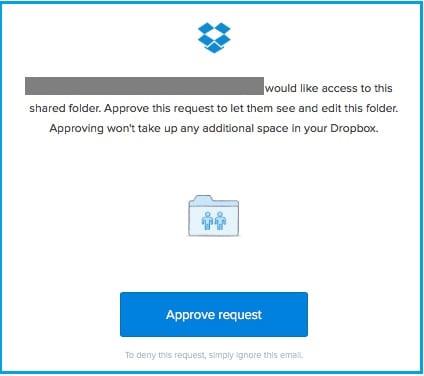
Hvis du får fejlen "Anmod om adgang", kan dette indikere, at fil- eller mappeejeren har glemt at sende invitationen til din Dropbox-konto. Som følge heraf kan du ikke få adgang til det delte indhold. For at omgå dette problem skal du klikke på Anmod om adgang og bede afsenderen om at godkende din adgangsanmodning. Eller bed dem direkte om at uploade den fil og dele den med dig.
Hvis du prøver at dele et stort antal filer på én gang, sender Dropbox muligvis følgende fejlmeddelelse: "Der er for mange filer." Enkelt og enkelt. For at løse dette problem skal du omdøbe den mappe, der indeholder for mange filer.
Klik på Alle filer , vælg og omdøb den problematiske fil.
Vælg derefter indstillingen Delt i menuen, og klik på " Jeg vil gerne oprette og dele en ny mappe ."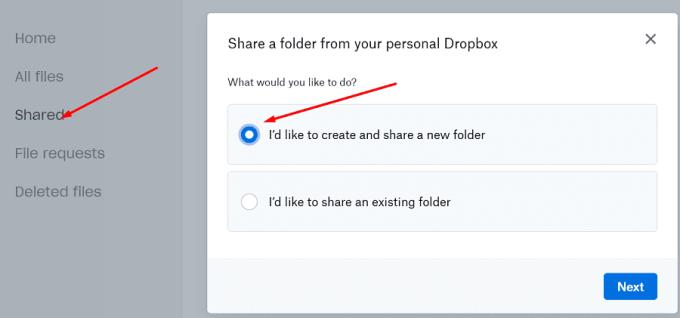
Navngiv din mappe, og tilføj e-mails fra de brugere, du vil dele mappen med. Tryk på knappen Del .
Nu skal du blot flytte dine filer fra den gamle mappe til den nye. Vent, indtil Dropbox har synkroniseret de nye filer.
Hvis du ikke kan sende nye invitationer til Dropbox-delte mapper, har du måske faktisk nået invitationsgrænsen. Når det sker, får du normalt denne fejlmeddelelse: " Du har sendt for mange invitationer ." Dropbox sætter denne begrænsning på plads for at forhindre misbrug og spam. Vent 24 timer og tjek, om du kan sende nye invitationer til delt mappe.
Den gennemsnitlige Dropbox-bruger kan sende omkring 30 delte mappeinvitationer hver dag. Men dette tal kan variere meget. Den daglige delingsgrænse er en kombination af mange variabler: antallet af delte links og delte mapper, statistik over hvor ofte du deler mapper, hvor længe du har haft kontoen osv.
Derudover er der måske en opdatering i gang. Måske synkroniserer Dropbox de seneste ændringer foretaget af en anden bruger. Når det sker, låser Dropbox filen for at forhindre dig i at tilsidesætte de seneste ændringer. Vent fem minutter, og du burde være i stand til at dele mappen.
Hvis du ikke kan dele en mappe med en ekstern bruger, bruger de måske en Dropbox Business-konto, og deres administrator blokerede invitationer fra holdet. På den anden side, hvis du ikke kan sende invitationer til brugere, der ikke er på dit team, skal du kontakte din administrator og bede dem om at gennemgå og ændre delingsindstillingerne.
Hvis du ikke kan dele en mappe eller deltage i en delt mappe, er du muligvis ved at løbe tør for lagerplads . Når det sker, får du normalt en e-mail-meddelelse . Hvis dine samarbejdspartnere ikke kan acceptere din delte mappe-invitation, er de måske ved at løbe tør for lagerplads.
Tjek, om den delte mappe faktisk er større end din nuværende pladskvote. Sørg for, at du har nok ledig plads til at acceptere invitationen til den delte mappe. Slet unødvendige filer, og prøv igen. Eller tjen mere lagerplads ved at invitere flere mennesker til Dropbox.
Hvis du vil dele en stor fil, er Dropbox Transfer måske en bedre løsning .
Hvis du ikke kan dele en mappe på Dropbox eller deltage i en delt mappe, skal du sørge for, at du ikke har nok lagerplads til at være vært for filen. Kontroller derefter dine delingstilladelser, og sørg for, at den mappe, du prøver at dele, ikke indeholder en fil eller mappe, som allerede er delt. Formåede du at løse dette problem? Hvad var det blokerende element i dit tilfælde? Fortæl os det i kommentarerne nedenfor.
Samsung Galaxy Z Fold-serien har været i front af revolutionen inden for foldbare smartphones, og tilbyder brugerne en unik blanding af innovation og funktionalitet.
Løber du tør for plads på Dropbox? Tjek disse tips, der vil give dig mere gratis lagerplads.
Hvis Dropbox-mærket mangler i Office 365, skal du fjerne linket mellem din konto og din computer og derefter linke det tilbage.
Træt af at få de e-mails med lav lagerplads på Dropbox? Se, hvordan du kan slå dem fra.
For at løse problemer med forhåndsvisning af Dropbox skal du sørge for, at platformen understøtter filtypen, og at den fil, du prøver at få vist, ikke er beskyttet med adgangskode.
Hvis Dropox.com ikke vil indlæse, skal du opdatere din browser, rydde cachen, deaktivere alle udvidelser og starte en ny inkognito-fane.
Hvis Dropbox ikke kan finde og uploade nye billeder fra din iPhone, skal du sørge for, at du kører de seneste iOS- og Dropbox-appversioner.
Giv din Dropbox-konto et ekstra lag af sikkerhed. Se, hvordan du kan slå adgangskodelåsen til.
Fortæl Dropbox, hvordan du har det. Se, hvordan du kan sende feedback til tjenesten kan forbedres, og ved, hvordan deres kunder har det.
Flyttede du? I så fald kan du se, hvordan du bruger en anden tidszone på Dropbox.
Tilpas din arbejdsoplevelse ved at få Dropbox til at åbne de kontorapps, du har brug for, på den måde, du har brug for, at de skal åbnes.
Hvis Dropbox-mappens aktivitets-e-mails er unødvendige, er her trinene, du skal følge for at deaktivere den.
At arbejde med andre kræver, at du deler filer. Se, hvordan du kan bede om en filupload fra nogen på Dropbox.
Vil du have mest muligt ud af Dropbox? Sådan kan du få nyhedsbrevet med nye funktioner, så du kan holde dig opdateret.
Nogle Dropbox-logonmeddelelser er ikke nødvendige. Sådan slår du dem fra.
Hvis du ikke kan generere links på Dropbox, kan der være et aktivt delingsforbud på din konto. Ryd din browsers cache, og tjek resultaterne.
Se, hvor meget lagerplads du har på din Dropbox-konto for at se, hvor mange flere filer du kan uploade. Her er hvordan du kan gøre det.
Den standard skrevne struktur af datoer har subtile forskelle mellem kulturer rundt om i verden. Disse forskelle kan forårsage misforståelser hvornår
Lær, hvilke alternativer du har, når du ikke kan sende en vedhæftet fil, fordi filen er for stor.
Find ud af, hvordan nogen kom ind på din Dropbox-konto, og se, hvilke enheder og browsere der har adgang til din konto.
Hvis LastPass ikke kan oprette forbindelse til sine servere, skal du rydde den lokale cache, opdatere password manageren og deaktivere dine browserudvidelser.
Ønsker du at deaktivere Apple Software Update Skærmen og forhindre den i at vises på din Windows 11 PC eller Mac? Prøv disse metoder nu!
I denne tutorial viser vi dig, hvordan du ændrer standard zoomindstillingen i Adobe Reader.
Vi viser dig, hvordan du ændrer fremhævelsesfarven for tekst og tekstfelter i Adobe Reader med denne trin-for-trin vejledning.
For mange brugere bryder 24H2 opdateringen Auto HDR. Denne guide forklarer, hvordan du kan løse dette problem.
Krydsreferencer kan gøre dit dokument meget mere brugervenligt, organiseret og tilgængeligt. Denne guide lærer dig, hvordan du opretter krydsreferencer i Word.
Hvis du leder efter et forfriskende alternativ til det traditionelle tastatur på skærmen, tilbyder Samsung Galaxy S23 Ultra en fremragende løsning. Med
Overvejer du, hvordan du integrerer ChatGPT i Microsoft Word? Denne guide viser dig præcis, hvordan du gør det med ChatGPT-tilføjelsesprogrammet til Word i 3 enkle trin.
Har du brug for at planlægge tilbagevendende møder på MS Teams med de samme teammedlemmer? Lær hvordan du opsætter et tilbagevendende møde i Teams.
Find ud af, hvordan du løser OneDrive-fejlkode 0x8004de88, så du kan få din cloud-lagring op og køre igen.


























