Har Galaxy Z Fold 5 Ekspansible Hukommelse?

Samsung Galaxy Z Fold-serien har været i front af revolutionen inden for foldbare smartphones, og tilbyder brugerne en unik blanding af innovation og funktionalitet.
En af de altid tilstedeværende risici på internettet er, at en hacker kan få adgang til din konto. I mange tilfælde vil de så gøre sig selv umiddelbart synlige ved at ændre på tingene. I andre tilfælde kan de være mere subtile og vente på at finde noget mere følsomt at stjæle. En af de ting, du kan gøre for at modvirke denne risiko, er at tjekke, hvor din konto er logget ind.
Mange websteder og tjenester tilbyder ikke dette som en mulighed. Dropbox giver dig dog mulighed for både at se, hvor du er logget ind på en browsersession, og hvor en app er logget ind. Du kan også udløbe enhver aktiv session for at sparke en hacker ud af din konto fra denne skærm.
Muligheden for at udløbe kørende sessioner er også nyttig, hvis du fik adgang til din Dropbox på en offentlig eller delt computer og glemte at logge ud, da du var færdig. Du kan finde og udløbe sessionen og dermed forhindre andre i at få adgang til din konto.
For at se dine aktive sessioner og udløbe dem, skal du gå ind i dine kontoindstillinger. For at gøre det skal du først logge ind på Dropbox-webstedet. Når du er logget ind, skal du klikke på dit profilikon i øverste højre hjørne og klikke på "Indstillinger".
Når du er i indstillingerne, skal du skifte til fanen "Sikkerhed" og derefter rulle ned til sektionerne "Webbrowsere" og "Enheder".
I afsnittet "Webbrowsere" kan du gennemgå de webbrowsere, der i øjeblikket er logget ind på din konto. Du kan se, hvilken browser og hvilket operativsystem der bruges, den grove placering, den bliver brugt fra, og hvornår den seneste aktivitet var.
Du kan se de samme oplysninger i afsnittet "Enheder", selvom du ikke kan se browsernavnet, da en browser ikke bliver brugt.
Tip : Ved at holde musen over det lille "i"-ikon ved siden af den seneste indtastningsværdi kan du også se, hvornår sessionen loggede på, og hvilken IP-adresse den tilgås fra.
For at udløbe en session skal du klikke på det relevante papirkurvsikon. For webbrowsersessioner udløber sessionen øjeblikkeligt. For app-sessioner vises en bekræftelsespopup; klik på "Fjern link" for at udløbe sessionen.
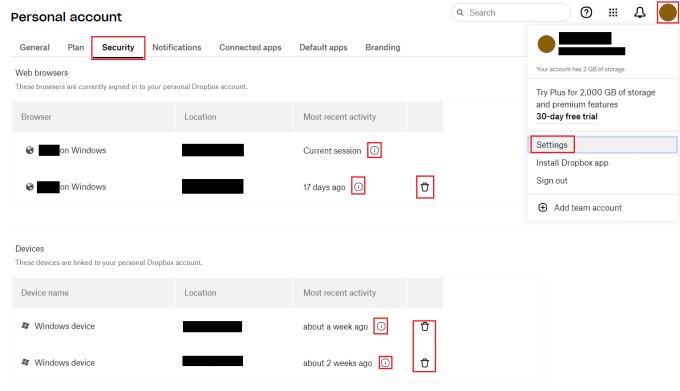
Klik på det relevante papirkurvsikon i enten sektionen "Webbrowsere" eller "Enheder" i indstillingerne "Sikkerhed".
Gennemgang af dine nuværende sessioner kan hjælpe dig med at opdage mistænkelig aktivitet. Udløbende sessioner kan forhindre uautoriseret adgang til sessioner, der er blevet efterladt aktive. Ved at følge trinene i denne vejledning kan du gennemgå dine aktive sessioner og udløbe dem, hvis du vil.
Samsung Galaxy Z Fold-serien har været i front af revolutionen inden for foldbare smartphones, og tilbyder brugerne en unik blanding af innovation og funktionalitet.
Løber du tør for plads på Dropbox? Tjek disse tips, der vil give dig mere gratis lagerplads.
Hvis Dropbox-mærket mangler i Office 365, skal du fjerne linket mellem din konto og din computer og derefter linke det tilbage.
Træt af at få de e-mails med lav lagerplads på Dropbox? Se, hvordan du kan slå dem fra.
For at løse problemer med forhåndsvisning af Dropbox skal du sørge for, at platformen understøtter filtypen, og at den fil, du prøver at få vist, ikke er beskyttet med adgangskode.
Hvis Dropox.com ikke vil indlæse, skal du opdatere din browser, rydde cachen, deaktivere alle udvidelser og starte en ny inkognito-fane.
Hvis Dropbox ikke kan finde og uploade nye billeder fra din iPhone, skal du sørge for, at du kører de seneste iOS- og Dropbox-appversioner.
Giv din Dropbox-konto et ekstra lag af sikkerhed. Se, hvordan du kan slå adgangskodelåsen til.
Fortæl Dropbox, hvordan du har det. Se, hvordan du kan sende feedback til tjenesten kan forbedres, og ved, hvordan deres kunder har det.
Flyttede du? I så fald kan du se, hvordan du bruger en anden tidszone på Dropbox.
Tilpas din arbejdsoplevelse ved at få Dropbox til at åbne de kontorapps, du har brug for, på den måde, du har brug for, at de skal åbnes.
Hvis Dropbox-mappens aktivitets-e-mails er unødvendige, er her trinene, du skal følge for at deaktivere den.
At arbejde med andre kræver, at du deler filer. Se, hvordan du kan bede om en filupload fra nogen på Dropbox.
Vil du have mest muligt ud af Dropbox? Sådan kan du få nyhedsbrevet med nye funktioner, så du kan holde dig opdateret.
Nogle Dropbox-logonmeddelelser er ikke nødvendige. Sådan slår du dem fra.
Hvis du ikke kan generere links på Dropbox, kan der være et aktivt delingsforbud på din konto. Ryd din browsers cache, og tjek resultaterne.
Se, hvor meget lagerplads du har på din Dropbox-konto for at se, hvor mange flere filer du kan uploade. Her er hvordan du kan gøre det.
Den standard skrevne struktur af datoer har subtile forskelle mellem kulturer rundt om i verden. Disse forskelle kan forårsage misforståelser hvornår
Lær, hvilke alternativer du har, når du ikke kan sende en vedhæftet fil, fordi filen er for stor.
Find ud af, hvordan nogen kom ind på din Dropbox-konto, og se, hvilke enheder og browsere der har adgang til din konto.
For at løse video lag problemer på Windows 11, opdater dine grafikdrivere til den nyeste version og deaktiver hardwareacceleration.
Vi har brugt lidt tid med Galaxy Tab S9 Ultra, og den er den perfekte tablet til at parre med din Windows PC eller Galaxy S23.
Lær hvordan du fremhæver tekst med farve i Google Slides appen med denne trin-for-trin vejledning til mobil og desktop.
Mange nyhedsartikler nævner det "mørke web", men meget få diskuterer faktisk, hvordan man får adgang til det. Dette skyldes hovedsageligt, at mange af de hjemmesider, der findes der, huser ulovligt indhold.
Indstil timere til Android-apps og hold brugen under kontrol, især når du har vigtigt arbejde, der skal gøres.
At vide, hvordan man ændrer privatlivsindstillingerne på Facebook på en telefon eller tablet, gør det lettere at administrere din konto.
Lær alt om PIP-tilstand i Google Chrome, og hvordan du aktiverer det for at se videoer i et lille billede-i-billede-vindue, ligesom du kan på dit TV.
Hav det sjovt i dine Zoom-møder med nogle sjove filtre, du kan prøve. Tilføj en halo eller se ud som en enhjørning i dine Zoom-møder med disse sjove filtre.
Opdag hvordan du nemt og hurtigt kan aktivere mørk tilstand for Skype på din Windows 11 computer på mindre end et minut.
Så, du har fået fat i denne slanke og kraftfulde enhed, og det er stort set alt, hvad du har drømt om, ikke? Men selv de bedste gadgets har brug for en pause.


























