Har Galaxy Z Fold 5 Ekspansible Hukommelse?

Samsung Galaxy Z Fold-serien har været i front af revolutionen inden for foldbare smartphones, og tilbyder brugerne en unik blanding af innovation og funktionalitet.
Dropbox-emblemet er et meget nyttigt værktøj, der angiver, hvem der ellers arbejder på et delt Microsoft Office-dokument. Du kan bruge badget til at kontrollere, hvem der ser eller redigerer den fil, dele den med andre kolleger , tjekke filversionshistorikken, fortryde seneste handlinger, tilføje kommentarer og noter og så videre.
Som du kan se, tager badget dokumentsamarbejde til næste niveau. Hvis badget ikke vises, vil du ikke kunne bruge funktionerne nævnt ovenfor. Lad os dykke ned og se, hvordan du kan fejlfinde dette problem.
Der er en række krav, du skal opfylde, for at Dropbox-mærket fungerer korrekt. Vi viser dem nedenfor.
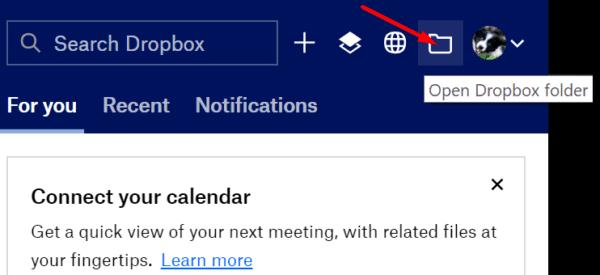
Husk, at hvis du linker din personlige Dropbox-konto til din Business-konto, vil badget kun være synligt på de filer, du har gemt på din Dropbox Business-konto.
En række brugere løste dette problem ved at genopbygge konfigurationsindstillingerne. Mere specifikt skal du fjerne linket til din Dropbox-konto fra din computer og derefter linke det tilbage.
Start Dropbox-appen, og klik på rullemenuen ved siden af dit profilbillede.
Vælg Præferencer .
Klik derefter på fanen Konto og tryk på knappen Fjern link .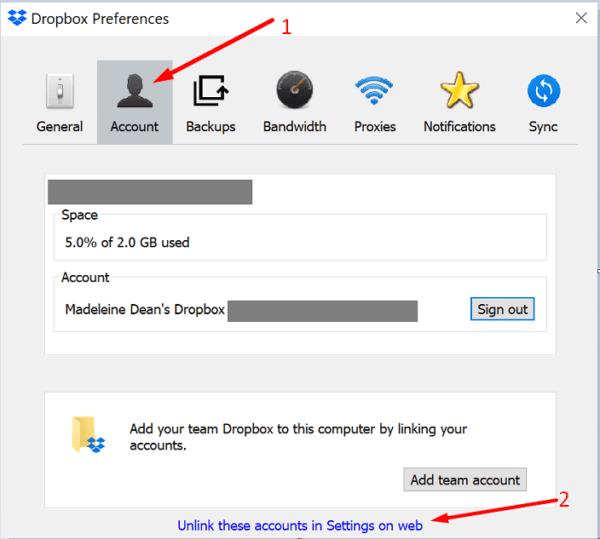
Indtast dine kontooplysninger. Vent et par minutter, indtil Dropbox genindekserer din Dropbox-mappe og synkroniserer alle de seneste ændringer.
Genstart din computer, start Dropbox igen, og kontroller, om emblemet er synligt nu.
Tjek, om der er en nyere Dropbox-version tilgængelig. Gør det samme for Office 365 også. Installer opdateringerne, genstart din computer, og tjek om emblemet dukker op.
For at opdatere Office skal du åbne en hvilken som helst Office-app og starte en ny fil.
Klik derefter på menuen Filer og vælg Konto .
Gå til Opdateringsindstillinger og vælg Opdater nu .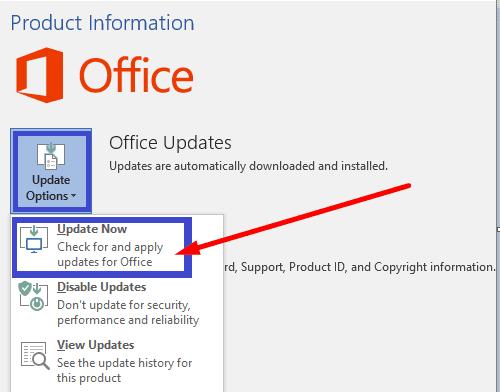
For at opdatere din Dropbox-app skal du downloade den seneste appversion fra Dropbox-downloadsiden .
Prøv at tilpasse båndbreddeindstillingerne, så appen kan bruge mere båndbredde. Gå til Præferencer , klik på Båndbredde , og indstil både download- og uploadindstillinger til Begræns ikke .
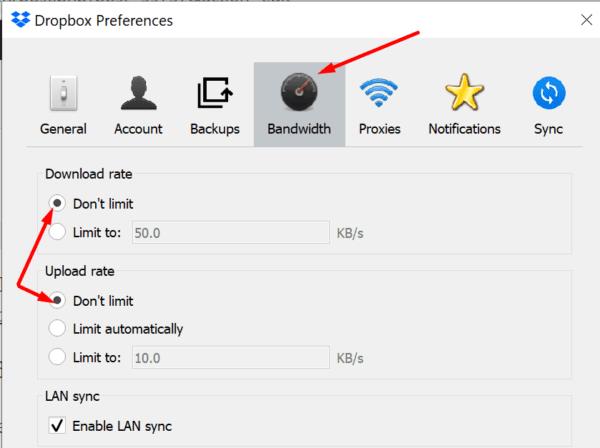
Husk, at denne handling kan sænke din forbindelse betydeligt .
Hvis Dropbox-mærket mangler i Office 365, skal du fjerne linket mellem din konto og din computer og derefter linke det tilbage. Derudover skal du deaktivere beskyttet visning og kompatibilitetstilstand for din Office-app. Brug kommentarerne nedenfor, og lad os vide, om dit Dropbox-badge er synligt nu.
Samsung Galaxy Z Fold-serien har været i front af revolutionen inden for foldbare smartphones, og tilbyder brugerne en unik blanding af innovation og funktionalitet.
Løber du tør for plads på Dropbox? Tjek disse tips, der vil give dig mere gratis lagerplads.
Hvis Dropbox-mærket mangler i Office 365, skal du fjerne linket mellem din konto og din computer og derefter linke det tilbage.
Træt af at få de e-mails med lav lagerplads på Dropbox? Se, hvordan du kan slå dem fra.
For at løse problemer med forhåndsvisning af Dropbox skal du sørge for, at platformen understøtter filtypen, og at den fil, du prøver at få vist, ikke er beskyttet med adgangskode.
Hvis Dropox.com ikke vil indlæse, skal du opdatere din browser, rydde cachen, deaktivere alle udvidelser og starte en ny inkognito-fane.
Hvis Dropbox ikke kan finde og uploade nye billeder fra din iPhone, skal du sørge for, at du kører de seneste iOS- og Dropbox-appversioner.
Giv din Dropbox-konto et ekstra lag af sikkerhed. Se, hvordan du kan slå adgangskodelåsen til.
Fortæl Dropbox, hvordan du har det. Se, hvordan du kan sende feedback til tjenesten kan forbedres, og ved, hvordan deres kunder har det.
Flyttede du? I så fald kan du se, hvordan du bruger en anden tidszone på Dropbox.
Tilpas din arbejdsoplevelse ved at få Dropbox til at åbne de kontorapps, du har brug for, på den måde, du har brug for, at de skal åbnes.
Hvis Dropbox-mappens aktivitets-e-mails er unødvendige, er her trinene, du skal følge for at deaktivere den.
At arbejde med andre kræver, at du deler filer. Se, hvordan du kan bede om en filupload fra nogen på Dropbox.
Vil du have mest muligt ud af Dropbox? Sådan kan du få nyhedsbrevet med nye funktioner, så du kan holde dig opdateret.
Nogle Dropbox-logonmeddelelser er ikke nødvendige. Sådan slår du dem fra.
Hvis du ikke kan generere links på Dropbox, kan der være et aktivt delingsforbud på din konto. Ryd din browsers cache, og tjek resultaterne.
Se, hvor meget lagerplads du har på din Dropbox-konto for at se, hvor mange flere filer du kan uploade. Her er hvordan du kan gøre det.
Den standard skrevne struktur af datoer har subtile forskelle mellem kulturer rundt om i verden. Disse forskelle kan forårsage misforståelser hvornår
Lær, hvilke alternativer du har, når du ikke kan sende en vedhæftet fil, fordi filen er for stor.
Find ud af, hvordan nogen kom ind på din Dropbox-konto, og se, hvilke enheder og browsere der har adgang til din konto.
Der er mange grunde til, at din bærbare computer ikke kan oprette forbindelse til WiFi, og derfor er der mange måder at løse fejlen på. Hvis din bærbare computer ikke kan oprette forbindelse til WiFi, kan du prøve følgende metoder til at løse problemet.
Efter oprettelse af en USB-opstart for at installere Windows, bør brugerne kontrollere USB-opstartens ydeevne for at se, om den blev oprettet korrekt eller ej.
Adskillige gratis værktøjer kan forudsige drevfejl, før de sker, hvilket giver dig tid til at sikkerhedskopiere dine data og udskifte drevet i tide.
Med de rigtige værktøjer kan du scanne dit system og fjerne spyware, adware og andre ondsindede programmer, der muligvis lurer på dit system.
Når en computer, mobilenhed eller printer forsøger at oprette forbindelse til en Microsoft Windows-computer via et netværk, kan fejlmeddelelsen "netværksstien blev ikke fundet" — Fejl 0x80070035 — vises muligvis.
Blå skærm (BSOD) er en almindelig og ikke ny fejl i Windows, når computeren oplever en alvorlig systemfejl.
I stedet for at udføre manuelle og direkte adgangshandlinger på Windows, kan vi erstatte dem med tilgængelige CMD-kommandoer for hurtigere adgang.
Efter utallige timers brug af deres bærbare computer og stationære højttalersystem, opdager mange, at et par smarte opgraderinger kan forvandle deres trange kollegieværelse til det ultimative streamingcenter uden at sprænge budgettet.
Internet Explorer vil blive fjernet fra Windows 11. I denne artikel vil WebTech360 guide dig til, hvordan du bruger Internet Explorer på Windows 11.
En bærbar computers touchpad er ikke kun til at pege, klikke og zoome med. Den rektangulære overflade understøtter også bevægelser, der giver dig mulighed for at skifte mellem apps, styre medieafspilning, administrere filer og endda se notifikationer.




























