Har Galaxy Z Fold 5 Ekspansible Hukommelse?

Samsung Galaxy Z Fold-serien har været i front af revolutionen inden for foldbare smartphones, og tilbyder brugerne en unik blanding af innovation og funktionalitet.
Hvor ofte har du prøvet at sende en vedhæftet fil i en e-mail for at få at vide, at den var for stor? Måske har du forsøgt at vedhæfte flere ting på én gang og modtaget en fejl, og dermed skulle sende flere separate e-mails bare for at få det hele til modtageren? Det kan være irriterende, jeg ved det. Jeg har været nødt til at håndtere dette til tider ligesom dig. Heldigvis er jeg en forskningsnørd og har fundet flere forskellige metoder, du kan bruge til at få den dyrebare data, hvor den skal være. Lad os dykke ned og diskutere nogle af mine favoritter!
Dette er en af de hurtigste og nemmeste måder at vedhæfte store filer til en e-mail. Zipping af filer betyder simpelthen, at deres størrelse reduceres (komprimeres), og at de alle føjes til én mappe. Ingen af dataene går tabt under komprimeringen. Overflødig information i din tekst, billeder eller videoer krympes til meget mere håndterbare iterationer. Når modtageren har pakket den oprettede mappe ud, gendannes alt til den størrelse, det engang var - præcis som du oprettede eller delte det til at begynde med.
Som jeg sagde, er det ekstremt hurtigt at oprette en zippet mappe.
Vælg alle de filer, du ønsker at tilføje til zip-mappen, ved at holde CTRL-tasten nede (i Windows) og klikke på hver fil.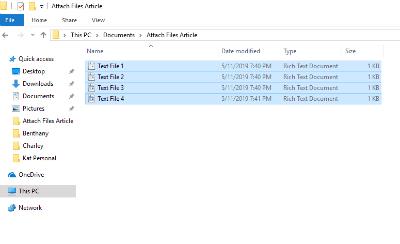
Når alle dine filer er valgt, skal du højreklikke på en af dem og holde markøren over, hvor der står "Send til" . Vælg den anden mulighed på listen: "Komprimeret (zippet) mappe"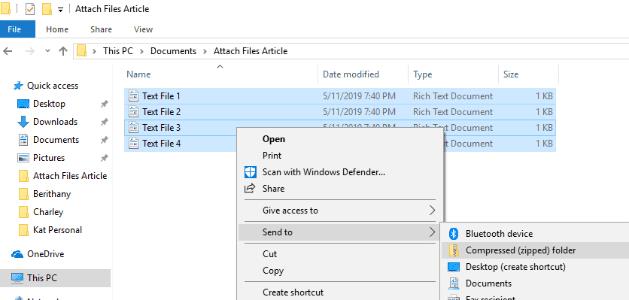
Så snart du klikker på denne mulighed, oprettes din nye zippede mappe på det sted, hvor dine filer var. Du vil bemærke, at dine originale filer stadig er der.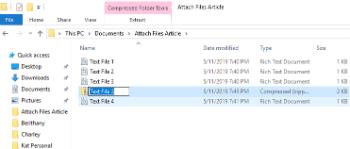
Bemærk, at den nyoprettede mappe er klar til, at du kan tilføje et navn efter eget valg. Skulle du ved et uheld klikke væk fra den, kan du højreklikke på den nye zip-mappe og vælge ”Omdøb” .
Gå tilbage til din e-mail og vedhæft den nye zippede mappe, ligesom du ville gøre med enhver anden fil, og send den afsted!
Dropbox er et fantastisk værktøj. Du kan gemme alle dine billeder, videoer og filer privat – gratis op til 2 GB! Du kan også oprette delte mapper, hvor du inviterer enhver, du vælger, til at se eller redigere de ting, du har valgt. Lad os tage et kig på, hvordan man gør dette!
Gå over til Dropbox og opret din gratis konto, og vælg derefter "Ny delt mappe" i højre side.

Opret en ny mappe, eller brug en eksisterende (hvis du allerede var Dropbox-medlem).
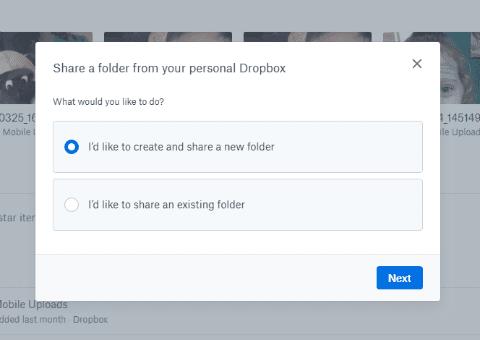
Vælg ”Jeg vil gerne oprette og dele en ny mappe” .
Navngiv din mappe, og indtast e-mailadresserne på dem, du sender filerne til. Vælg, om du ønsker, at de skal have lov til at redigere ting i mappen (redigere, slette, kommentere og tilføje til enhver fil i mappen). Tilføj endelig en besked, hvis du ønsker at forklare, hvad der er i mappen, og hvorfor du deler den med dem.
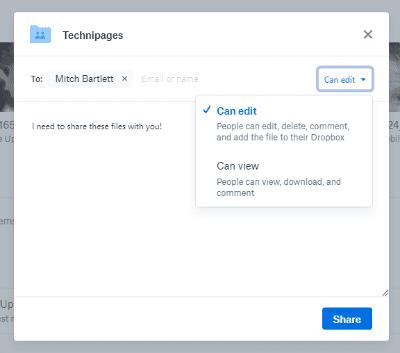
Nu er det tid til at tilføje filer, billeder eller videoer. Du kan trække og slippe dem i mappen, og de uploades automatisk. Eller gå til hver fil separat, højreklik på den og vælg "Kopier". Højreklik derefter hvor som helst i Dropbox-mappen og vælg "Indsæt". Den sidste mulighed du kan bruge er at klikke på "Upload filer" i højre side af din skærm. Vælg dine filer, og Dropbox vil så spørge dig, hvilken mappe du skal placere dem i. Sørg for at vælge den mappe, du lige har oprettet.

Når dine filer er tilføjet, er der allerede sendt en e-mail til modtageren/erne, og de har øjeblikkelig adgang. Du har dog stadig nogle ting, du kan gøre for hver enkelt fil. På højre side af filnavnelinjen vil du se tre prikker. Klik på det for at se rullemenuen med muligheder. Du kan dele den pågældende fil med flere personer, downloade den til din enhed igen, tilføje kommentarer, omdøbe den, slette den og mere.
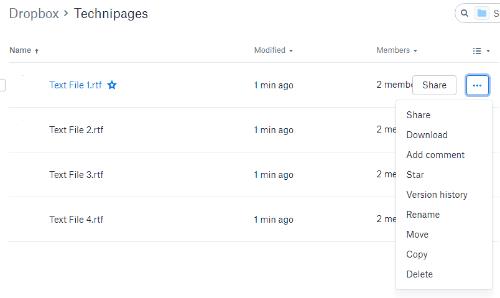
Det er alt, hvad der er til det! Du har nu oprettet en mappe på din gratis Dropbox-konto, tilføjet filer og delt dem med den eller de personer, du har valgt.
Sharefile er en betalt tjeneste, der for det meste bruges i virksomhedsindstillinger. Der er dog en 30-dages gratis prøveperiode, hvor der ikke er behov for kreditkort. Hjemmesiden er lavet af Citrix. Dette firma har udgivet software af høj kvalitet i mange år, og jeg lover dig personligt, at det er sikkert og fantastisk.
Gå over til Sharefile- siden og opret din gratis konto, før vi går i gang. Du vil derefter blive bedt om din virksomheds hjemmeside, branche og et telefonnummer. Herefter vil du modtage en bekræftelses-e-mail, hvor du skal klikke for at logge ind for første gang. Når du er logget ind, bekræfter du dine personlige oplysninger, vælger et hemmeligt spørgsmål og angiver en adgangskode.
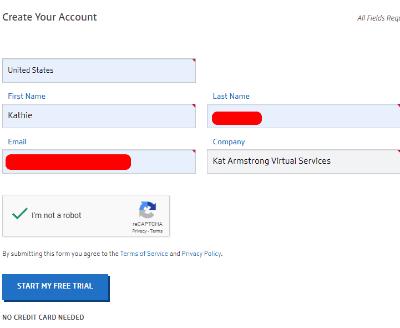
På dette tidspunkt vil du være på din personlige hjemmeside. Du vil bemærke, at der er tutorials nederst til venstre på denne side, så du kan finde ud af flere måder at bruge denne særlige tjeneste på. Det øverste venstre felt er, hvor de filer, du uploader, vises, ved siden af er der genveje til at dele eller anmode om filer og mere. Helt til venstre på siden kan du få adgang til dine mapper og mere.
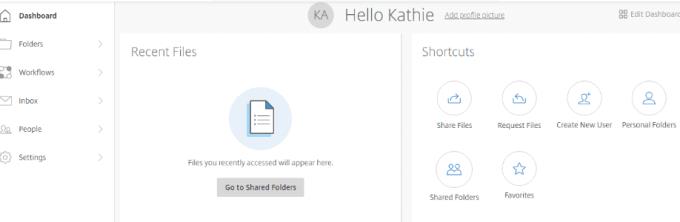
Det første du skal gøre er naturligvis at tilføje filer. Vælg indstillingen "Del filer" i dit genvejsfelt. Her får du fire ting at vælge imellem: E-mail med ShareFile, Få et link (til at sende via e-mail, onlinemeddelelse eller endda tekst), Feedback og godkendelse og Send til signatur. Vælg "E-mail med ShareFile" .
Når denne side åbner, vil du se, at du skal tilføje din/dine modtagers e-mail/e til venstre efterfulgt af en emnelinje og besked. Derefter tilføjer du til højre den eller de filer, du ønsker at sende. Det er alt, hvad der er til det, folkens! Når du er tilfreds med informationen til højre og alle dine filer, videoer og/eller billeder er tilføjet, skal du klikke på den blå "Send" knap nederst til venstre på siden.
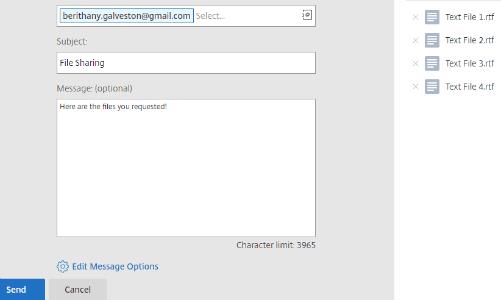
Der er mange flere ting, du kan vælge at gøre med ShareFile, som jeg ikke vil gå ind på lige nu. Som nævnt ovenfor er der nyttige tutorials på siden, du kan vælge at bruge til at hjælpe dig med at forstå, hvilke andre ting siden kan bruges til.
Den sidste metode, jeg vil tale om, er at bruge Google Drev. Chancerne er, at du allerede bruger dette fænomenale værktøj.
Øverst på siden skal du klikke på rullepilen ved siden af, hvor der står "Mit drev" . Hvis du ikke allerede har uploadet de filer, du skal bruge, skal du vælge den mulighed og gøre det nu. Når de alle er placeret i Drev, skal du vælge "Ny mappe" .
Navngiv din mappe og klik derefter på knappen "Opret" , og navngiv derefter din mappe.
Højreklik på en fil, du ønsker at føje til den nye mappe, vælg ”Flyt til” og hold derefter markøren på ”Mit drev” Klik på den lille pil til højre og vælg den mappe, du lige har oprettet, og klik derefter på den blå ” Flyt her” knap.
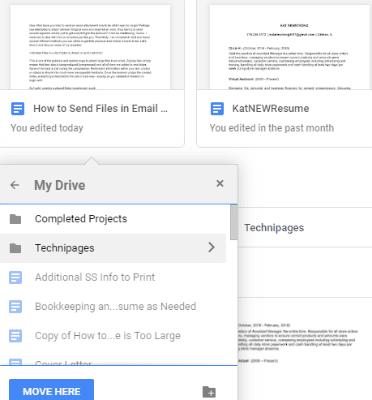
Når du er færdig med at flytte filer, skal du dobbeltklikke på mappenavnet lige under disse filer for at åbne det. Du vil se dem opført der.
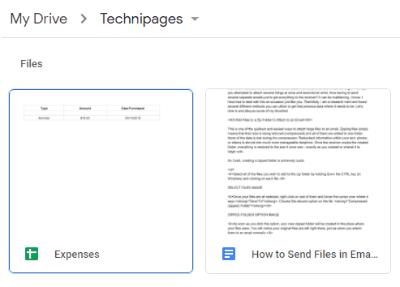
Hvis du stadig har filer på din computer, som endnu ikke er blevet uploadet, som du skal dele, er det nemt at gøre. Højreklik inde i din mappe. Vælg "Upload filer", og naviger derefter til og vælg det, du har brug for.
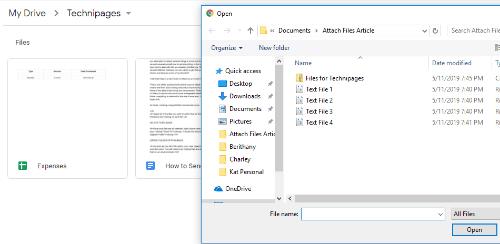
Når du har alt, hvad du skal dele inde i din mappe, skal du klikke på den nedadgående pil ved siden af mappenavnet øverst på siden. Vælg "Del" .
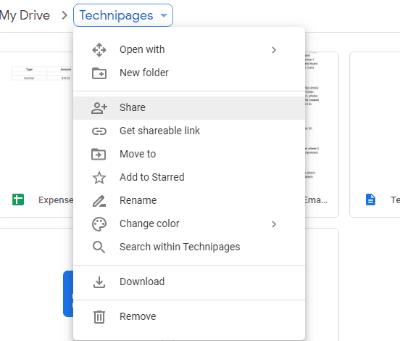
Tilføj e-mailadresserne på den eller de personer, du skal dele med, og vælg send-knappen!
Du har nu delt dine vigtige dokumenter, sjove videoer eller dyrebare billeder fra Google Drev.
Hvilke andre fildelingsmetoder har du brugt eller hørt om? Er der nogle du har brug for hjælp til at finde ud af, hvordan du bruger? Som altid, lad mig det vide i kommentarerne, og jeg vil gøre mit bedste for at springe ind og redde dig.
God fildeling!
Samsung Galaxy Z Fold-serien har været i front af revolutionen inden for foldbare smartphones, og tilbyder brugerne en unik blanding af innovation og funktionalitet.
Løber du tør for plads på Dropbox? Tjek disse tips, der vil give dig mere gratis lagerplads.
Hvis Dropbox-mærket mangler i Office 365, skal du fjerne linket mellem din konto og din computer og derefter linke det tilbage.
Træt af at få de e-mails med lav lagerplads på Dropbox? Se, hvordan du kan slå dem fra.
For at løse problemer med forhåndsvisning af Dropbox skal du sørge for, at platformen understøtter filtypen, og at den fil, du prøver at få vist, ikke er beskyttet med adgangskode.
Hvis Dropox.com ikke vil indlæse, skal du opdatere din browser, rydde cachen, deaktivere alle udvidelser og starte en ny inkognito-fane.
Hvis Dropbox ikke kan finde og uploade nye billeder fra din iPhone, skal du sørge for, at du kører de seneste iOS- og Dropbox-appversioner.
Giv din Dropbox-konto et ekstra lag af sikkerhed. Se, hvordan du kan slå adgangskodelåsen til.
Fortæl Dropbox, hvordan du har det. Se, hvordan du kan sende feedback til tjenesten kan forbedres, og ved, hvordan deres kunder har det.
Flyttede du? I så fald kan du se, hvordan du bruger en anden tidszone på Dropbox.
Tilpas din arbejdsoplevelse ved at få Dropbox til at åbne de kontorapps, du har brug for, på den måde, du har brug for, at de skal åbnes.
Hvis Dropbox-mappens aktivitets-e-mails er unødvendige, er her trinene, du skal følge for at deaktivere den.
At arbejde med andre kræver, at du deler filer. Se, hvordan du kan bede om en filupload fra nogen på Dropbox.
Vil du have mest muligt ud af Dropbox? Sådan kan du få nyhedsbrevet med nye funktioner, så du kan holde dig opdateret.
Nogle Dropbox-logonmeddelelser er ikke nødvendige. Sådan slår du dem fra.
Hvis du ikke kan generere links på Dropbox, kan der være et aktivt delingsforbud på din konto. Ryd din browsers cache, og tjek resultaterne.
Se, hvor meget lagerplads du har på din Dropbox-konto for at se, hvor mange flere filer du kan uploade. Her er hvordan du kan gøre det.
Den standard skrevne struktur af datoer har subtile forskelle mellem kulturer rundt om i verden. Disse forskelle kan forårsage misforståelser hvornår
Lær, hvilke alternativer du har, når du ikke kan sende en vedhæftet fil, fordi filen er for stor.
Find ud af, hvordan nogen kom ind på din Dropbox-konto, og se, hvilke enheder og browsere der har adgang til din konto.
For at løse video lag problemer på Windows 11, opdater dine grafikdrivere til den nyeste version og deaktiver hardwareacceleration.
Vi har brugt lidt tid med Galaxy Tab S9 Ultra, og den er den perfekte tablet til at parre med din Windows PC eller Galaxy S23.
Lær hvordan du fremhæver tekst med farve i Google Slides appen med denne trin-for-trin vejledning til mobil og desktop.
Mange nyhedsartikler nævner det "mørke web", men meget få diskuterer faktisk, hvordan man får adgang til det. Dette skyldes hovedsageligt, at mange af de hjemmesider, der findes der, huser ulovligt indhold.
Indstil timere til Android-apps og hold brugen under kontrol, især når du har vigtigt arbejde, der skal gøres.
At vide, hvordan man ændrer privatlivsindstillingerne på Facebook på en telefon eller tablet, gør det lettere at administrere din konto.
Lær alt om PIP-tilstand i Google Chrome, og hvordan du aktiverer det for at se videoer i et lille billede-i-billede-vindue, ligesom du kan på dit TV.
Hav det sjovt i dine Zoom-møder med nogle sjove filtre, du kan prøve. Tilføj en halo eller se ud som en enhjørning i dine Zoom-møder med disse sjove filtre.
Opdag hvordan du nemt og hurtigt kan aktivere mørk tilstand for Skype på din Windows 11 computer på mindre end et minut.
Så, du har fået fat i denne slanke og kraftfulde enhed, og det er stort set alt, hvad du har drømt om, ikke? Men selv de bedste gadgets har brug for en pause.


























