Adobe Reader: Ændr standard zoomindstilling
I denne tutorial viser vi dig, hvordan du ændrer standard zoomindstillingen i Adobe Reader.
Adobe PDF (som er en forkortelse for Portable Document Format) er faktisk en af de mest almindelige filtyper på nettet i disse dage. Hvorfor? Simpelt, kære venner: en PDF er den nemmeste måde at bevare formatering på enhver type dokument. Lad os for eksempel sige, at du opretter et nyhedsbrev ved hjælp af Microsoft Word og gemmer det i standard Word-format. Du sender dit nyhedsbrev ud, og halvdelen af de mennesker, der prøver at læse det, bruger IKKE Microsoft Word. Meget af din formatering og hårde arbejde kan gå tabt og gøre dokumentet ulæseligt. Ved at omdanne dit dokument til en PDF-fil, vil det sikre, at alt ser ud præcis, som det gjorde, da du afsluttede det. Det er et simpelt format at arbejde med, at konvertere filer til, og der er et væld af gratis programmer tilgængelige til at bruge til at åbne dem med.
IRS er et godt eksempel på, hvor du kan støde på et PDF-dokument. Hvis du går til deres hjemmeside og prøver at downloade enhver form for formular eller instruktioner, vil du modtage en PDF-fil. Nogle af deres formularer, sammen med dem, der findes på tusindvis af andre websteder, er den type, der kan udfyldes direkte online. Disse bruger en funktion kaldet formularfelter, som giver dig mulighed for at klikke i en boks (såsom at indtaste dit navn eller din adresse) og indtaste de korrekte oplysninger, før du gemmer.
Der kan dog være tidspunkter, hvor du bliver nødt til at underskrive, datere og returnere en PDF-formular til en virksomhed, såsom dem, der håndterer dine forsikrings- eller sundhedsbehov. Hvis du har forsøgt at gøre dette online, fordi du ikke vil udskrive dokumentet, underskrive det og scanne det, har du måske haft lyst til at banke hovedet mod en væg eller to. Det kan være et mareridt at finde ud af i starten. Jeg vil dog vise dig, hvordan du opnår dette med blot et par hurtige og nemme trin.
Først skal du downloade Adobe Acrobat Reader DC gratis. Når du har installeret programmet, skal du åbne det og derefter bruge "Åbn fil" for at vælge din PDF, som du allerede burde have gemt på din computer eller bærbare computer fra din e-mail.
Med dokumentet åbent, se til højre og vælg "Fyld og underskriv" . På værktøjslinjen, der dukker op, skal du klikke på knappen "Sign" og derefter vælge "Tilføj signatur".
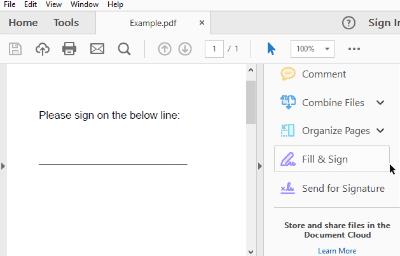
Der er tre muligheder for at tilføje en signatur. Det nemmeste er blot at skrive dit navn og lade Adobe konvertere det til en "signatur". Dette vil naturligvis ikke ligne DIN signatur - den måde, du underskriver dit eget navn på. Selvom det er lovligt og acceptabelt til de fleste formål, er det ikke den sikreste mulighed.
Den anden metode er at bruge din mus eller finger (hvis du bruger en enhed med berøringsskærm) til selv at tegne din signatur og derefter indsætte den. Jeg har prøvet denne metode, før jeg brugte en mus. Lad mig bare sige dette: Jeg fik aldrig min signatur til at se noget ud, som den rent faktisk gør, når jeg skriver den ud på papir... ikke engang i nærheden!
Den sidste metode er at underskrive dit navn fysisk med mørkt blæk på hvidt papir. Scan dette papir ind i din computer som et billede, og upload det derefter ved at bruge ovenstående "Opret signatur" -funktion.
Når du er færdig med at oprette din signatur, skal du klikke på knappen "Anvend" for at tilføje den til dokumentet. Sørg for at holde feltet "Gem signatur" markeret, så du kan genbruge den samme signatur i fremtiden på andre dokumenter. (Du vil hurtigt finde den i "Sign" -menuen, næste gang du skal igennem denne proces.) Placer signaturen på det rigtige sted i PDF'en ved at klikke på den med musen, holde venstre museknap nede og trække underskrift på det rigtige sted.
Når du er færdig med at underskrive dokumentet, skal du gemme det på din computer ved at klikke på "Filer" i øverste venstre hjørne og derefter vælge "Gem". Navngiv filen, uanset hvad du vælger, og gem den på et sted, du vil huske. Gå tilbage til din e-mail og vedhæft den som et svar til den, der sendte dokumentet til dig i første omgang - og du er færdig!
Jeg ved, at dette kan virke svært og tidskrævende bare ved at læse instruktionerne igennem, men det er det virkelig ikke. Det tager kun et par øjeblikke at konfigurere din signatur og gemme den. Når du har gjort det, er halvdelen af kampen vundet!
I denne tutorial viser vi dig, hvordan du ændrer standard zoomindstillingen i Adobe Reader.
Vi viser dig, hvordan du ændrer fremhævelsesfarven for tekst og tekstfelter i Adobe Reader med denne trin-for-trin vejledning.
Løs problemet Der opstod en fejl ved åbning af dette dokument. Adgang nægtet. fejlmeddelelse, når du forsøger at åbne en PDF-fil fra en e-mail-klient.
Vi viser dig, hvordan du ændrer fremhævelsesfarven for tekst- og tekstfelter i Adobe Reader.
Lær, hvordan du downloader, underskriver og sender et PDF-dokument via e-mail med denne vejledning.
Microsoft Internet Explorer viser muligvis PDF-filer i browseren. Foretag en ændring ved hjælp af denne vejledning, hvis du ønsker, at PDF-filer skal åbnes i Adobe Reader i stedet.
Gør links til PDF-filer åbne i Adobe Reader i stedet for Google Chrome med en simpel ændring i plugin-indstillingerne.
Sådan ændres standard zoomindstillingen i Adobe Reader.
Læs dine yndlingsbøger i en af disse funktionsfyldte læseapps til Android. Alle er gratis at bruge med køb i appen.
Hvis din Adobe Acrobat-licens er udløbet eller den ikke er aktiveret, skal du deaktivere AcroTray-processen i Task Manager og opdatere appen.
Lær, hvordan du beskytter en PDF-fil med adgangskode med disse tips.
Skjul den irriterende venstre rude i Adobe Reader DC for altid, så den ikke vises i nyåbnede dokumenter.
Hvis LastPass ikke kan oprette forbindelse til sine servere, skal du rydde den lokale cache, opdatere password manageren og deaktivere dine browserudvidelser.
Ønsker du at deaktivere Apple Software Update Skærmen og forhindre den i at vises på din Windows 11 PC eller Mac? Prøv disse metoder nu!
I denne tutorial viser vi dig, hvordan du ændrer standard zoomindstillingen i Adobe Reader.
Vi viser dig, hvordan du ændrer fremhævelsesfarven for tekst og tekstfelter i Adobe Reader med denne trin-for-trin vejledning.
For mange brugere bryder 24H2 opdateringen Auto HDR. Denne guide forklarer, hvordan du kan løse dette problem.
Krydsreferencer kan gøre dit dokument meget mere brugervenligt, organiseret og tilgængeligt. Denne guide lærer dig, hvordan du opretter krydsreferencer i Word.
Hvis du leder efter et forfriskende alternativ til det traditionelle tastatur på skærmen, tilbyder Samsung Galaxy S23 Ultra en fremragende løsning. Med
Overvejer du, hvordan du integrerer ChatGPT i Microsoft Word? Denne guide viser dig præcis, hvordan du gør det med ChatGPT-tilføjelsesprogrammet til Word i 3 enkle trin.
Har du brug for at planlægge tilbagevendende møder på MS Teams med de samme teammedlemmer? Lær hvordan du opsætter et tilbagevendende møde i Teams.
Find ud af, hvordan du løser OneDrive-fejlkode 0x8004de88, så du kan få din cloud-lagring op og køre igen.

















