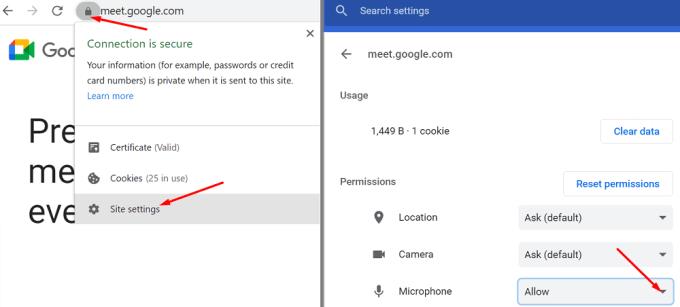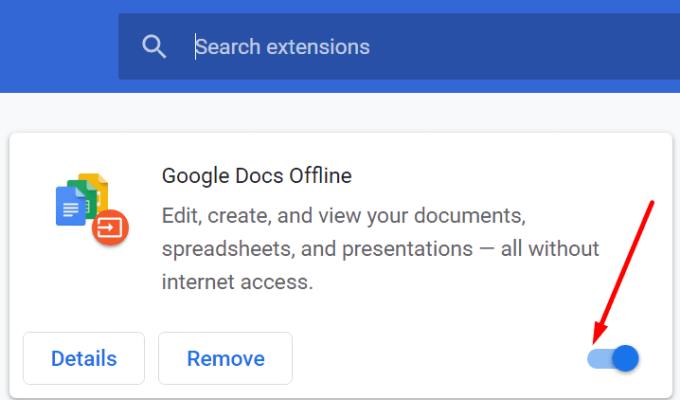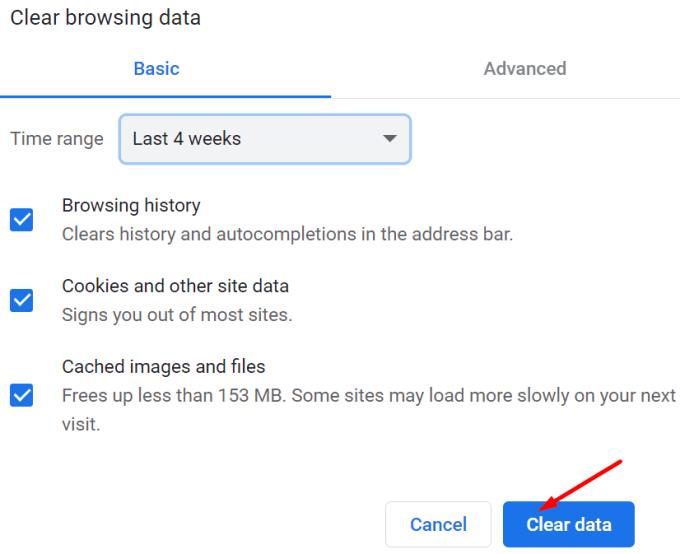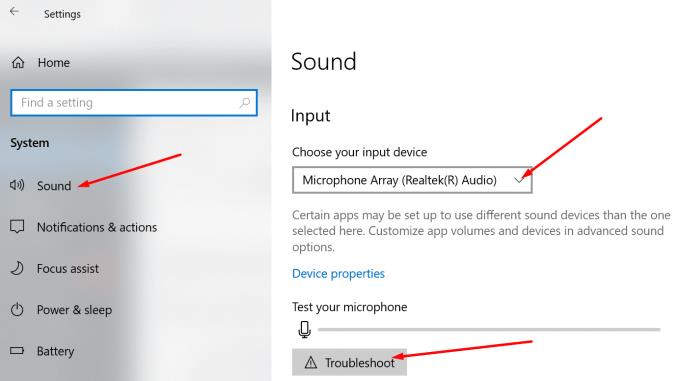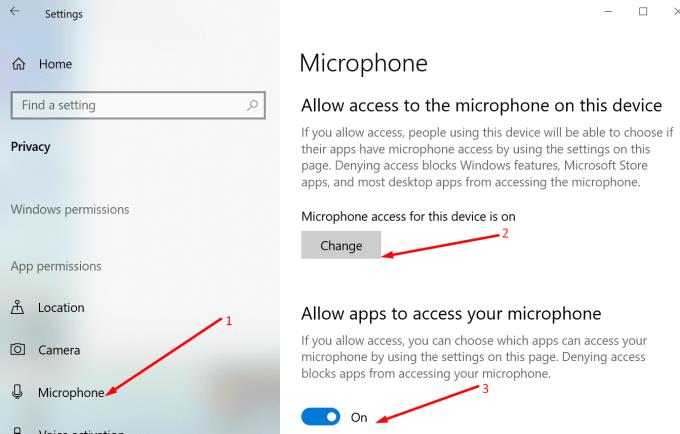Google Meet er en sikker og alsidig videokonferenceplatform med en ligetil og brugervenlig grænseflade. Det bedste er, at du ikke behøver at downloade noget på din computer. Alt du skal gøre er at gå til www.meet.google.com og bruge din Google-konto til at deltage i eller starte videoopkald.
Desværre er Google Meet nogle gange påvirket af mindre hikke og fejl . For eksempel kan platformen ikke finde dine hovedtelefoner. Lad os undersøge, hvordan du kan fejlfinde dette problem.
Sådan rettes Google Meet, der ikke genkender hovedtelefoner
Tjek din mikrofon
Tjek dine hovedtelefoner og kabel og sørg for, at de ikke er defekte. Sørg for, at du ikke ved et uheld har aktiveret mute-knappen. Hvis det er muligt, tag en anden mikrofon eller et andet par hovedtelefoner og tjek, om du oplever det samme problem.
Tjek dine browserindstillinger
Sørg for, at Chrome er opdateret. Gå til Indstillinger , vælg Hjælp, og klik derefter på Om Google Chrome for at søge efter opdateringer. Derudover skal du lukke alle de andre faner, der muligvis bruger lydinput fra din mikrofon.
Gå derefter til meet.google.com og klik på låseikonet. Vælg Indstillinger for websted, og indstil brug rullemenuen til altid at tillade Meet at bruge din mikrofon.
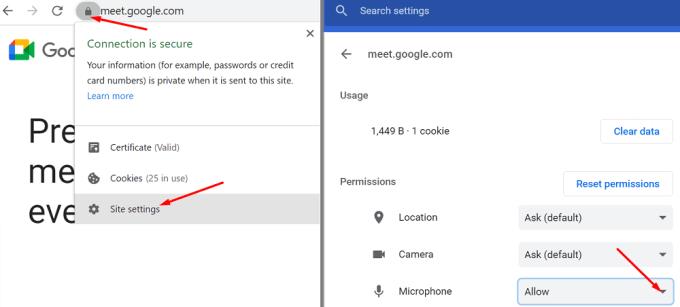
Deaktiver derefter alle dine browserudvidelser. Nogle af dem forstyrrer muligvis Google Meet. Hvis det er lang tid siden, du sidst har ryddet din browsercache, er det en god idé at slippe af med alle de midlertidige filer.
Klik på din browsermenu og naviger til Flere værktøjer , vælg Udvidelser, og slå manuelt alle dine udvidelser fra.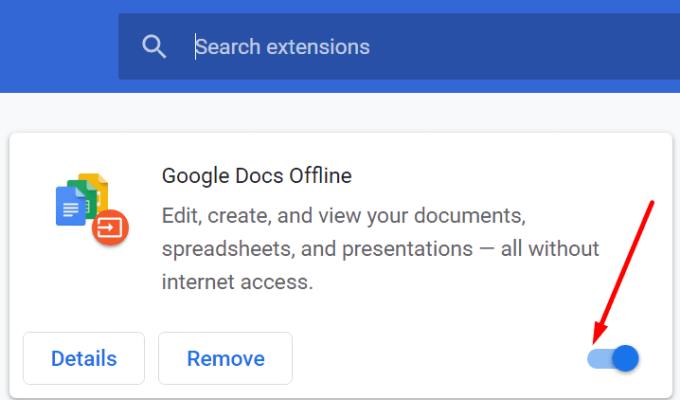
Klik derefter på Historik , og tryk på Ryd browserdata- indstillingen. Efter at have valgt tidsintervallet og typen af data, du vil rydde, skal du trykke på knappen Ryd data .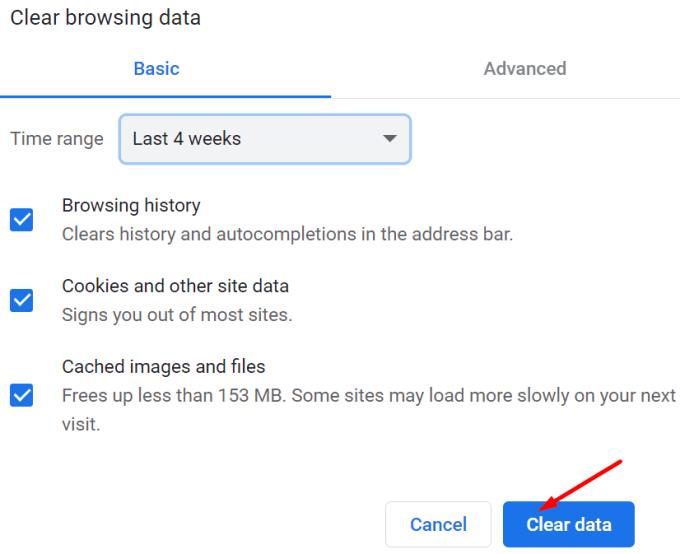
Tjek dine mikrofonindstillinger
Måske forhindrer dine nuværende privatlivsindstillinger Google Meet i at få adgang til og bruge din computer. Eller måske er mikrofonens lydstyrke uhørbar.
Gå til Indstillinger , klik på System og vælg derefter Lyd .
Sørg for at vælge din mikrofon som din standardinputenhed.
Tryk på fejlfindingsknappen, og lad din computer automatisk registrere og rette dine lydproblemer.
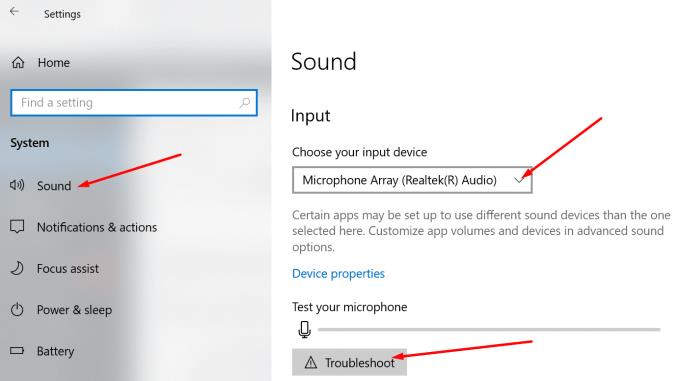
Gå tilbage til Indstillinger, og vælg Privatliv . I venstre rude skal du rulle ned til Mikrofon og aktivere de to muligheder, der giver dine apps adgang til din mikrofon.
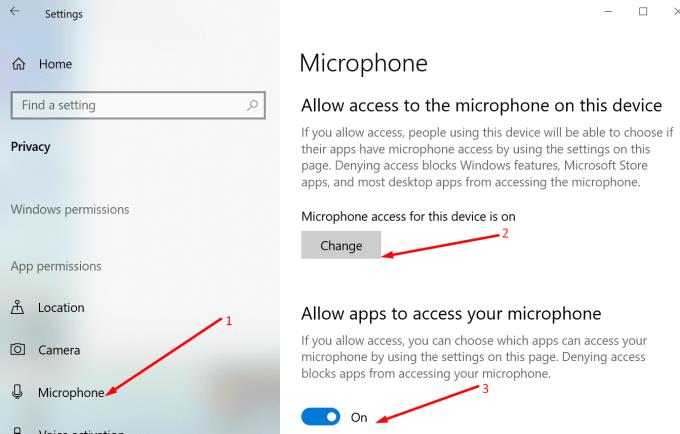
Konklusion
Hvis Google Meet ikke kan finde dine hovedtelefoner, skal du sørge for, at tjenesten kan få adgang til og bruge din mikrofon. Deaktiver alle dine browserudvidelser og ryd cachen for at forhindre andre elementer i at forstyrre onlinemødeplatformen. Hvis du fandt andre potentielle løsninger til fejlfinding af dette problem, så lad os det vide i kommentarerne nedenfor.