Outlook 365 Hjemmemenuen mangler: 6 bedste rettelser

Hvis knappen Hjem mangler i Outlook, skal du deaktivere og aktivere Home Mail på båndet. Denne hurtige løsning hjalp mange brugere.
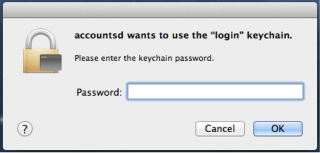
Hver gang du åbner et program på din Mac, udføres en godkendelsesproces i baggrunden, hvor din enhed verificerer loginoplysningerne. Din Mac udfører denne handling på en problemfri brøkdel af et sekund, når du bruger en app eller tjeneste til at bekræfte legitimationsoplysningerne, så du ikke behøver at logge ind hver gang, før du bruger programmet.
Så ser du advarslen "Accountsd ønsker at bruge login-nøgleringen" på din macOS-enhed? Denne advarsel følger med beskeden "Indtast venligst nøgleringsadgangskoden". De fleste brugere har rapporteret, at selv efter at have trykket på knappen "Annuller" flere gange, bliver denne advarsel ved med at dukke op på skærmen.
Er du i tvivl om, hvordan du fikser det? Vi har dig dækket. I dette indlæg har vi listet et par mulige løsninger, som du kan bruge til at slippe af med denne advarsel.
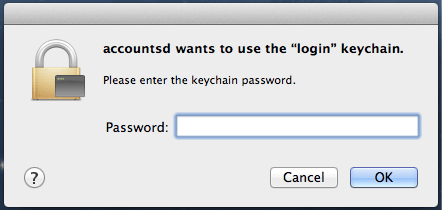
Men før vi fortsætter mod løsninger, lad os få en grundlæggende forståelse af, hvad der er accountsd, og hvorfor denne fejlmeddelelse vises på din Mac.
Hvad er Accountsd?
Accountsd er en del af macOS's "Accounts Framework". Det eneste formål med Accountsd-tjenesten er at give passende brugernavne og adgangskoder til forskellige apps for at gøre login-processen nemmere.
Så Keychain Access er Macs standardapp, der gemmer alle dine adgangskoder og legitimationsoplysninger ét sted. Ret? Nøgleringadgang gør det nemt for dig at logge ind, surfe på nettet, eller når som helst du bruger cloud-baserede tjenester, da du simpelthen ikke behøver at indtaste dit bruger-id og din adgangskode hver gang, før du bruger en app eller en tjeneste. Derfor har Keychain-adgangsappen et hold på alle adgangskoder og følsomme oplysninger.
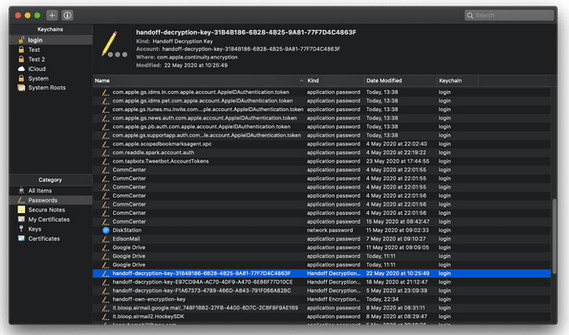
Nå, nu må du undre dig over, hvorfor du ser advarslen "Accountsd ønsker at bruge login-nøgleringen" på din skærm, er det ikke? Accountsd er den service, der bruges til at hente de nødvendige oplysninger fra Keychain Access-appen. Hver gang, når du starter en app på din Mac, går accountsd-tjenesten i gang med at bekræfte de legitimationsoplysninger, der er gemt i nøgleringen. Og når Accountsd-tjenesten ikke er i stand til at hente dine kontooplysninger eller adgangskoder, kan du blive hængende med denne advarsel.
Læs også: Sådan nulstiller du nøgleringadgangskode på Mac
Sådan rettes fejlen "Accountsd Wants to use Login Keychain" på Mac
Indholdsfortegnelse
Du kan bruge en af de nedennævnte fejlfindingsløsninger til at slippe af med denne irriterende advarselsmeddelelse fra din Mac.
1. Deaktiver Auto-Lock
Hvis accountsd-tjenesten ikke er i stand til at hente de nødvendige detaljer fra Keychain Access-appen, kan dette forekomme, når nogle af dine app-adgangskoder er gemt lokalt på din Mac i stedet for at blive gemt på iCloud. For at løse dette problem vil vi derfor foretage nogle hurtige ændringer i Keychain Access-appen og deaktivere den automatiske låsefunktion.
Start appen Keychain Access på din Mac.
Højreklik på "Login-modul" fra venstre menurude, og vælg "Skift indstillinger for nøglering-login".
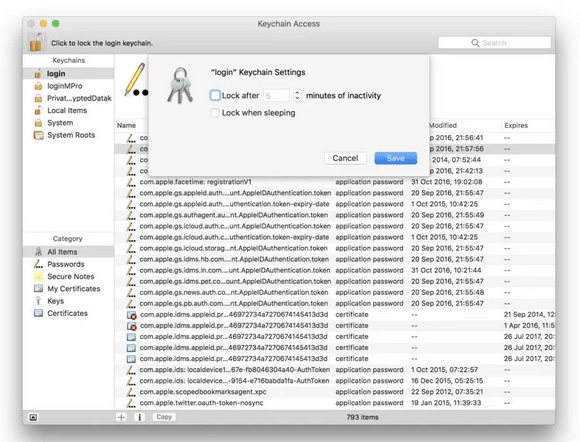
Vinduet med indstillinger for login-nøglering vises nu på skærmen. Fjern markeringen af "Lås efter" og "Lås når du sover". Tryk på Gem for at bekræfte.
Læs også: 5 bedste adgangskodehåndtering til iPhone og iPad
2. Opret en ny nøglering
At ændre indstillingerne for nøglering-adgang-app hjalp ikke med at slippe af med advarslen? I vores næste løsning for at løse "Accountsd wants to use the login keychain" advarselsproblemet, vil vi prøve at oprette en ny nøglering for at starte forfra. Bare rolig! Alle oplysninger, der er gemt i den gamle nøglering, slettes ikke, når først den nye nøglering er oprettet.
Åbn Mac's Finder.
Indtast følgende mappeadresse i tekstboksen "Gå til denne mappe".
~/Library/Keychains
Vælg mappen "Nøgleringe".
Hold nu Option-tasten nede, og træk derefter mappen Nøglering på skrivebordet.
Gå tilbage til skrivebordet, højreklik på mappen Nøgleringe og omdøb den derefter.
Læs også: 9 Bedste Password Manager til Mac i 2021
3. Nulstil lokal nøglering
Åbn appen Keychain Access på din Mac.
Tryk nu på indstillingen "Nøgleringadgang" placeret på den øverste menulinje, og vælg derefter "Præferencer".
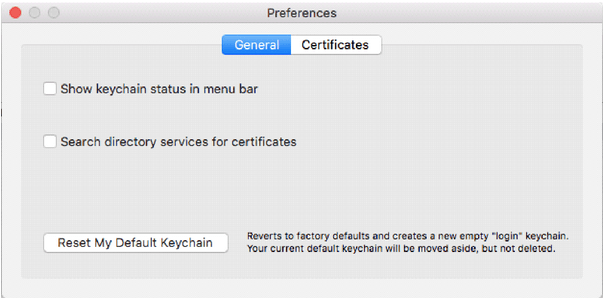
Tryk på indstillingen "Nulstil min standardnøglering".
Opret en ny stærk og sikker til Keychain Access-appen.
Tryk på OK.
4. Slet iCloud nøglering
Hvis iCloud-nøgleringen ikke er synkroniseret korrekt, kan du støde på advarslen "Konto ønsker at bruge nøgleringen til login". Følg derfor disse hurtige trin for at slette iCloud-nøgleringen:
Tryk på Apple-ikonet placeret på den øverste menulinje, vælg "Systemindstillinger".
Vælg dit Apple ID, og rul derefter gennem listen over elementer for at se efter "Nøglering". Fjern markeringen i "Nøglering".
Genstart din enhed efter at have foretaget de ovennævnte ændringer.
Download og installer Disk Clean Pro for at optimere din Mac
Disk Clean Pro er et must-have hjælpeprogram til at finjustere din Macs ydeevne med blot et par klik. Det er et professionelt oprydnings- og optimeringsværktøj til macOS, der giver dig mulighed for at fjerne uønskede filer og data fra din enhed på den mest ubesværede måde. Du kan bruge Disk Clean Pro til øjeblikkeligt at gendanne bidder af ekstra lagerplads ved at slippe af med de forældede og overflødige filer, der bliver ved med at rode på disken.
Download i dag og optimer din Macs hastighed og ydeevne med blot et par klik.
Konklusion
Dette afslutter vores hurtige guide om "Sådan løser du konti, der ønsker at bruge login-nøglering-advarslen" på Mac. I dette indlæg har vi listet nogle af de mest almindelige rettelser, som du kan bruge til at slippe af med advarslen.
Fortæl os, om de ovennævnte hacks hjalp dig med at løse problemet. For andre spørgsmål eller hjælp, er du velkommen til at trykke i kommentarfeltet.
Hvis knappen Hjem mangler i Outlook, skal du deaktivere og aktivere Home Mail på båndet. Denne hurtige løsning hjalp mange brugere.
Vil du sende en e-mail til mange modtagere? Ved du ikke, hvordan man opretter en distributionsliste i Outlook? Her er, hvordan du gør dette ubesværet!
Ved, hvordan du genstarter grafikdriver på Windows 10, 11 og Mac for at løse problemerne. Prøv disse bedste metoder til at nulstille grafikdriveren.
Hvis cirkulære referencer i Excel-regneark er bekymrende, lærer du her, hvordan du finder cirkulære referencer i Excel og fjerner disse.
Leder du efter gratis eller betalte Excel-budgetskabeloner? Læs denne artikel for at udforske nogle af de bedste budgetskabeloner til Excel online og offline.
Hvis du ser, at denne fil ikke er kompatibel med QuickTime Player, så læs denne artikel nu. Det skygger lys på nogle af de bedste rettelser.
Hvis du vil gøre dataindtastningsopgaver fejlfri og hurtig, skal du lære, hvordan du laver en rulleliste i Excel.
Står du over for piletasterne, der ikke virker i Excel-problemet? Læs denne artikel nu og find ud af, hvordan du kan løse dette på mindre end 5 minutter!
Hvis nogle eller alle de downloadede eller redigerede videoer ikke afspilles på mac, kan du læse denne ultimative guide for de bedste og nemme fejlfindingsideer.
Mac-genveje-appen er et kraftfuldt værktøj til at køre makroer. Med et enkelt klik kan macOS Genveje-appen udføre opgaver, der ellers ville tage timer.








