Office: Denne handling kunne ikke udføres

Hvis Office siger, at den handling, du krævede, ikke kunne udføres, skal du opdatere og reparere din Office Suite. Hvis problemet fortsætter, geninstaller Office.
Microsoft Office kan nogle gange ikke åbne dine SharePoint- eller OneDrive-dokumenter. En af de mest almindelige fejl, der vises på skærmen, når dette problem opstår, er denne “Denne handling kunne ikke udføres, fordi Office stødte på en fejl“. Desværre tilbyder fejlmeddelelsen ikke flere detaljer om årsagen til problemet. Følg de fejlfindingstrin, der er angivet nedenfor, for at rette Office og slippe af med denne fejlmeddelelse.
Indhold
Denne handling kunne ikke udføres, fordi Office stødte på en fejl
Opret en ny fil
Måske er filen, du prøver at åbne, beskadiget, eller den er gemt i et format, som Office ikke understøtter. For at omgå dette problem, kopier indholdet af den problematiske fil til en ny fil. Gem den nye fil i et format, som du er 100 procent sikker på, at Office understøtter. Tjek derefter, om du kan åbne den fil. Hvis fejlen fortsætter, gå videre til næste trin.
Opdater Office
Sørg for, at du kører den nyeste Office-version på din computer. Start en hvilken som helst Office-app, og gå til Fil. Klik derefter på Account og gå til Opdateringsmuligheder. Tryk på Opdater nu knappen og tjek for opdateringer. Kontroller, om installationen af de nyeste Office-opdateringer løste problemet.
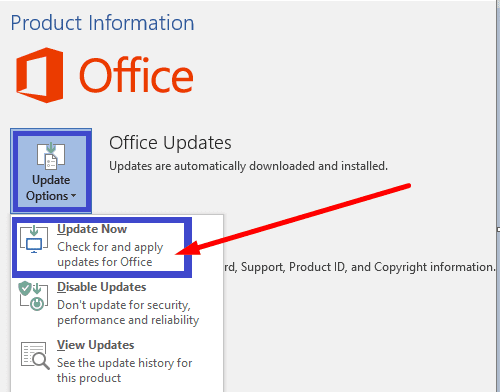
Reparer din Office Suite
Hvis nogle af filerne fra Office Suite er blevet beskadiget, skal du bruge det indbyggede reparationsværktøj til at rette problemet.
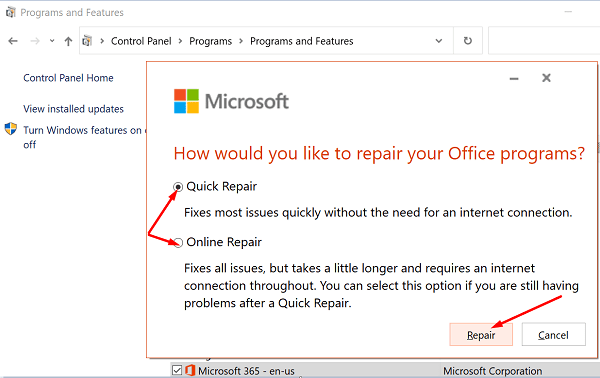
Geninstaller Office
Hvis ingen af løsningerne ovenfor løste problemet, skal du afinstallere Office. Gå til Kontrolpanel, vælg Afinstaller et program, vælg Office, og tryk på Afinstaller option. Genstart derefter din maskine og installer en ny kopi af Office.
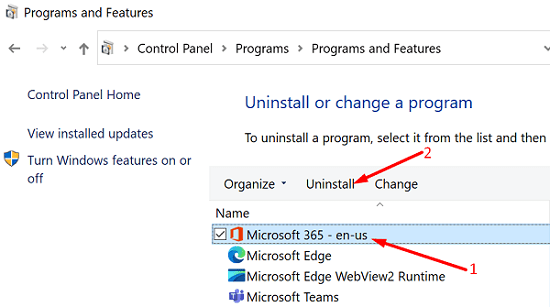
Konklusion
Hvis Office siger, at det mislykkedes at udføre den handling, du krævede, skal du kopiere indholdet af den problematiske fil til en ny fil. Hvis problemet fortsætter, skal du kontrollere, om Office er synderen. Først skal du opdatere og reparere din Office Suite, og derefter afinstallere og geninstallere Office. Hjælper disse fejlfindingstips dig med at løse problemet? Lad os vide i kommentarerne nedenfor.
Bruger du stadig Windows Live Mail til Hotmail eller andre e-mails? Læs her, hvordan du importerer Outlook-kontakter til Windows Live Mail desktop-app.
Lær hvordan du kan forhindre e-mailmodtagere fra at kunne videresende en e-mail i Microsoft Outlook.
Vil du have adgang til din Yahoo Mail direkte fra din Outlook-konto? Lær hvordan du tilføjer Yahoo Mail til Outlook 2021, 2019 og 2016.
Denne tutorial viser dig to måder, du kan tilføje brugerdefinerede ord til Microsoft Word-ordbogen.
En vejledning der viser, hvordan du får Microsoft PowerPoint 365 til at afspille dit diasautomatik ved at indstille fremadskridning af dias tidsindstillinger.
Vi viser dig detaljerede trin til, hvordan du tilbagekalder en e-mail besked sendt fra Microsoft Outlook 365.
Vi tilbyder flere løsninger til at løse et almindeligt problem, når du forsøger at forhåndsvise vedhæftede filer i Microsoft Outlook med denne guide.
En vejledning, der viser, hvordan du aktiverer eller deaktiverer Microsoft Outlook tilføjelsesprogrammer (plug-ins).
Tag fat på de fire mest almindelige Microsoft OneDrive problemer med denne samling af løsninger for at få din cloud-lagring til at fungere ordentligt.
Vi viser dig et trick, du kan bruge til nemt at eksportere alle dine Microsoft Outlook 365-kontakter til vCard-filer.




