Automatisk videresendelse af e-mail i Outlook 365

Læs denne trin-for-trin guide om, hvordan du automatisk videresender e-mails i Outlook desktop-app til Windows, macOS mv.
Undrer du dig over, hvordan du automatisk videresender e-mails i Outlook 365 til en anden e-mailadresse? Det er ganske nyttigt, når du skal på ferie, eller når du bruger en anden e-mailadresse i en bestemt periode for at forblive frakoblet fra arbejdspladsen.
Automatisk videresendelse af e-mails i Outlook-appen er en bekvemmelighed, som vi alle kan gøre god brug af. E-mail-autovideresendelsesfunktionen i Outlook ligner andre e-mailvideresendelsesfunktioner, som du ser på Yahoo Mail, Gmail, Thunderbird osv. Ideen er at gensende alle e-mails, der kommer fra en e-mailkonto til en anden, uanset e-mailudbyder, e-mailapp eller e-mailserverdomæne.
Selvom processen er ganske ligetil i online e-mailklienter som Gmail, er det kompliceret for stand-alone e-mailklientapps, som du installerer på en Windows 11- eller macOS-computer. Læs denne artikel til slut for at opdage forskellige metoder, du kan bruge til at automatisk videresende e-mails i Outlook.
Indhold
Årsager til at bruge automatisk e-mailvideresendelse i Outlook
Før du dykker ned i metoderne til, hvordan du automatisk videresender e-mails i Outlook, skal du lære om nogle scenarier og grunde, når e-mail-autovideresendelse i Outlook kommer til nytte:
Sådan videresender du automatisk e-mails i Outlook
Find nedenfor de separate metoder til at opsætte e-mail-autovideresendelse i Outlook:
Automatisk e-mailvideresendelse i Outlook for Windows
Du skal bruge funktionen "Regler" i Outlook desktop-app til automatisk at videresende e-mails til en anden adresse. Regler giver dig også mulighed for at oprette komplekse betingelser som at videresende e-mails kun, hvis emnelinjen har en bestemt sætning, videresende, når din e-mail er i "Til" i stedet for "CC" osv. Find nedenfor trinene til at prøve:
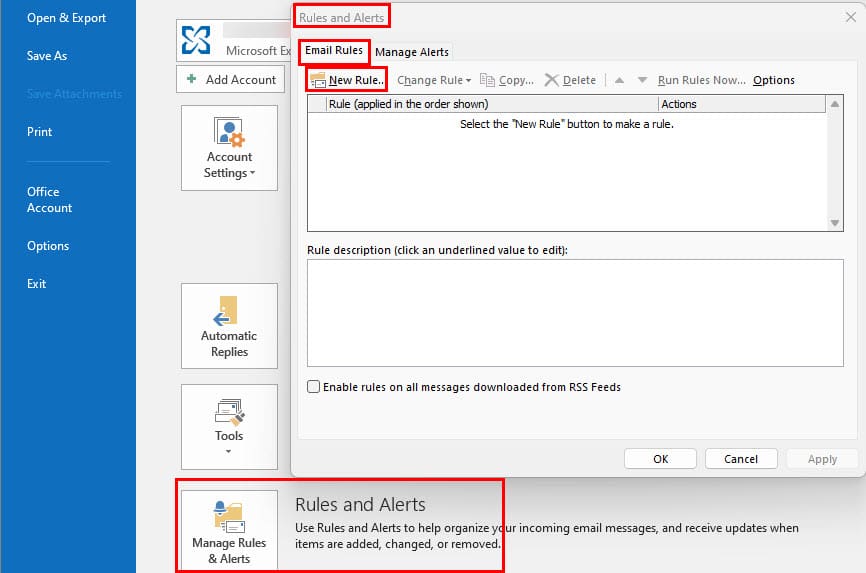
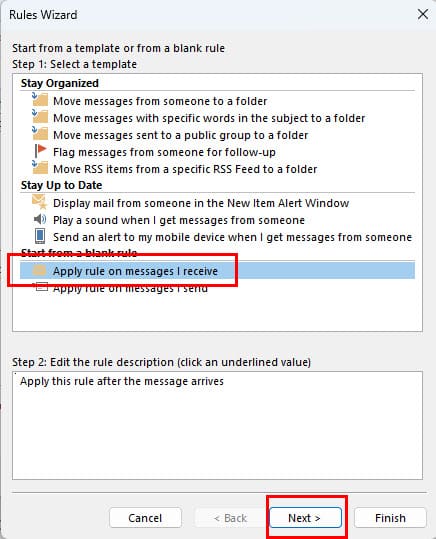
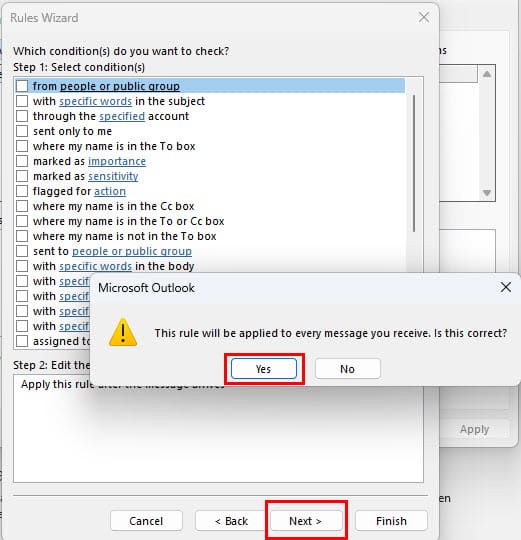
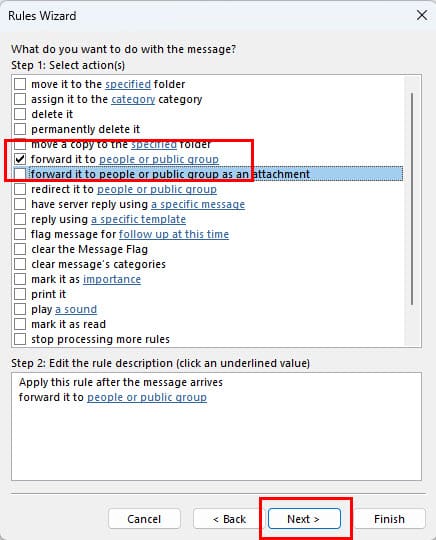
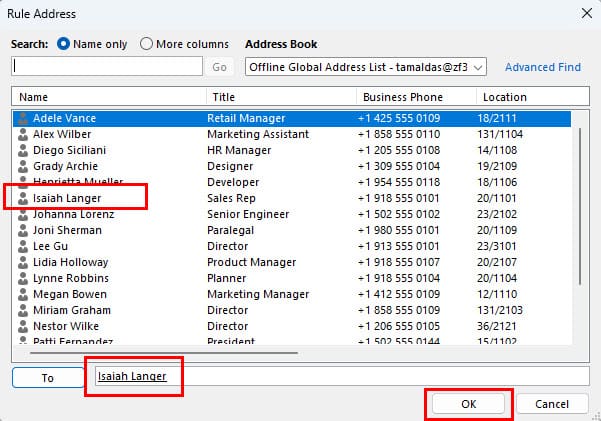
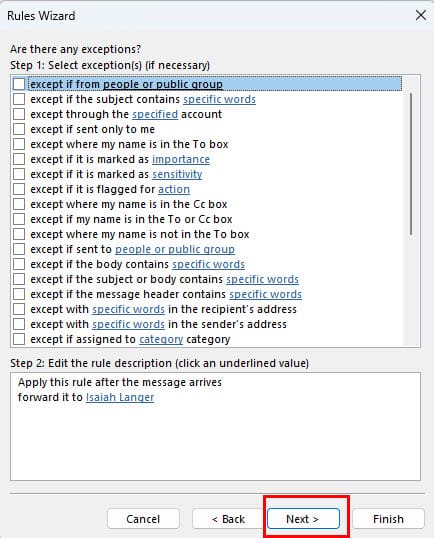
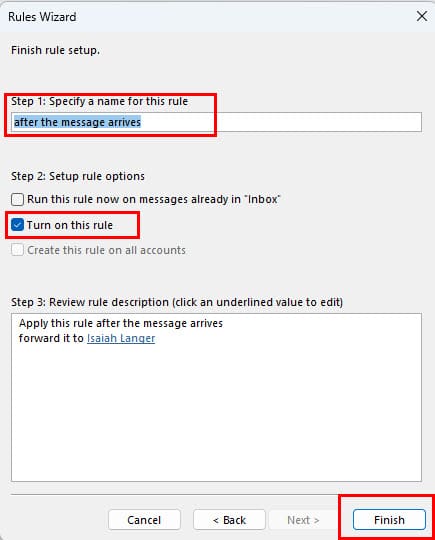
Bemærk: Hvis du ikke bruger Outlook, mens du er tilsluttet en Microsoft Exchange-server, et Office 365-miljø, eller er tilsluttet en Outlook.com-konto, skal du lade Outlook køre på en computer, for at videresendelsen fungerer.
Automatisk e-mailvideresendelse i Outlook for macOS
Den nye Microsoft Outlook-app til MacBook og iMac har nogle spændende funktioner. En af disse cool funktioner er e-mailautovideresendelse i Outlook til Mac-app. Hvis du er på en macOS-computer og gerne vil lære, hvordan du automatisk videresender e-mails i Outlook, så prøv trinene nævnt her:
Adgang til Outlook-regler
I Outlook til Mac-app skal du bruge Regler til at oprette en automatisk e-mailvideresendelse. Ligesom Outlook Web og Outlook på nettet er der ikke nogen nem måde at opsætte automatisk e-mailvideresendelse i Outlook. Før du kan oprette Regler for e-mailvideresendelse, skal du vide, hvordan du kalder kommandoen Regler. Her er trinene, du kan prøve:
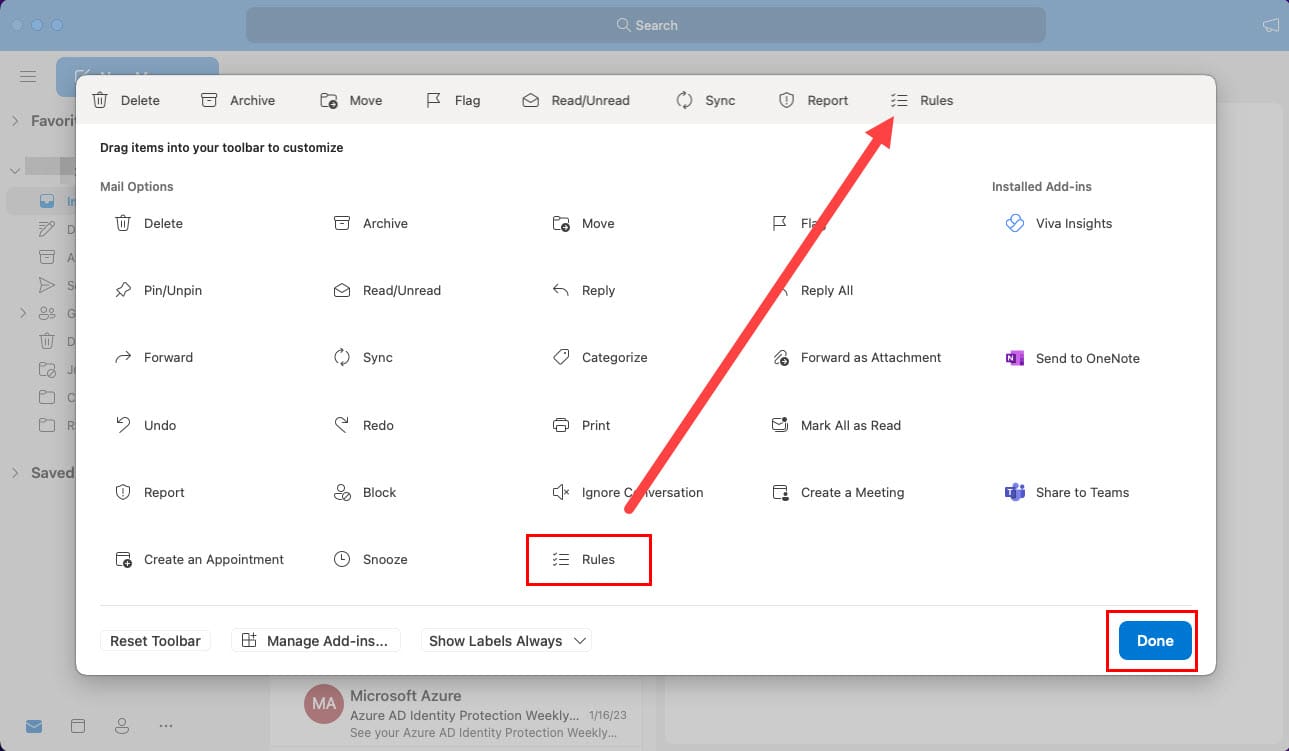
Nu hvor du ved, hvordan du får adgang til Regler, er du klar til at prøve de næste trin for at oprette en automatisk e-mailvideresendelse i Outlook.
Oprettelse af e-mailvideresendelsesregler
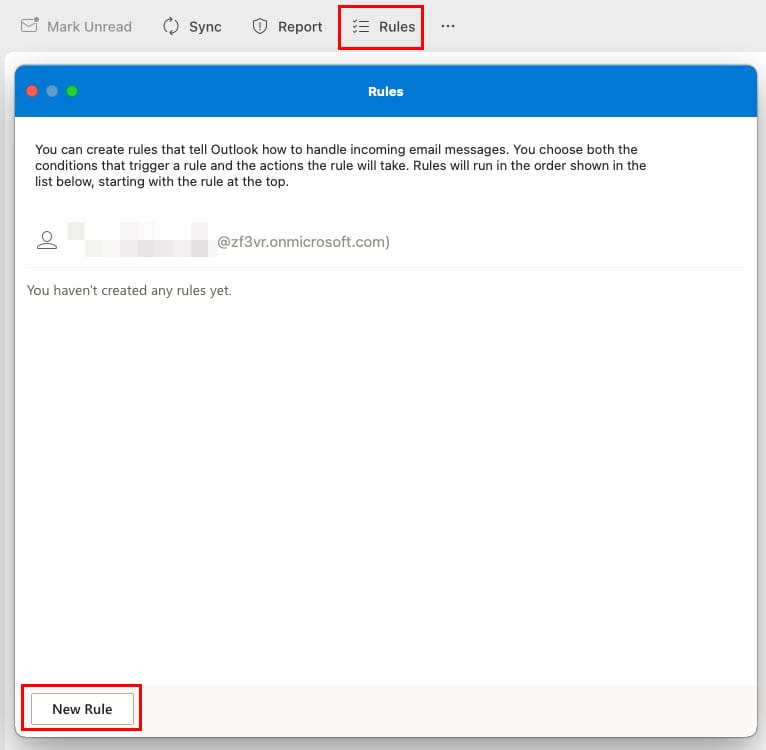
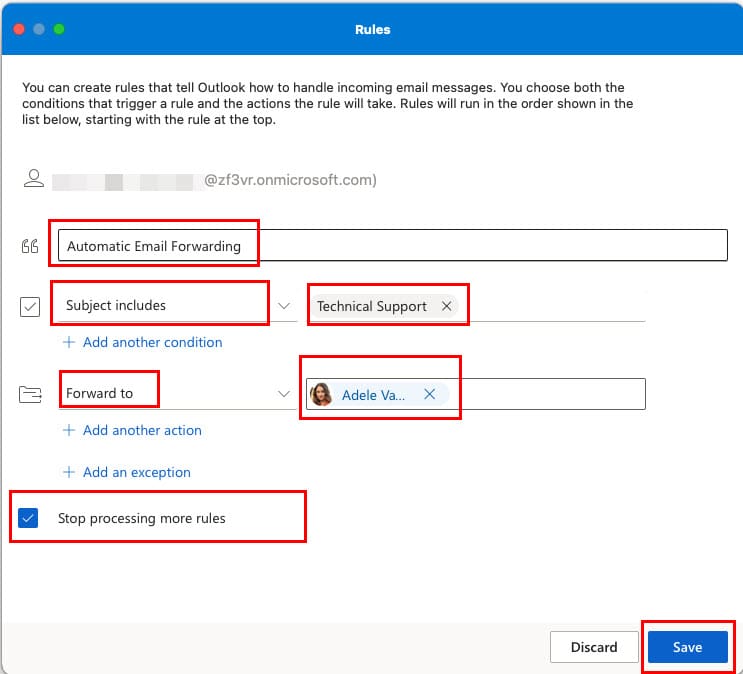
Automatisk e-mailvideresendelse i Outlook for iOS- og Android-enheder
På tidspunktet for skrivningen er funktionen til automatisk videresendelse af e-mails i Outlook ikke tilgængelig på Android-app'en eller iOS-app'en. Du skal logge ind i Outlook på nettet eller Outlook Web App ved hjælp af en mobil webbrowser som Chrome på Android og Safari på iOS. Når du er logget ind, skal du følge trinene nævnt i den nedenstående sektion for at aktivere e-mail videresendelse.
Automatisk e-mailvideresendelse i Outlook Web (Bonusmetode)
Hvis du bruger webversionen af Outlook-app'en enten til personligt (Outlook på nettet) eller erhvervsmæssigt brug (Outlook Web App), kan du nemt opsætte e-mailvideresendelse ved at følge disse trin. Heldigvis har Microsoft gjort e-mailvideresendelse tilgængelig for både Outlook.Office.Com og Outlook.Live.Com domæner.
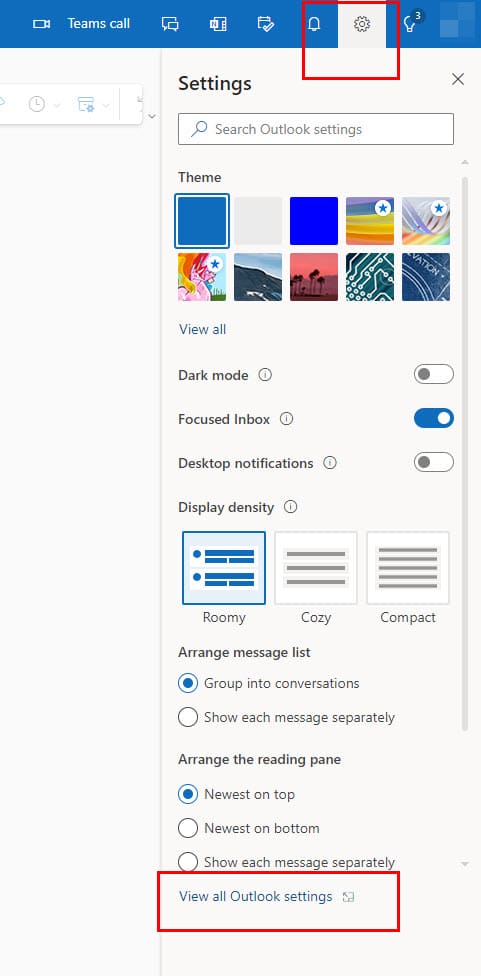

E-mail-autovideresendelse i Outlook: Ofte stillede spørgsmål
Jeg har ikke nogen regler sat, men min e-mail videresender stadig til en anden adresse. Hvordan stopper jeg dette?
Hvis du befinder dig i et virksomhedsmiljø, kan din e-mailadministrator have sat videresendelse på serverens side. Kontakt din IT-afdeling for at se, om de kan hjælpe dig med at deaktivere e-mailvideresendelsesfunktionen på din Outlook-konto eller -profil.
Hvordan videresender du til flere e-mails?
Du kan automatisk videresende e-mails til flere e-mails ved at oprette en regel for at videresende det til personer i Outlook-appen og derefter vælge flere modtagere i dialogboksen Regeladresse. Hvis du allerede har oprettet en Distributionsliste i din Outlook-e-mail-profil, kan du blot sætte distributionslisten som modtager for de videresendte e-mails. Alle kontakterne inden for Outlook-distributionslisten vil modtage e-mails i din fravær.
Konklusion
Indtil videre er dette nogle af metoderne, du kan prøve, hvis du undrer dig over, hvordan du automatisk videresender e-mails i Outlook. De metoder, du kan bruge, afhænger af din Outlook-apps edition, Outlook e-mailkontotype, Outlook e-mailudbyder (personlig eller arbejde), og det præcise scenario for e-mailvideresendelse. En af de bedste ting ved automatisk e-mailvideresendelse i Outlook er, at du kan oprette komplekse og brugerdefinerede regler for e-mailvideresendelse, hvis du besidder it-tekniske færdigheder.
Prøv de ovenstående metoder, og kommenter nedenfor, hvordan det gik. Næste emne er Outlook-e-mailvisning ændret: de bedste måder at rette det på og hvordan man tilbagekalder e-mailmeddelelser i Outlook 365.
Bruger du stadig Windows Live Mail til Hotmail eller andre e-mails? Læs her, hvordan du importerer Outlook-kontakter til Windows Live Mail desktop-app.
Lær hvordan du kan forhindre e-mailmodtagere fra at kunne videresende en e-mail i Microsoft Outlook.
Vil du have adgang til din Yahoo Mail direkte fra din Outlook-konto? Lær hvordan du tilføjer Yahoo Mail til Outlook 2021, 2019 og 2016.
Denne tutorial viser dig to måder, du kan tilføje brugerdefinerede ord til Microsoft Word-ordbogen.
En vejledning der viser, hvordan du får Microsoft PowerPoint 365 til at afspille dit diasautomatik ved at indstille fremadskridning af dias tidsindstillinger.
Vi viser dig detaljerede trin til, hvordan du tilbagekalder en e-mail besked sendt fra Microsoft Outlook 365.
Vi tilbyder flere løsninger til at løse et almindeligt problem, når du forsøger at forhåndsvise vedhæftede filer i Microsoft Outlook med denne guide.
En vejledning, der viser, hvordan du aktiverer eller deaktiverer Microsoft Outlook tilføjelsesprogrammer (plug-ins).
Tag fat på de fire mest almindelige Microsoft OneDrive problemer med denne samling af løsninger for at få din cloud-lagring til at fungere ordentligt.
Vi viser dig et trick, du kan bruge til nemt at eksportere alle dine Microsoft Outlook 365-kontakter til vCard-filer.




