Aktivér Auto Kiosk Præsentationsmode i PowerPoint 365

Vil du præsentere dias uden opsyn ved et forretningsmøde eller messe? Læs her, hvordan du aktiverer PowerPoint kiosk mode i PowerPoint 365.
Microsoft PowerPoint Kiosk mode er en fremragende metode, som du kan bruge til uovervågede diasudsendelser som produktpræsentationer, forretningsdias og demonstrationer på en konference eller messe. Den selvkørende præsentation i PowerPoint er meget populær i mange supermarkeder, lufthavns lounges og ventelokaler på jernbaner, hvor ingen er tilgængelige for at klikke for at fortsætte diasudsendelsen. Her holder computeren, der er tilsluttet skærmen, selv styr på at ændre diasene. Hvis du ønsker at lære, hvordan du aktiverer auto kiosk præsentationsmode på PowerPoint 365, så fortsæt med at læse.
PowerPoint desktop appen kommer med tonsvis af funktioner til at hjælpe fagfolk og enkeltpersoner med at præsentere indhold på skoler, gymnasier, seminarer og forretningsmøder. En nyttig funktion er PowerPoint kiosk mode eller selvkørende præsentation. Før et møde kan du ønske at have en automatisk præsentation kørende for at give dine deltagere noget at se på, inden det egentlige møde starter. Eller måske vil du bare oprette en præsentation til en produktudstilling og køre den automatisk. Du kan opnå dette i Microsoft PowerPoint 365 ved at følge trinnene og metoderne, der er beskrevet nedenfor.
Indhold
Hvad er PowerPoint Kiosk Mode?
Kiosk mode eller selvkørende diasudsendelse i PowerPoint er en diasudsendelsesopsætning i PowerPoint, der gør det muligt for dig at vise indhold i et offentligt rum uden at tildele en taler eller præsentator. Du finder denne mulighed i PowerPoint båndmenu sektionen Opsæt diasudsendelse. Der er tre forskellige diaspræsentationsmuligheder. Af disse tre aktiverer “Browsed at a kiosk (fuld skærm)” muligheden PowerPoint kiosk mode.
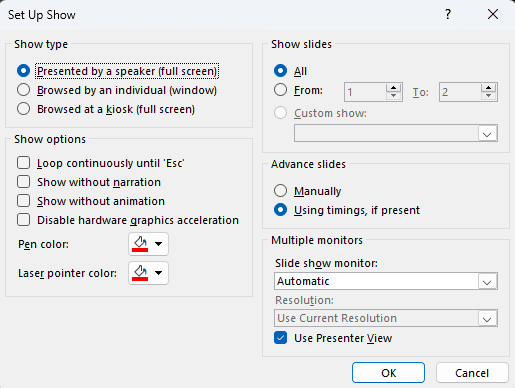
I den selvkørende præsentationsmode går PowerPoint diasudsendelsen ind i en kontinuerlig loop. I henhold til en forudkonfigureret visningstid pr. dias vil appen fortsætte med at vise alle diasene ét ad gangen. Når den når det sidste dias, starter præsentationen forfra. Du kan ændre visningstiden pr. dias, hvis du ønsker det. Endvidere kan du tilføje en fortællerstemme, der beskriver diasudsendelsen, hvis du ønsker det. Lyd i en PowerPoint kiosk mode præsentation tilføjer mere værdi til diasudsendelserne.
Den selvkørende præsentationsmode i PowerPoint er tilgængelig i følgende udgaver:
Funktionen er tilgængelig på forskellige versioner af ovenstående udgaver af PowerPoint standalone appen. Microsoft bruger for det meste Browsed at a kiosk (fuld skærm) muligheden for at forklare, at appen understøtter PowerPoint Kiosk Mode. Så hvis du ser denne mulighed, kan du være sikker på, at den selvkørende diasudsendelse vil fungere.
På tidspunktet for skrivningen var PowerPoint Kiosk Mode ikke tilgængelig på nogen version af PowerPoint cloud apps som PowerPoint på nettet for enkeltpersoner og PowerPoint Web App for forretningsabonnenter. Hvis du vil vide, om funktionen er tilgængelig i webversionen eller ej, så besøg PowerPoint hjælp & læring portalen og skriv et spørgsmål i søgefeltet 'Hvordan kan vi hjælpe dig?'.
Læs også: Sådan importeres dias fra en anden præsentationsfil
Sådan aktiveres PowerPoint Kiosk Mode i Microsoft 365 App
Find nedenfor trin-for-trin instruktioner til at køre PowerPoint dias i den selvkørende præsentationsmode. Trinene ligner for det meste andre Windows-versioner af PowerPoint-apps som PowerPoint 2021, PowerPoint 2019, PowerPoint 2016 osv.
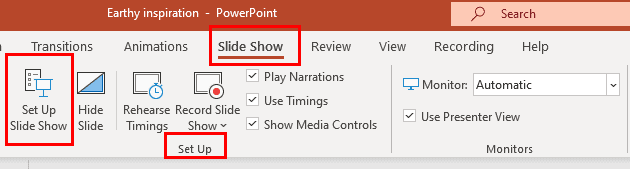
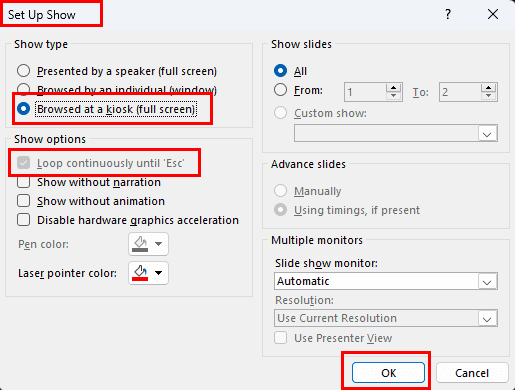
Det er det! Du er nu klar til at præsentere dine dias automatisk i en uendelig loop. Diasudsendelsen stopper ikke, før du stopper den eller slukker for den enhed, hvor du viser PPT-filen. Nu hvor du ved, hvordan du aktiverer en selvkørende præsentation i PowerPoint, find her nogle tilpasningsmuligheder:
Læs også: Fix: PowerPoint lukker, når computeren går i dvale
Visningsmuligheder
Visningsmulighederne kontrollerer, hvordan diasudsendelsen skrider frem i kiosk mode. Du vil se, at PowerPoint 365 automatisk vælger funktionen Loop kontinuerligt indtil 'Esc'. Det betyder, at du skal trykke på Esc-tasten på tastaturet for at stoppe præsentationen. I denne sektion kan du vælge andre kontroller, som følger:
Vis dias
Som standard vil sektionen Vis dias automatisk vælge Alle dias til selvkørende præsentation. Du kan dog klikke på radioknappen for Fra for at oprette en diasudsendelse med manuelle diasvisninger. For eksempel, hvis din PPT indeholder 50 dias, kan du vælge at spille kun 25 ved at indtaste nummer 1 i formfeltet og nummer 25 i til-feltet.
Fremskyd dias
For auto kiosk præsentationsmode vil PowerPoint bruge diasens timing til at ændre et dias efter, at dets tid er udløbet. For eksempel, hvis du sætter diaset til at blive vist i 10 sekunder, vil appen vise siden i 120 sekunder og derefter gå videre til det næste dias. Brug af timinger, hvis tilstede er denne standardindstilling for Vis dias i PowerPoint kiosk mode.
Her er, hvordan du manuelt kan ændre visningstiden for hvert dias:
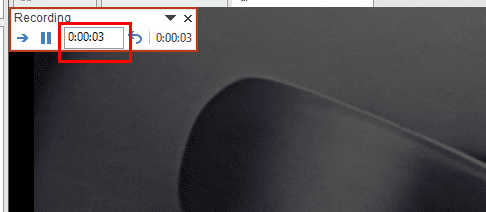
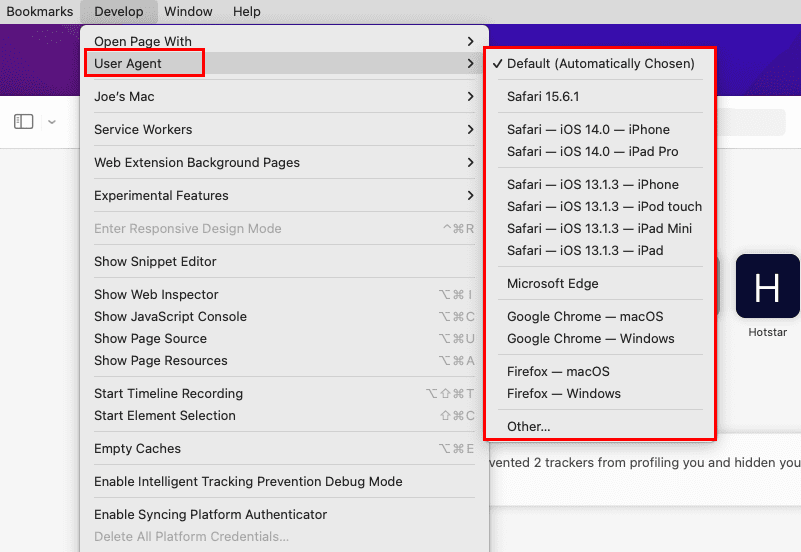
Flere skærme
Hvis der er flere skærme tilsluttet den samme Windows PC, kan du kontrollere den skærm, hvor PPT'en vises. Lad os antage, at der er fem skærme tilsluttet din PC i din virksomhedsstilling på en messe. Nu vil du vise fem forskellige PPT'er til messegæsterne. Du kan køre dem alle fra den samme PC. På dialogboksen Opsæt visning skal du manuelt ændre den visningsskærm, som du ønsker at streame indholdet til. Her er, hvordan det gøres:
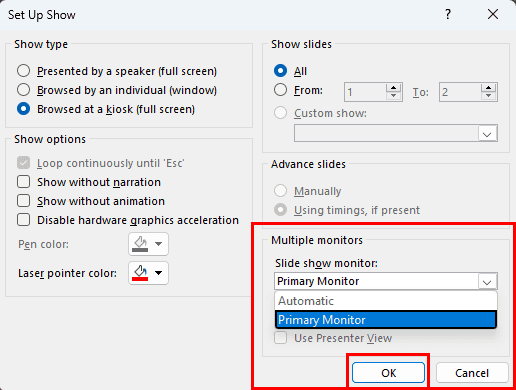
Tilføj lyd eller dias fortællinger
En PowerPoint diasudsendelse med fortælling vil tiltrække flere opmærksomheder end en stille. Derfor kan du ønske at tilføje fortælling til diasudsendelsen, inden du afspiller den ved et forretningsmøde, konference eller handelsmesse. Her er, hvordan du kan tilføje lydindhold til dine dias for at forklare hele præsentationen:
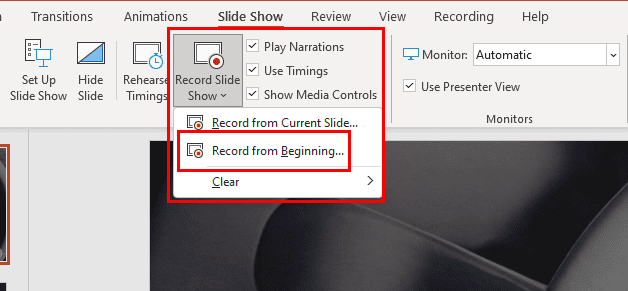
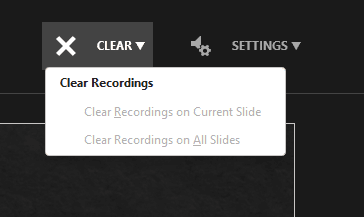

Fra nu af behøver du heller ikke at forklare præsentationen, når du viser den foran en stor publikum. Din fortælling vil automatisk spille i baggrunden synkroniseret med diasene.
Sådan aktiveres selvkørende præsentation i PowerPoint 2007
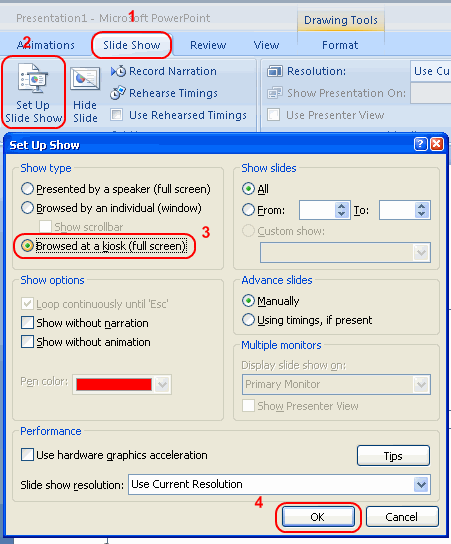
Brug PowerPoint Kiosk Mode i PowerPoint til Mac App
macOS appen til PowerPoint, der er tilgængelig i App Store, lader dig også aktivere kiosk mode. Her er hvordan det er gjort:

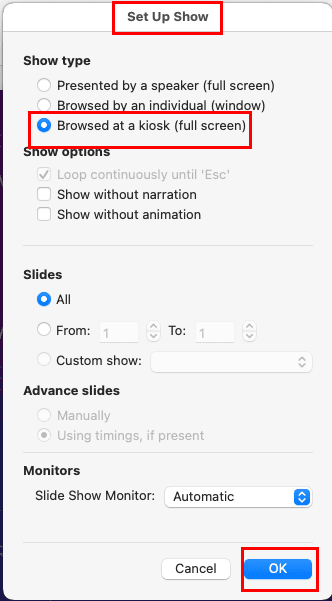
På PowerPoint til Mac appen får du lignende selvkørende præsentationsoptimeringsmuligheder som Windows 11 appen. Disse muligheder er Visningsmuligheder, Dias, Fremskyd dias og Skærme.
Auto Kiosk Præsentationsmode i PowerPoint: FAQ
Hvad er et andet navn for en selvkørende diasudsendelse?
Et andet navn for en selvkørende diasudsendelse i Microsoft PowerPoint er kiosk mode. Det lader dig præsentere dias uden at klikke på næste dias knappen.
Hvad er en selvkørende PowerPoint?
I en selvkørende PowerPoint diasudsendelse tilføjer du alt indhold, overgange, timing og lydfortælling. Derefter starter du den og appen sætter diasene i en kontinuerlig loop. PPT'en fortsætter på egen hånd uden nogen indblanding fra dig.
Hvad betyder browsed at a kiosk?
Browsed at a kiosk betyder den automatiske præsentation af en diasudsendelse på Microsoft PowerPoint desktop app. Da virksomheder bruger denne tilstand til at vise forretningsplaner, produkter, tjenester osv. på en udstillingskiosk ved offentlige arrangementer, er det derfor navnet.
Konklusion
Indtil nu har du opdaget den komplette trin-for-trin vejledning til, hvordan du aktiverer PowerPoint kiosk mode i PowerPoint 365 desktop app. Du ved også, hvordan du gør det samme på en MacBook eller iMac. Prøv denne metode næste gang, du ønsker at præsentere diasudsendelser automatisk, mens du interagerer med dine kunder eller klienter. Glem ikke at efterlade dine kommentarer om din oplevelse med selvkørende præsentationer ved hjælp af PowerPoint appen.
Efter disse trin kan du også have lyst til at indstille diasudsendelsen til automatisk at skifte dias.
Bruger du stadig Windows Live Mail til Hotmail eller andre e-mails? Læs her, hvordan du importerer Outlook-kontakter til Windows Live Mail desktop-app.
Lær hvordan du kan forhindre e-mailmodtagere fra at kunne videresende en e-mail i Microsoft Outlook.
Vil du have adgang til din Yahoo Mail direkte fra din Outlook-konto? Lær hvordan du tilføjer Yahoo Mail til Outlook 2021, 2019 og 2016.
Denne tutorial viser dig to måder, du kan tilføje brugerdefinerede ord til Microsoft Word-ordbogen.
En vejledning der viser, hvordan du får Microsoft PowerPoint 365 til at afspille dit diasautomatik ved at indstille fremadskridning af dias tidsindstillinger.
Vi viser dig detaljerede trin til, hvordan du tilbagekalder en e-mail besked sendt fra Microsoft Outlook 365.
Vi tilbyder flere løsninger til at løse et almindeligt problem, når du forsøger at forhåndsvise vedhæftede filer i Microsoft Outlook med denne guide.
En vejledning, der viser, hvordan du aktiverer eller deaktiverer Microsoft Outlook tilføjelsesprogrammer (plug-ins).
Tag fat på de fire mest almindelige Microsoft OneDrive problemer med denne samling af løsninger for at få din cloud-lagring til at fungere ordentligt.
Vi viser dig et trick, du kan bruge til nemt at eksportere alle dine Microsoft Outlook 365-kontakter til vCard-filer.




