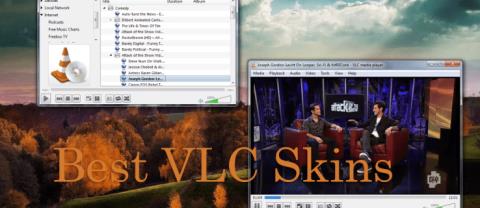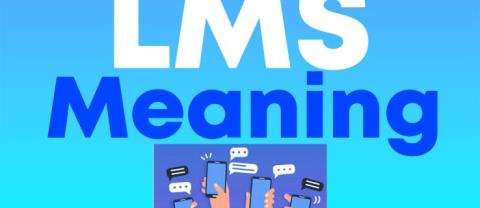Sådan nulstiller du din Gmail-adgangskode

Der er aldrig et forkert tidspunkt at ændre din Gmail-adgangskode. Det er altid godt at skifte din adgangskode rutinemæssigt af sikkerhedsmæssige årsager. Desuden har du aldrig
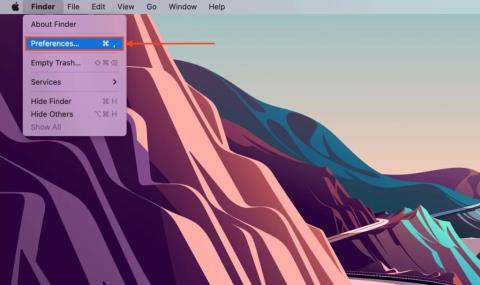
I en tid domineret af digitalt indhold er eksterne drev blevet uundværlige ledsagere for Mac-brugere. Er det ikke? Uanset om det er til opbevaring af vigtige dokumenter, kære minder eller massive mediebiblioteker, giver disse pålidelige enheder os den ekstra plads, vi ofte har brug for. Der er dog ikke noget mere frustrerende end at tilslutte dit eksterne drev, blot for at opdage, at det nægter at montere på din Mac.
Hvis du nogensinde har stødt på dette problem, er du ikke alene. Mange brugere har oplevet et forvirrende problem med " ekstern harddisk, der ikke monterer Mac ", som gør dem bekymrede for deres værdifulde data. Frygt dog ikke, for denne guide er her for at lede dig gennem trinene for at løse dette almindelige hikke.
I dette blogindlæg vil vi undersøge de potentielle årsager til, at dit eksterne drev muligvis ikke er monteret på din Mac, og vi udstyrer dig med en værktøjskasse med fejlfindingsteknikker for at få det op at køre igen.
Lad os komme i gang og lære, hvordan du løser problemet med macOS eksternt drev uden montering .
Læs også: Sådan gendannes data fra beskadiget eksternt drev?
Hvorfor monteres det eksterne drev ikke på Mac? Top grunde!
Her er nogle af de vigtigste grunde til, at et eksternt drev muligvis ikke monteres på din Mac:
I de kommende sektioner vil vi give trin-for-trin løsninger til at få dit eksterne drev op at køre på din Mac.
Læs også: Sådan konverterer du din gamle harddisk til et eksternt drev
Eksternt drev monteres ikke på Mac? Prøv disse rettelser!
Løsning 1: Skift drevets skærmindstillinger
Et ofte overset, men afgørende aspekt ved fejlfinding af et eksternt drev, der ikke monteres på en Mac, er at justere drevets skærmindstillinger. Sådan kan du gøre det:
Trin 1: Tilslut det eksterne drev til din Mac ved hjælp af et pålideligt USB-kabel.
Trin 2: Naviger til din Macs skrivebord og åbn Finder-applikationen. Du kan også klikke på Finder-ikonet i Dock.
Trin 3: I menulinjen øverst på skærmen skal du klikke på "Finder" og derefter vælge "Indstillinger."
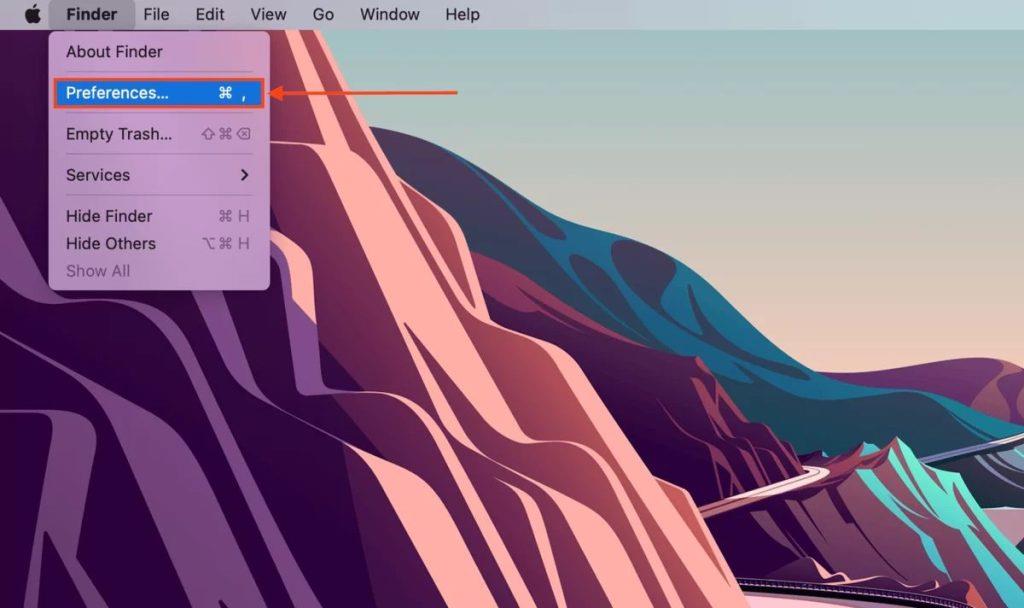
Trin 4: I vinduet Finder Preferences skal du vælge fanen "Generelt". Her skal du sikre dig, at feltet ud for "Eksterne diske" er markeret. Dette sikrer, at eksterne drev vises på dit skrivebord og i Finder-sidebjælken.
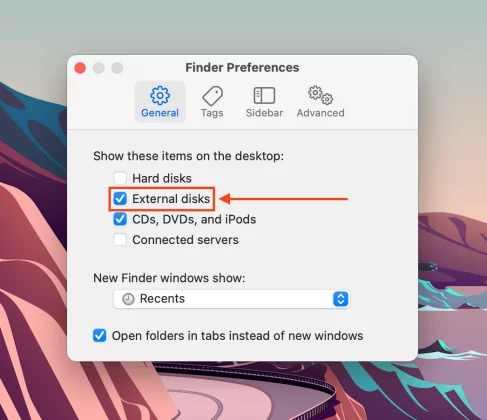
Trin 5: Luk vinduet Finder Preferences, og se efter det eksterne drev-ikon på dit skrivebord. Det skal også være opført i Finder-sidebjælken under "Enheder".
Hvis ændring af drevets visningsindstillinger ikke løste problemet med den eksterne harddisk, der ikke monterede Mac, lad os gå videre til den næste løsning.
Løsning 2: Tilslut det eksterne drev igen
At støde på den eksterne Seagate-harddisk, der ikke monteres på Mac- problemet, er ret almindeligt. Så hvis dit eksterne drev ikke monteres på din Mac, kan en simpel genforbindelse være alt, der skal til for at løse problemet. Følg disse enkle trin for at sikre en sikker forbindelse og potentielt gendanne adgangen til dine værdifulde filer.
Trin 1: Skub det eksterne drev ud, og kontroller USB-kablet og -portene for skader eller snavs.

Trin 2: Sæt USB-kablet fast i både Mac'en og drevet. Giv din Mac et øjeblik til at genkende drevet. Se efter ikonet på skrivebordet eller i Finder.
Hvis det er nødvendigt, test med et alternativt kabel eller USB-port. En simpel genstart kan nogle gange løse mindre forbindelsesproblemer.
Læs også: Sådan løses problemet med Seagate ekstern harddisk, der ikke fungerer
Løsning 3: Tvangsmontere dit drev med Diskværktøj
Hvis dit eksterne drev stadig nægter at montere, kan det være en effektiv løsning at bruge Diskværktøj til at tvangsmontere det. Sådan kan du gøre det:
Trin 1: Start "Diskværktøj" på din Mac. Du kan finde det i mappen "Hjælpeprogrammer" i mappen "Programmer".
Trin 2: I Diskværktøj skal du kigge efter det eksterne drev i venstre side under listen over tilgængelige drev og diskenheder. Klik på det eksterne drev, du har problemer med.
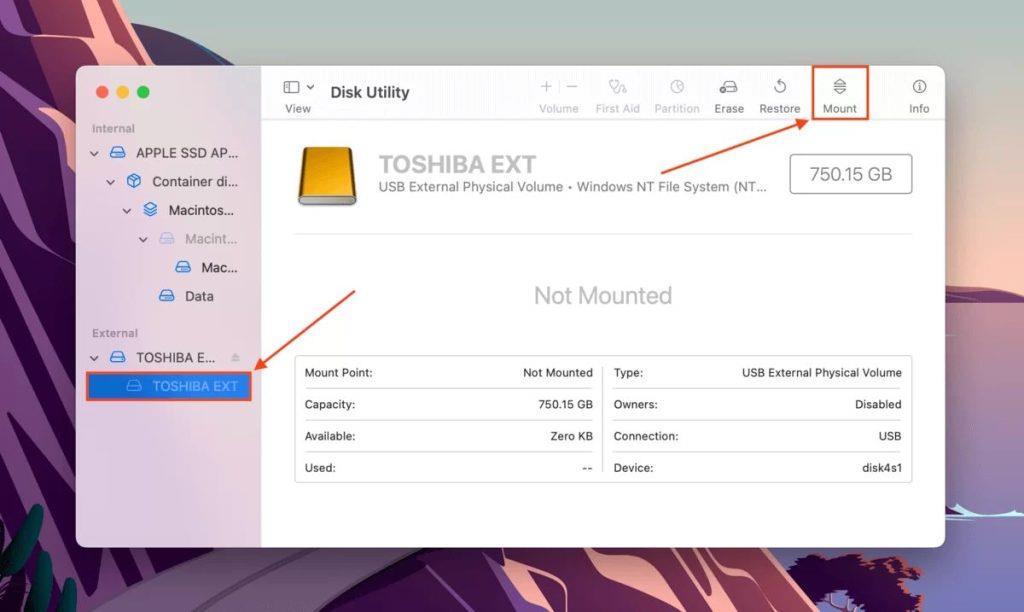
Trin 3: Klik på "Monter"-knappen i værktøjslinjen øverst. Diskværktøj vil forsøge at montere drevet. Hvis drevet monteres korrekt, bør du se det vises på dit skrivebord og i Finder.
Trin 4: Åbn drevet og få adgang til dine filer. Hvis drevet monterer, kan du nu arbejde med dine data.
Hvis denne løsning ikke virker, skal du ikke bekymre dig. Vi har flere fejlfindingstrin for at løse problemet med den eksterne harddisk, der ikke monterer Mac .
Løsning 4: Brug Diskværktøjets førstehjælpsværktøj
Diskværktøjs førstehjælpsværktøj er en kraftfuld indbygget funktion, der kan hjælpe med at diagnosticere og reparere problemer med dit eksterne drev. Sådan kan du bruge det:
Trin 1: Start "Diskværktøj" fra mappen "Hjælpeprogrammer" i mappen "Programmer" på din Mac .
Trin 2 Find og vælg det eksterne drev fra listen i venstre side af Diskværktøj. Klik på knappen "Førstehjælp" på værktøjslinjen øverst i vinduet Diskværktøj.
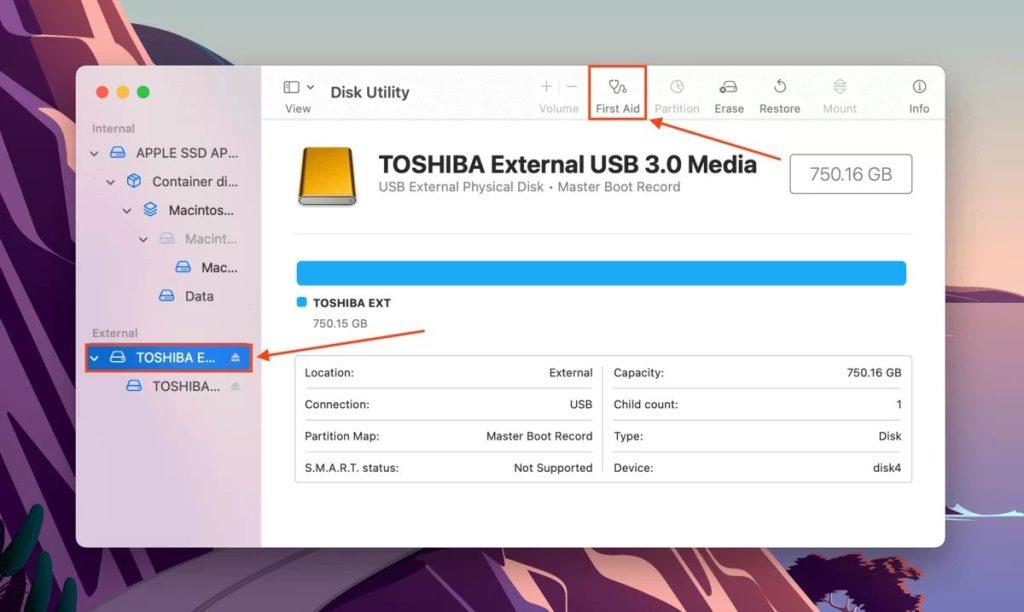
Trin 3: Klik på "Kør" i dialogboksen, der vises. Diskværktøj vil nu kontrollere og forsøge at reparere eventuelle fejl på drevet.
Trin 4: Afhængigt af størrelsen af drevet og omfanget af eventuelle problemer, kan denne proces tage noget tid. Når processen er færdig, skal du kontrollere, om drevet nu monteres på din Mac. Hvis drevet monteres korrekt, kan du nu få adgang til dine filer.
Brug af Diskværktøjs førstehjælpsværktøj kan ofte løse filsystem-relaterede problemer, hvilket gør det til et værdifuldt skridt i fejlfinding af Mac ekstern harddisk, der ikke monterer problem.
Læs også: Sådan gendannes slettede fotos fra ekstern harddisk
Løsning 5: Omformater det eksterne drev
Hvis alt andet fejler, kan omformatering af det eksterne drev være løsningen. Bemærk venligst, at dette trin vil slette alle data på drevet, så fortsæt med forsigtighed og sørg for, at du har en sikkerhedskopi af dine vigtige filer, før du fortsætter.
Trin 1: Start "Diskværktøj" fra mappen "Hjælpeprogrammer" i mappen "Programmer" på din Mac.
Trin 2: Find og vælg det eksterne drev fra listen i venstre side af Diskværktøj. Klik på knappen "Slet" på værktøjslinjen øverst i vinduet Diskværktøj.
Trin 3: I dialogboksen, der vises, skal du vælge et passende format (f.eks. ExFAT, MacOS Extended) og et partitionsskema.
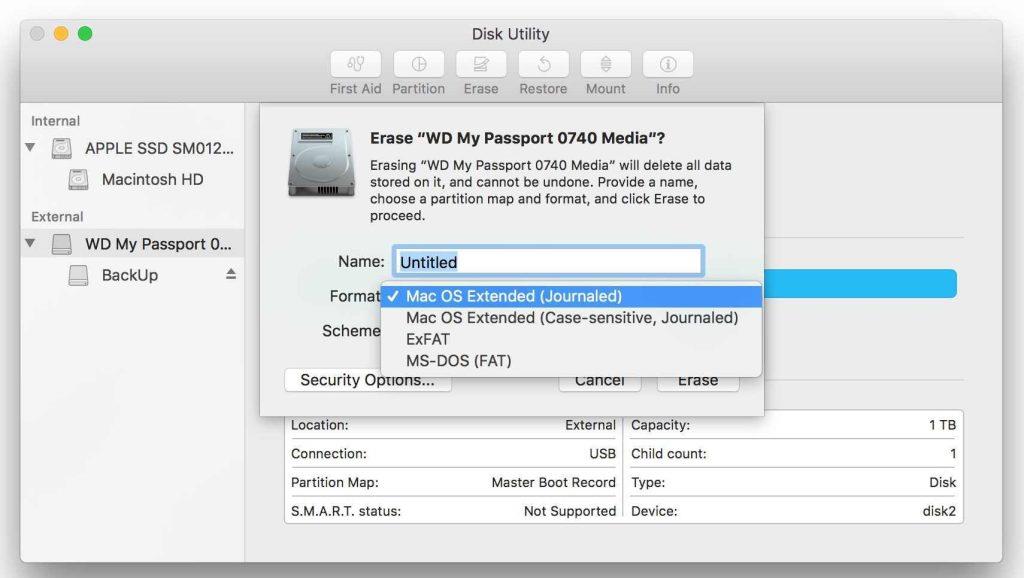
Trin 4: Giv dit drev et nyt navn, hvis det ønskes. Klik på "Slet" for at bekræfte og fortsætte med omformateringsprocessen.
Trin 5: Omformateringsprocessen kan tage noget tid, afhængigt af størrelsen på drevet. Efter omformatering skal du kontrollere, om drevet nu monteres på din Mac. Hvis det lykkes, skal du gendanne dine sikkerhedskopierede data til det nyligt formaterede drev.
Omformatering bør være en sidste udvej, men det kan ofte løse genstridige monteringsproblemer. Husk at sikkerhedskopiere dine data, før du fortsætter. Hvis drevet stadig ikke monterer, kan det være et hardwareproblem, og du har muligvis brug for professionel assistance.
Konklusion
Ved fejlfinding af ekstern harddisk, der ikke monterer Mac-problemer, har vi undersøgt forskellige løsninger, lige fra justering af skærmindstillinger til brug af Diskværktøjs kraftfulde værktøjer. Selvom disse trin ofte kan løse almindelige problemer, er det vigtigt at forholde sig til omformatering med forsigtighed på grund af potentielt datatab . Hvis alt andet fejler, er det tilrådeligt at søge professionel hjælp til potentielle hardwareproblemer.
Husk altid at sikkerhedskopiere dine data for at forhindre fremtidige komplikationer. Følg os på sociale medier – Facebook, Instagram og YouTube.
Der er aldrig et forkert tidspunkt at ændre din Gmail-adgangskode. Det er altid godt at skifte din adgangskode rutinemæssigt af sikkerhedsmæssige årsager. Desuden har du aldrig
TikTok handler om synlighed, tilstedeværelse, interaktion og synspunkter. Der er dog tidspunkter, hvor du gerne vil have en vis personlig anonymitet, når du bruger
Standard VLC-skindet er simpelt, men hårdt for øjnene, fordi det er meget hvidt. Du kan opleve slørethed og anstrengte øjne, hvis du ser programmer i
Efter millioner af dollars og mange år ser det ud til, at Star Citizen gør fremskridt. Udgivet på CitizenCon for nylig var en trailer til spillet
Spotify er normalt spot on i at levere en fornøjelig musikoplevelse med gruppesessionsfunktioner og AI-genererede afspilningslister. Dog Spotifys app og
Indtil videre har Sony ikke annonceret en specifik dato for lanceringen af PlayStation 6 (PS6). Ikke desto mindre er analytikere i branchen kommet med et par stykker
Det kan være nedslående at komme hele vejen til den endelige chef, kun for at få din PS4-controller til at falde fra midt i kampen. Dog dette
Læser du nogle gange en sms og spekulerer på: "Hvad betyder det?" Hvis ja, er vi her for at besvare spørgsmålet. Helt konkret, hvad står LMS for
Siden den nylige stigning i fjernarbejde er Microsoft Teams blevet en go-to for mange organisationer. En af de primære fordele, du vil nyde i Teams, er
Matroska-video, populært kendt som MKV, er et containerformat designet til at indeholde flere multimediefiler. Men MKV-beholderformatet er ikke som