Outlook 365 Hjemmemenuen mangler: 6 bedste rettelser

Hvis knappen Hjem mangler i Outlook, skal du deaktivere og aktivere Home Mail på båndet. Denne hurtige løsning hjalp mange brugere.
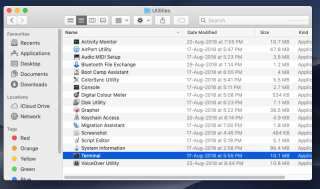
MacOS kommer med et Dashboard, hvor du får widgets, apps designet til at bruge en funktion eller få adgang til en tjeneste. Widgets giver dig mulighed for hurtigt at få adgang til apps ved at skifte til Dashboard-miljøet.
Apple designede Dashboardet, så widgets kunne køre i et beskyttet område. For at forstå det bedre, kan du tænke på det som en sandkasse. Derfor skal du forlade Mac-skrivebordet for at komme ind i Dashboard-appen.
Dette gør dog widgets til en separat del på din Mac, hvilket ser ud til at være ubelejligt at få adgang til. Ville det ikke være fantastisk, hvis widgets kunne eksistere på dit skrivebord?
Nå, det er muligt. Apple giver endda trinene for udviklere til at lade dem teste og debugge deres widgets på deres skrivebord under udvikling.
I dette indlæg har vi diskuteret, hvordan man tilføjer widgets til Mac-skrivebordet.
Sådan tilføjer du widgets til Mac Desktop?
Du kan få dine widgets på dit skrivebord ved hjælp af Terminal. Vi skal aktivere Dashboard-udviklingstilstand ved hjælp af Terminal.
Trin 1: Klik på Go->Utilties-> Terminal.
Når Terminal er startet, skal du indtaste
Tryk nu på Retur
Bemærk: Sørg for at indtaste kommandoen på en enkelt linje i Terminal-appen.
Trin 2: Skriv nu nedenstående kommando i Terminal:
killall Dock

Tryk på Retur
Bemærk: Sørg for, at tekstens store og små bogstaver stemmer overens med ovenstående.
Dette vil få din Dock til at forsvinde et sekund.
Trin 3: Skriv nu nedenstående kommando på din terminal for at afslutte den aktuelle session:
Afslut
Tryk på Retur eller Enter.
Luk nu Terminal-appen.
Når du er færdig, skal du følge et par flere trin:
Trin 4: Flyt en widget til skrivebordet
Nu hvor du er færdig med Terminal-kommandoer, skal du følge nogle yderligere trin:
Hvis du har OS X Mountain Lion eller tidligere, skal du følge disse trin:
Bemærk: Sørg for, at F-Lock er aktiveret
Hvis du har en nyere version af macOS end ovenfor, skal du følge disse trin:

Yderligere tip: Du kan altid placere widgets tilbage i Dashboard, for det: Klik på widget og tryk på museknappen. Slip nu ikke museknappen og tryk på F12 og træk den til en foretrukken placering på Dashboard.
For at deaktivere Dashboard Development Mode skal du følge de samme trin, som vi har fulgt i det første afsnit. Kun anderledes ville være i den første kommando,
I stedet for Ja skal du skrive Nej efter kommandoen og trykke på Enter for at udføre kommandoen. Efterfulgt af de to kommandoer,

Afslut
Så på denne måde kan du tilføje widgets til dit Mac-skrivebord. Widgets på dit skrivebord ser ud til at være en god mulighed for at forbedre produktiviteten, men det anbefales ikke at beholde widgets på skrivebordet, hvis du har en lille skærm.
Bonustip: Hvis du ønsker at få tredjepartsapps som en widget på dit Mac-skrivebord, kan du altid bruge Flotato- appen til at få webapps på alle de websteder, du ofte bruger.
Læs dette for at vide mere om Flotato-appen.
Kunne du lide artiklen? Del venligst dine tanker i kommentarfeltet nedenfor.
Hvis du vil have alle opdateringerne, bedes du tilmelde dig vores nyhedsbrev.
Læs også:-
 10 bedste Mac- oprydningsapps og optimeringssoftware... Se listen over bedste Mac-oprydningssoftware til komplet mac-diskoprydning. Optimeringsapps som SmartMacCare, CleanMyMac og Ccleaner...
10 bedste Mac- oprydningsapps og optimeringssoftware... Se listen over bedste Mac-oprydningssoftware til komplet mac-diskoprydning. Optimeringsapps som SmartMacCare, CleanMyMac og Ccleaner...
Hvis knappen Hjem mangler i Outlook, skal du deaktivere og aktivere Home Mail på båndet. Denne hurtige løsning hjalp mange brugere.
Vil du sende en e-mail til mange modtagere? Ved du ikke, hvordan man opretter en distributionsliste i Outlook? Her er, hvordan du gør dette ubesværet!
Ved, hvordan du genstarter grafikdriver på Windows 10, 11 og Mac for at løse problemerne. Prøv disse bedste metoder til at nulstille grafikdriveren.
Hvis cirkulære referencer i Excel-regneark er bekymrende, lærer du her, hvordan du finder cirkulære referencer i Excel og fjerner disse.
Leder du efter gratis eller betalte Excel-budgetskabeloner? Læs denne artikel for at udforske nogle af de bedste budgetskabeloner til Excel online og offline.
Hvis du ser, at denne fil ikke er kompatibel med QuickTime Player, så læs denne artikel nu. Det skygger lys på nogle af de bedste rettelser.
Hvis du vil gøre dataindtastningsopgaver fejlfri og hurtig, skal du lære, hvordan du laver en rulleliste i Excel.
Står du over for piletasterne, der ikke virker i Excel-problemet? Læs denne artikel nu og find ud af, hvordan du kan løse dette på mindre end 5 minutter!
Hvis nogle eller alle de downloadede eller redigerede videoer ikke afspilles på mac, kan du læse denne ultimative guide for de bedste og nemme fejlfindingsideer.
Mac-genveje-appen er et kraftfuldt værktøj til at køre makroer. Med et enkelt klik kan macOS Genveje-appen udføre opgaver, der ellers ville tage timer.








