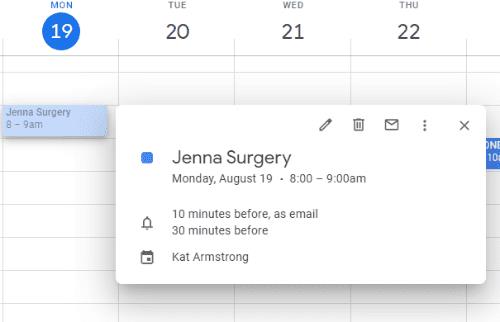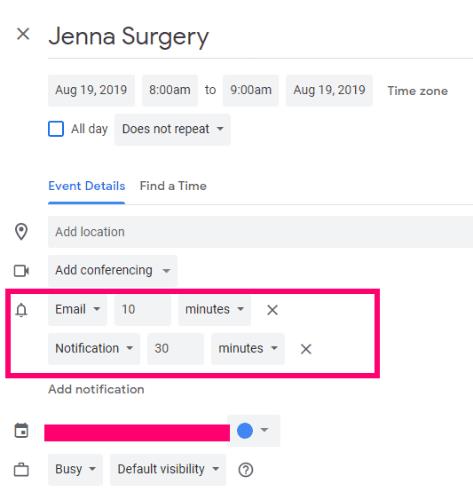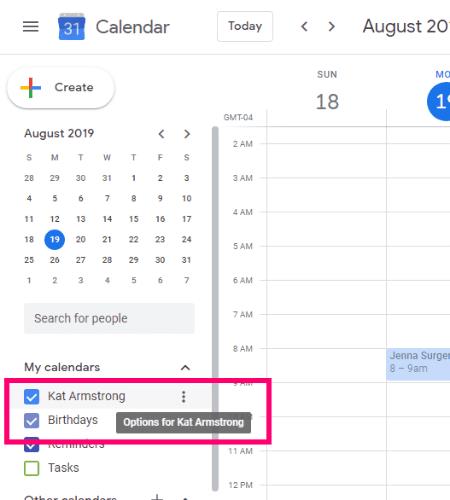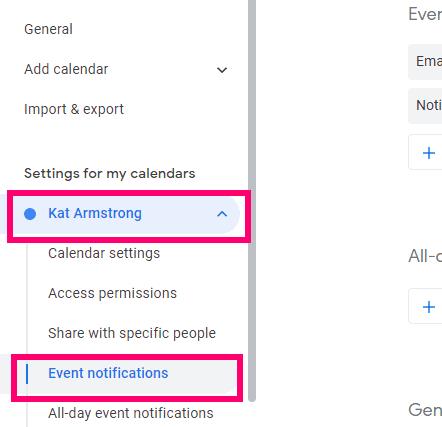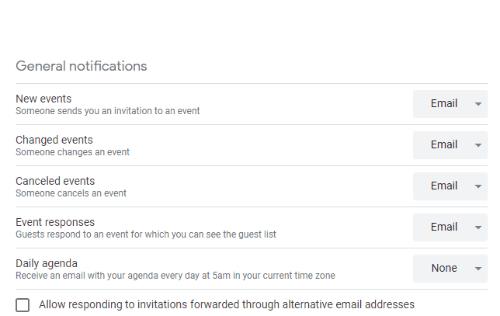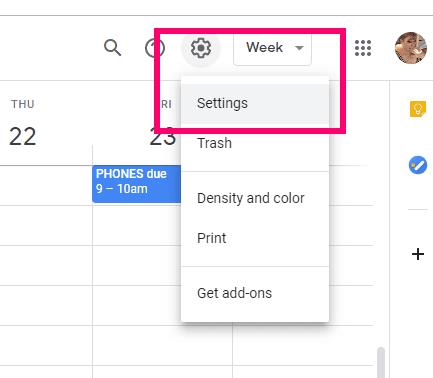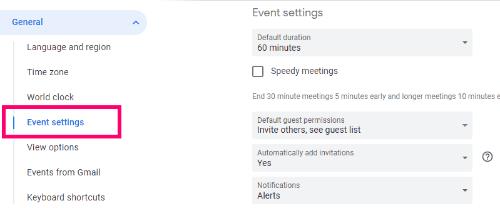Jeg er fortabt uden mine lister – og mine kalendere. Google Kalender har reddet mit liv flere gange, end jeg kan begynde at tælle. Jeg tilføjer absolut alt der: mine regninger, fødselsdage, lægebesøg og endda indkøbslister. Jeg har forskellige typer påmindelser sat op for ting, og endda farvekodede begivenheder for at holde mig på sporet.
Du vil gerne blive mindet om, hvad der er ved at ske – uanset om det er ti minutter fra nu eller om to uger. Du skal være på forkant med alting lige så meget som jeg gør. Vidste du overhovedet, at du med Google Kalender kan ændre den type notifikation, du modtager? Du kan vælge at få en e-mail sendt til dig eller en pop-up påmindelse på dit skrivebord.
Desværre afsluttede Google SMS-beskeder i begyndelsen af 2019. Denne mulighed var værdifuld for mig, men er ikke længere tilgængelig. Hvis du havde konfigureret nogen tekstmeddelelser før det, blev de automatisk konverteret til e-mailpåmindelser af Google-teamet.
Af hensyn til privatlivets fred vil mine skærmbilleder til dette indlæg åbenbart ikke være fra min rigtige kalender. Jeg har oprettet et par generiske påmindelser i en frisk kalender for at vise dig et par tricks, da der er et par måder at gøre dette på.
Sådan ændres Google Kalender-meddelelser i en begivenhed
Åbn din Google Kalender, og klik på en begivenhed.
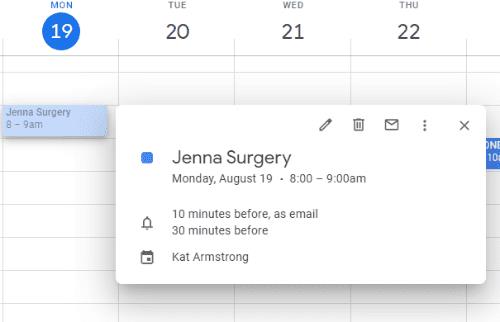
Klik på den lille blyant i pop op-boksen, som er "Rediger begivenhed." Dette åbner et vindue, der først giver dig mulighed for at ændre tidspunktet for begivenheden. Så har du dine "Begivenhedsoplysninger". Den første mulighed er at indstille en placering (en adresse, hvis det er nødvendigt), og så vises påmindelsesmulighederne under det.
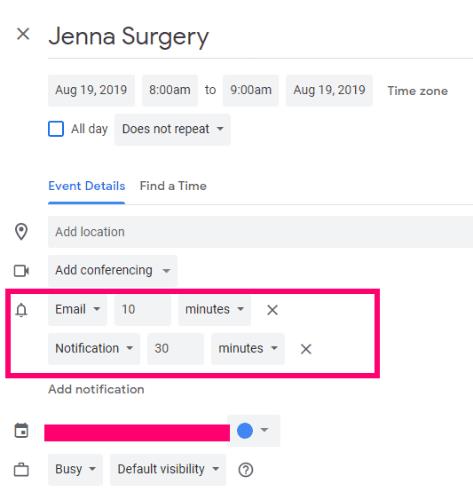
Som jeg nævnte, er de eneste to ting, du nu kan vælge, en e-mail eller en "meddelelse", som er en pop-up på dit skrivebord. Træf et valg mellem de to og derefter hvor lang tid før det, du har brug for din påmindelse. Du kan vælge mellem minutter, timer, dage og endda uger. Hvis dette er noget vigtigt, kan du indstille flere påmindelser. For eksempel har jeg en begivenhed i næste måned, som jeg har indstillet påmindelser med få dages mellemrum for. Hver af disse påmindelser har også en note knyttet til mig selv om noget, jeg skal gøre for at forberede mig til den dag.
Sådan ændres standardmeddelelser i Google Kalender via fuld kalender
Åbn hovedkalendersiden . Dette er en meget enklere måde at gøre tingene på, hvis du har mere end én kalender opsat, som de fleste af os gør. Til venstre skal du holde musen over den kalender, du skal ændre indstillinger for, og derefter klikke på de tre "Indstillinger" -prikker.
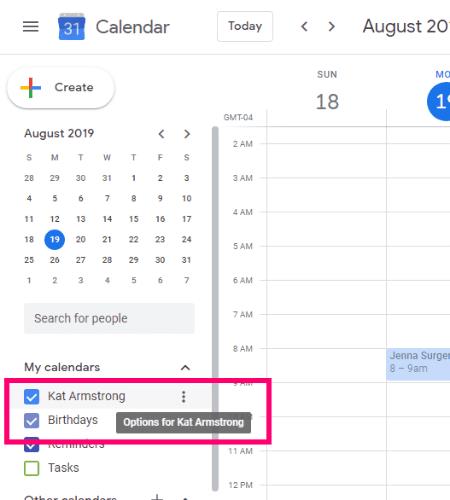
Fra den lille boks, der popper ud til højre, skal du vælge "Indstillinger og deling" for at komme derhen, hvor du skal være. Lad os nu rulle ned til "Begivenhedsmeddelelser."
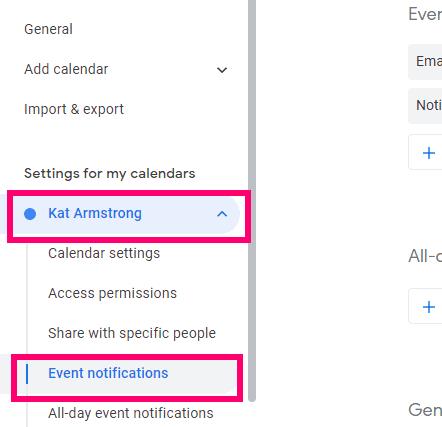
Det er her, du vil indstille de generelle meddelelser for hver eneste kalenderbegivenhed, du opretter. Du kan naturligvis bruge min metode ovenfor til at tilføje eller ændre eventuelle meddelelser for individuelle ting.
Beslut først, om du vil have en pop op- eller e-mailpåmindelse (eller begge dele), og tidspunktet for at modtage dem. Husk, at dette vil være til ALLE begivenheder, som jeg nævnte, så gå ikke overbord her. Nedenunder kan du bestemme, om du vil modtage en notifikation, når nogen ændrer en begivenhed, du allerede er inviteret til, eller hver gang nogen svarer på din begivenhed.
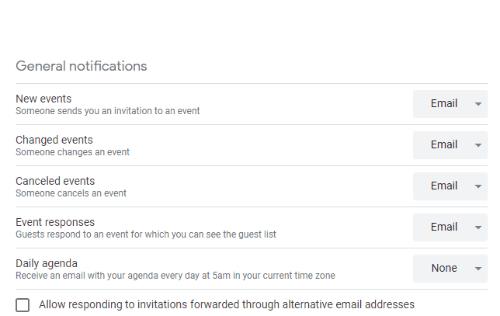
Bemærk at huske på: disse er indstillinger for hele kalenderen, som jeg nævnte, men hvis du har mere end én kalender, skal du foretage disse justeringer for hver enkelt separat.
Sådan slår du skrivebordsmeddelelser fra for Google Kalender
Hvis jeg arbejder, kan der være tidspunkter, hvor jeg bare ikke ønsker at modtage en pop-up eller høre en lyd på mit skrivebord for at minde mig om at gå til tandlægen senere. I dette tilfælde slår jeg bare denne funktion helt midlertidigt fra. For at gøre dette skal du gå op og klikke på tandhjulsikonet i øverste højre hjørne af din kalender og vælge "Indstillinger".
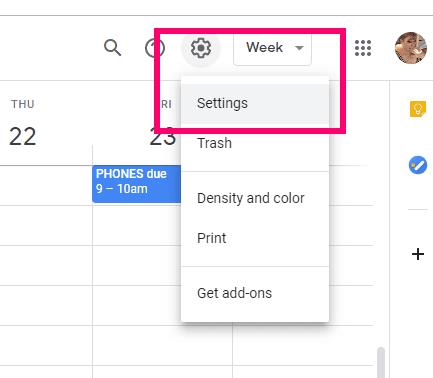
Rul ned til "Begivenhedsindstillinger". Her vil du se et par forskellige muligheder. Klik på rullepilen ud for "Underretninger".
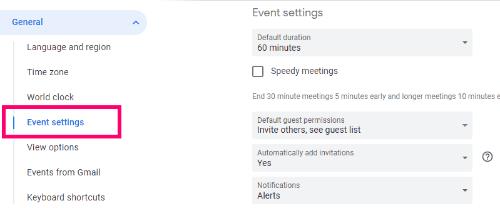
Klik på boksen ved siden af "Fra", og skrivebordsmeddelelserne stopper, indtil du slår indstillingen til igen.
Hvilke andre Google Kalender-spørgsmål kan jeg hjælpe dig med?
Glædelig event-ing!