Sådan indstilles Chrome til at rydde cookies ved lukning

Indstil Chrome til at rydde cookies ved lukning for at forbedre sikkerheden ved at slette cookies, så snart du lukker alle browservinduer. Her er hvordan.
Der er nogle ret normale grunde til, at du ønsker at fjerne dine webstedssider eller søgehistorik fra Google Chrome. For det første kan du måske dele en computer med en anden - måske et familiemedlem eller værelseskammerat.
Der er intet galt i at ønske dit privatliv. Det er en god ting at beskytte følsomme oplysninger som din PayPal eller bankoplysninger. At vide, at Google Chrome gemmer alle de private data, kan være for ubehageligt for nogle.
Eller du kan finde på at planlægge en overraskelse til dem, men du ønsker ikke, at de skal finde ud af det.
Uanset årsagen er det en nem måde at holde disse oplysninger private ved at fjerne søge- og sidehistorikken individuelt eller kollektivt. Men først, lad os tale om disse, hvad sider og søgehistorik er.
Websitesider og søgehistorik – eller blot browserhistorik – er akkumuleringen af webstedssider, du har besøgt, og søgninger, som du tidligere har foretaget. Listen kan strække sig fra første gang du installerede din browser til i dag, forudsat at du aldrig har ryddet browserhistorikken før.
Med andre ord kan din browsingaktivitet spores tilbage til måneder eller endda år tilbage i fortiden.
På én måde kan dette være nyttigt. Du kan hurtigt gense en YouTubes sjove video fra et stykke tid siden eller blot genåbne en utilsigtet lukket fane. Når det er sagt, er det en god idé regelmæssigt at rense din browserhistorik fra tid til anden, især for en delt computer.
Hvorfor? Her er et par grunde.
Husk, at alle de potentielle problemer ovenfor ikke kan løses ved blot at slette dine sider og søgehistorik. For at håndtere disse skal du slette andre typer historik, inklusive cookies - dette vil blive behandlet senere.
Det er ret ligetil at fjerne sider og søgehistorik én efter én. Metoden til at gøre dette er ret ens, uanset hvilken enhed du bruger, uanset om det er en Windows-pc, Android-telefon eller endda iPhone/iPad. Sådan gør du:
Åbn Chrome , og klik derefter på ikonet med tre lodrette prikker øverst til højre i browservinduet.
Vælg Historik fra listen over muligheder . Hvis du er på pc, skal du klikke på Historie igen fra den udvidede menu.
På siden skal du individuelt vælge, hvilke sider eller søgeresultater du ønsker at slette.
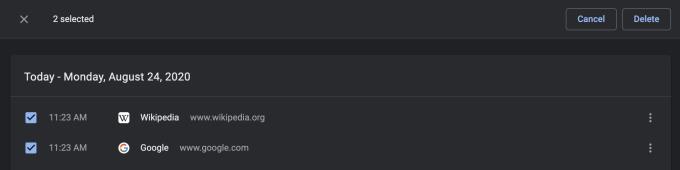
Individuel fjernelse af historie er fint og det hele, men det kan koste for meget tid. For bedre effektivitet kan du slette flere poster på én gang.
Fjernelse af historik i bulk er en fantastisk måde at spare tid på. Hvis du ikke ønsker, at alle historieposter skal forsvinde, skal du ikke bekymre dig, du kan vælge kun at vælge de seneste, der skal slettes i stedet.
Samme som før, åbn Google Chrome —> klik på ikonet med tre lodrette prikker øverst til højre —> vælg Historie .
Nu er du tilbage på den samme side, hvor du individuelt kan slette sidernes historie. I stedet for at gøre det, kan du klikke på Ryd browserdata .
Under fanen Grundlæggende skal du vælge Browsing History og Cookies og webstedsdata .
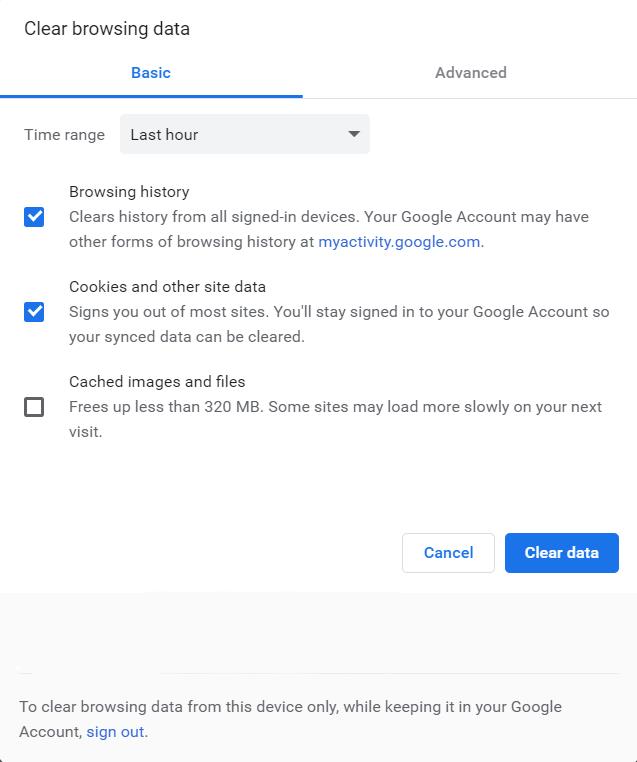
Herefter skal du bestemme det tidsinterval, inden for hvilket du ønsker at slette historikken. Det kan være den sidste time , de sidste 7 dage eller hele tiden .
Når du har justeret alle parametre, skal du klikke på knappen Ryd data .
Fjernelse af sider og søgehistorik kan ske individuelt eller samlet. Uanset hvilken metode du bruger, mindsker dette regelmæssigt risikoen for at udsætte din onlineaktivitet for ondsindede websteder eller kiggende øjne.
Indstil Chrome til at rydde cookies ved lukning for at forbedre sikkerheden ved at slette cookies, så snart du lukker alle browservinduer. Her er hvordan.
Lær hvordan du deaktiverer irriterende autoplay videoer i Google Chrome og Mozilla Firefox med denne vejledning.
Læs denne artikel for at lære, hvordan du rydder cache og cookies på Chrome, samt hvordan du rydder browserhistorik på Chrome på Android.
Lær hvordan du kan fjerne Yahoo Search som din standardsøgemaskine i Chrome. Find nyttige tips til at genoprette dine browserindstillinger.
Uanset hvor meget du prøver, ser du altid ud til at have alt for mange faner åbne. Du går normalt fra en fane til en anden ved at gribe musen og klikke videre
Chrome er muligvis en af de mest populære browsere derude, men det betyder ikke, at alle kommer til at bruge det. Du stoler måske ikke på Chrome, når det kommer til
Google Chrome Beta er en webbrowser, der har til formål at forbedre Chrome ved at give sine brugere en chance for at give indsigt og forbedring af nye versioner. Selvom det
Lær alt om PIP-tilstand i Google Chrome, og hvordan du tænder den, og nyd at se videoer i et lille Billede-i-billede-vindue, ligesom du kan opleve på dit TV.
Ved at aktivere cookies i din browser kan du gøre brugen af en browser mere behagelig. For eksempel gemmer cookies dine loginoplysninger for at foretage login
Google Chrome er en webbrowser på tværs af platforme. Det betyder, at Google Chrome kan bruges på pc, Mac, IO'er, Linux og Android. Den har en slankt udseende UI
Du elsker Chrome og har ingen intentioner om at erstatte det med en anden browser, men du er sikker på, at det ikke behøvede at være sådan en ressource-hogger. Du kan reducere Fremskyndelse af Google Chrome ved at deaktivere udvidelser, der er svinende resrouces med denne vejledning.
Der er nogle ret normale grunde til, at du ønsker at fjerne dine webstedssider eller søgehistorik fra Google Chrome. For det første kan du dele en Lær, hvordan du fjerner bestemte sider og søger fra Google Chrome med disse trin.
Support til Flash-filer er på vej ud. Flash er ofte blevet set som den grundlæggende byggesten i annoncer, korte videoer eller lydbånd og spil. Selv en
Velkommen til Chrome 80, den seneste version af Google Chrome-webbrowseren. Nu tilgængelig for brugere at downloade på tværs af alle større platforme, er der to
Google Chrome is by far the most popular browser in the world, to the extent that users go the extra mile of downloading and setting up Chrome as their default browser on Windows — much to th…
Uanset om du sletter eller aktiverer cookies i Chrome, Opera eller Firefox, vil denne vejledning hjælpe dig med at gøre begge dele.
Sådan stopper du med at se placeringsmeddelelsen på Chrome på Android, Windows 10 eller iPad.
Lær, hvordan du deaktiverer irriterende automatisk afspilning af videoer i Google Chrome og Mozilla Firefox med denne vejledning.
Følg disse trin for at få Chrome til endelig at stoppe med at bede om at gemme dine adgangskoder.
Har du brug for at blive mindet om at tage en pause fra din computer? Her er nogle Chrome-udvidelser, der kan hjælpe.
Apple har introduceret iOS 26 – en større opdatering med et helt nyt design med frostet glas, smartere oplevelser og forbedringer af velkendte apps.
Studerende har brug for en specifik type bærbar computer til deres studier. Den skal ikke kun være kraftig nok til at præstere godt i deres valgte fag, men også kompakt og let nok til at kunne bæres rundt hele dagen.
I denne artikel vil vi guide dig til, hvordan du genvinder adgang til din harddisk, når den fejler. Lad os følge med!
Ved første øjekast ligner AirPods alle andre ægte trådløse øretelefoner. Men alt dette ændrede sig, da et par mindre kendte funktioner blev opdaget.
Det er enkelt at tilføje en printer til Windows 10, selvom processen for kablede enheder vil være anderledes end for trådløse enheder.
Som du ved, er RAM en meget vigtig hardwaredel i en computer, der fungerer som hukommelse til at behandle data og er den faktor, der bestemmer hastigheden på en bærbar computer eller pc. I artiklen nedenfor vil WebTech360 introducere dig til nogle måder at kontrollere for RAM-fejl ved hjælp af software på Windows.
Har du lige købt en SSD i håbet om at opgradere din computers interne lager, men ved ikke, hvordan du installerer SSD? Læs denne artikel nu!
Sådan aktiveres scanning på Canon Pixma MG5220, når du er løbet tør for blæk.
Uanset om du leder efter en NAS til dit hjem eller kontor, så tjek denne liste over de bedste NAS lagringsenheder.
Hvis din Powerbeats Pro ikke oplades, skal du bruge en anden strømkilde og rengøre dine earbuds. Lad etuiet være åbent, mens du oplader dine earbuds.



























