Outlook 365 Hjemmemenuen mangler: 6 bedste rettelser

Hvis knappen Hjem mangler i Outlook, skal du deaktivere og aktivere Home Mail på båndet. Denne hurtige løsning hjalp mange brugere.
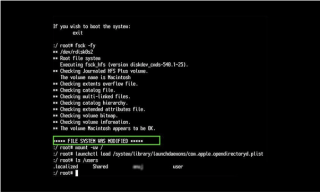
| HJÆLP! Diskværktøj kan ikke reparere disken |
Når en disk holder op med at reagere korrekt på Mac, navigerer de fleste af brugerne til Diskværktøj for at køre førstehjælp for at reparere disken. Men når det ikke lykkes at reparere disken, kan brugere støde på meddelelsen 'Diskværktøj kan ikke reparere denne disk' .
At få fejlmeddelelsen 'Diskværktøj kan ikke reparere denne disk' er et af de mest irriterende problemer, du kan være vidne til, når førstehjælpsfunktionaliteten svigter. Ofte bliver det fulgt op med disse beskeder:
Hvad skal man gøre, når Disk Utility ikke kan reparere denne disk”-fejl vises på MacBook?
Vi anbefaler altid at sikkerhedskopiere dine data først og derefter anvende følgende løsninger til at reparere fejlen på din Mac.
|
VIGTIGT: Sikkerhedskopier dine data, før situationen bliver værre Hvis den førnævnte løsning ikke hjalp dig med at rette fejlmeddelelsen 'Diskværktøj kan ikke reparere denne disk' , så er det sandsynligvis på tide, du skal ty til andre løsninger. Til at begynde med skal du sikkerhedskopiere din disk, og den nemmeste måde at gøre det på er at bruge det indbyggede macOS-sikkerhedskopiværktøj – Time Machine ! For at komme i gang med backup-processen skal du blot: Trin 1- Klik på Apple-ikonet i øverste venstre hjørne af skærmen. Trin 2- Vælg Systemindstillinger og gå til Time Machine-værktøjet. Trin 3- Fra det næste vindue skal du trykke på knappen Vælg disk. . . Trin 4- Marker afkrydsningsfeltet 'Vis Time Machine i menulinjen'. Trin 5- Når du er færdig, skal du trykke på Time Machine-menulinjen og trykke på knappen Backup Now.
Hvis du ikke ønsker at komme ind i den manuelle proces, kan du tage hjælp fra en række tredjepartsværktøjer til at sikkerhedskopiere eller klone det drev, der kan være årsag til fejlen. Selvom det mislykkes, har du i det mindste en sikkerhedskopi af dine vigtige data . Læs også: Time Machine Backup mislykkedes? 5 nemme måder at løse Time Machine-problem på |
METODE 1- Kør førstehjælp igen
At køre førstehjælpen igen er en af de mest prøvede og testede løsninger til at reparere disken.
Trin 1- Naviger til Programmer > Hjælpeprogrammer og vælg Diskværktøj.
Trin 2- Start værktøjet, og klik på sektionen Vis, placeret i øverste venstre hjørne af vinduet. Vælg indstillingen Vis alle enheder.
Trin 3- Fra sidebjælken skal du vælge en disk eller diskenhed.
Trin 4- Tryk på knappen Førstehjælp og klik på Kør for at starte processen.

Hvis fejlmeddelelsen vises igen, er det et tegn på, at din harddisk fejler, og du bør starte sikkerhedskopieringsprocessen så hurtigt som muligt.
| Bemærk: Hvis den disk, du forsøger at reparere, er din startdisk, skal du starte op i Mac-gendannelsestilstand . Når du er færdig, skal du vælge Diskværktøj fra startskærmen. For at bruge macOS-gendannelsestilstand kan du følge den detaljerede vejledning lige her ! |
METODE 2- Udfør systemvedligeholdelse
Brug af et pålideligt rengørings- og optimeringsværktøj som Disk Clean Pro kan hjælpe dig med at løse tonsvis af almindelige problemer på din MacBook. Den har flere moduler, der kan udføre intensiv pleje af dit drev, til skrammelrensning, privatlivsoprydning, logrensning og så videre. Heldigvis kan midlet være så simpelt som en diskoprydning. At rydde op i de unødvendige akkumulerede junk-filer, caches og rester reparerer softwarekonflikterne – hvilket kan være hovedproblemet for 'Diskværktøj kan ikke reparere denne disk'.
For at køre Disk Clean Pro skal du blot:
Trin 1- Installer og start Disk Clean Pro.
Trin 2- Fra hovedbetjeningspanelet skal du trykke på knappen Start System Scan.
Trin 3- Når scanningen er fuldført, får du besked om, hvor meget spor af skrammel og privatlivseksponering, der findes af værktøjet.
Trin 4- Du kan trykke på knappen 'Rens nu' for at fjerne alle de uønskede spor på én gang.

Brug af Disk Clean Pro nu og da kan hjælpe dig med at holde din Mac i topform, og du kan helt sikkert observere et markant ydelsesboost. Når du er scannet, skal du genstarte din Mac og se, om du ser fejlmeddelelsen i Diskværktøj igen!
METODE 3- Prøv at reparere diskfejlen i enkeltbrugertilstand
Hvis problemet fortsætter, kan du prøve at reparere det ved at køre FSCK-kommandolinjen på din MacBook. Processen rummer potentialet til at verificere og reparere eksterne harddiske gennem Terminal .
Trin 1- Genstart din MacBook, og før Apple-logoet vises på skærmen, skal du trykke på Command + S helt.
Trin 2- Dette vil få dit system til at gå i Single User Mode.
Trin 3- På dette tidspunkt skal du skrive:/sbin/fsck -fy
Hvis du får pop-up-vinduet = Filsystemet blev ændret, skal du udføre kommandolinjen igen og gentage processen, indtil du får beskeden = Volumen_ ser ud til at være OK.
Trin 4- Type: genstart for at genstarte din Mac normalt.
Forhåbentlig skulle du ikke få fejlmeddelelsen 'Diskværktøj kan ikke reparere denne disk' igen!
LØST: Diskværktøj på macOS kan ikke reparere denne disk
Hvis du ikke kan løse diskproblemet ved hjælp af enkeltbrugertilstand, er sidste udvej at omformatere disken i Diskværktøj. (Applikationer > hjælpeprogrammer > Diskværktøj > Vælg harddisken > Slet > Angiv et navn og formater for at begynde sletningsprocessen) Bemærk , at omformateringsprocessen simpelthen vil slette alle dine data fra disken, så sørg for at have alle dine filer sikkerhedskopieret op til et eksternt drev eller på skyen .
Har dette indlæg hjulpet dig? Del dine meninger i kommentarfeltet nedenfor!
Hvis knappen Hjem mangler i Outlook, skal du deaktivere og aktivere Home Mail på båndet. Denne hurtige løsning hjalp mange brugere.
Vil du sende en e-mail til mange modtagere? Ved du ikke, hvordan man opretter en distributionsliste i Outlook? Her er, hvordan du gør dette ubesværet!
Ved, hvordan du genstarter grafikdriver på Windows 10, 11 og Mac for at løse problemerne. Prøv disse bedste metoder til at nulstille grafikdriveren.
Hvis cirkulære referencer i Excel-regneark er bekymrende, lærer du her, hvordan du finder cirkulære referencer i Excel og fjerner disse.
Leder du efter gratis eller betalte Excel-budgetskabeloner? Læs denne artikel for at udforske nogle af de bedste budgetskabeloner til Excel online og offline.
Hvis du ser, at denne fil ikke er kompatibel med QuickTime Player, så læs denne artikel nu. Det skygger lys på nogle af de bedste rettelser.
Hvis du vil gøre dataindtastningsopgaver fejlfri og hurtig, skal du lære, hvordan du laver en rulleliste i Excel.
Står du over for piletasterne, der ikke virker i Excel-problemet? Læs denne artikel nu og find ud af, hvordan du kan løse dette på mindre end 5 minutter!
Hvis nogle eller alle de downloadede eller redigerede videoer ikke afspilles på mac, kan du læse denne ultimative guide for de bedste og nemme fejlfindingsideer.
Mac-genveje-appen er et kraftfuldt værktøj til at køre makroer. Med et enkelt klik kan macOS Genveje-appen udføre opgaver, der ellers ville tage timer.








