Outlook 365 Hjemmemenuen mangler: 6 bedste rettelser

Hvis knappen Hjem mangler i Outlook, skal du deaktivere og aktivere Home Mail på båndet. Denne hurtige løsning hjalp mange brugere.
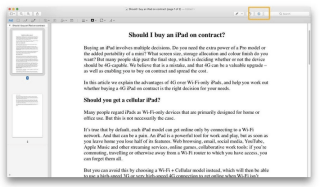
Udskrivning og fax kan være en total smerte og spild af tid. Det er derfor, du skal lære at underskrive PDF- dokumenter elektronisk . Det er en enkel måde at bekræfte, at et dokument er autentisk og bekræfte underskriverens identitet. Tilføjelse af signaturer på PDF ved hjælp af Mac vil helt sikkert spare meget af din tid og vil være meget mindre besværligt.
Måder at signere en PDF på Mac
Indholdsfortegnelse
Nu behøver du ikke bekymre dig om at udskrive et dokument, signere det med en pen og derefter scanne det igen. I dag lyder det ubesværet nok at signere en PDF digitalt og returnere den via e-mail eller fildelingsplatform .
DEL 1 - Sådan signeres en PDF på Mac ved hjælp af Preview Tool?
Det indbyggede Preview-værktøj tilbyder en bedre måde at redigere og signere PDF på Mac. Følg instruktionerne for at lære trin-for-trin proceduren:
TRIN 1- På din Mac skal du trykke på Finder-ikonet fra Dock. Vælg den ønskede mappe eller fil, og højreklik for at åbne den i Preview. Alternativt kan du bare trække en fil til Preview-ikonet fra Dock, hvis den er til stede der.
TRIN 2- Klik på Markup Toolbox-ikonet fra Preview-appen . Indstillingen ligner en 'pen i en cirkel' som et symbol. Du kan finde den i nærheden af søgefeltet.

TRIN 3- Så snart du klikker på denne mulighed, skal du få vist et sæt redigeringsfunktioner. Du kan se værktøjer til skitsering, tegning, tilføjelse af figurer og mere. Fra listen skal du kigge efter ikonet Sign, der ligner en 'Scrawled bit of handwriting'. Så snart du finder det, klik på det!
TRIN 4- Da du signerer en PDF for første gang på Mac. Du skal klikke på Opret signatur for at lave en ny. Du skal trykke på 'Klik her' for at starte processen.

TRIN 5- Nu har du to muligheder for at oprette en digital signatur for at signere en PDF på Mac. Brug af pegefelt eller kamera. At skrive det på et pegefelt ved hjælp af din finger eller stylus er den nemmeste og hurtigste måde at tilføje tegn på.
TRIN 6- Alternativ måde at tilføje skilte på er gennem indstillingen Kamera. Start med at skrive en signatur på et almindeligt, hvidt papir, og hold det så bare op til webcam. Sørg for, at du holder stykket papir stabilt, og at din skrift matcher retningslinjen.
Sådan kan du tilføje signaturer ved hjælp af Preview tell og derefter bruge det i en PDF. Du kan flytte og ændre størrelsen på signaturen, så den passer til dine behov. En anden løsning til at signere PDF på Mac er ved at bruge Apple Mail.
Skal læses: Hvordan tilføjer man signaturer i Gmail?
DEL 2 - Sådan signeres dokumenter i mail ved hjælp af Mac?
Du har lært, hvordan du opretter digitale signaturer i Preview, men der er også en brugervenlig måde i din Mail-app . Følg instruktionerne nedenfor for at begynde at signere PDF-filer på Mac ved hjælp af Mail:
TRIN 1- Muligheden for at signere dokumenter digitalt med Mail-appen blev introduceret med Mac OS X Yosemite.
TRIN 2- Træk dokumentet fra Finder til svarmailen, hvor du vil sende dokumenterne signeret digitalt.
TRIN 3- Hold nu markøren over den vedhæftede fil, indtil du ser en rullemenu. Fra sættet af muligheder skal du klikke på Markup-indstillingen.
TRIN 4- Fra det næste vindue kan du bruge dit pegefelt eller din mus til at signere dit dokument på den nødvendige plads.
Når du er færdig, skal du underskrive dokumenterne eller PDF'erne , klik på Udført. Den vil blive underskrevet og vedhæftet til afsendelse.
| Bemærk: Processen kræver muligvis få forsøg for at få signaturen ned, men når du er færdig, vil du være fri for at udskrive og scanne filer til tilføjelse af signaturer. |
Skal læses: Bedste gratis PDF-editor-websteder til at redigere dit dokument
DEL 3 - Sådan tilføjes signatur til PDF på Mac via tredjeparts PDF-redigeringsværktøj?
Hvis du har avancerede PDF-redigeringskrav, såsom PDF-fletning, -opdeling , annotering og mere, anbefaler vi at bruge en dedikeret PDF-editor til Mac – PDF Expert . Applikationen er tilgængelig som både betalt og gratis version og har et intuitivt dashboard til at redigere PDF-filer, redigere tekst, ændre billeder
TRIN 1- Download og installer PDF Expert på din Mac.
TRIN 2- Åbn dokumentet og højreklik, hvor du vil placere signaturen.
TRIN 3- Klik på Signatur-indstillingen i kontekstmenuen .
TRIN 4- Du kan trykke på knappen 'Min signatur' for at tilføje den eksisterende eller oprette en ved at klikke på kundesignaturindstillingen.
Gem dine digitalt signerede PDF'er og del dem!
Skal læses: Her er de 8 bedste metoder til at komprimere PDF!
DEL 4 - Hvordan validerer man digital signatur i PDF på Mac?
Når du modtager en digitalt signeret PDF af et dokument, vil du måske gerne validere signaturen for at bekræfte ægtheden af underskriveren og det signerede indhold. Du kan helt sikkert validere signaturen i PDF ved hjælp af almindelige PDF-læsere. Til demonstration bruger vi Adobe .
TRIN 1- Åbn den signerede PDF eller dokument med Adobe.
TRIN 2- Fra venstre panel skal du klikke på Signaturer.
TRIN 3- Du skal trykke på den grå indikator for at starte rullemenuen.
TRIN 4- Du vil blive vist gyldigheden af den udførte signatur sammen med detaljer som tidspunktet for underskrivelsen, eller hvis der er foretaget ændringer.

Sådan kan du validere digitale signaturer på Mac. Hvis du har spørgsmål, mens du signerer en PDF, kan du skyde dine problemer og problemer i kommentarfeltet nedenfor! Også, hvis du kender andre hurtige og problemfri løsninger til at tilføje elektroniske signaturer til PDF eller dokument, så glem ikke at dele med os på vores sociale medieplatforme !
| Facebook |
Instagram |
Twitter |
LinkedIn |
Youtube |
|
DEL 5 - Ofte stillede spørgsmål Q1. Hvordan fjerner jeg signaturer fra PDF på Mac? Ved at bruge Preview kan du nemt slette gemte PDF-signaturer:
Q2. Hvordan e-signer man PDF-filer online? Der findes en række værktøjer på markedet til at tilføje signaturer på PDF. Til demonstration bruger vi Smallpdf.
Q3. Hvilke er nogle bedste PDF-editorer til Mac? Hvis du leder efter noget fremragende PDF-redigeringssoftware, der kan hjælpe dig med at læse, skrive, redigere, underskrive, kombinere , opdele, komprimere, kommentere og mere, så tjek vores tidligere liste her ! |
Hvis knappen Hjem mangler i Outlook, skal du deaktivere og aktivere Home Mail på båndet. Denne hurtige løsning hjalp mange brugere.
Vil du sende en e-mail til mange modtagere? Ved du ikke, hvordan man opretter en distributionsliste i Outlook? Her er, hvordan du gør dette ubesværet!
Ved, hvordan du genstarter grafikdriver på Windows 10, 11 og Mac for at løse problemerne. Prøv disse bedste metoder til at nulstille grafikdriveren.
Hvis cirkulære referencer i Excel-regneark er bekymrende, lærer du her, hvordan du finder cirkulære referencer i Excel og fjerner disse.
Leder du efter gratis eller betalte Excel-budgetskabeloner? Læs denne artikel for at udforske nogle af de bedste budgetskabeloner til Excel online og offline.
Hvis du ser, at denne fil ikke er kompatibel med QuickTime Player, så læs denne artikel nu. Det skygger lys på nogle af de bedste rettelser.
Hvis du vil gøre dataindtastningsopgaver fejlfri og hurtig, skal du lære, hvordan du laver en rulleliste i Excel.
Står du over for piletasterne, der ikke virker i Excel-problemet? Læs denne artikel nu og find ud af, hvordan du kan løse dette på mindre end 5 minutter!
Hvis nogle eller alle de downloadede eller redigerede videoer ikke afspilles på mac, kan du læse denne ultimative guide for de bedste og nemme fejlfindingsideer.
Mac-genveje-appen er et kraftfuldt værktøj til at køre makroer. Med et enkelt klik kan macOS Genveje-appen udføre opgaver, der ellers ville tage timer.








